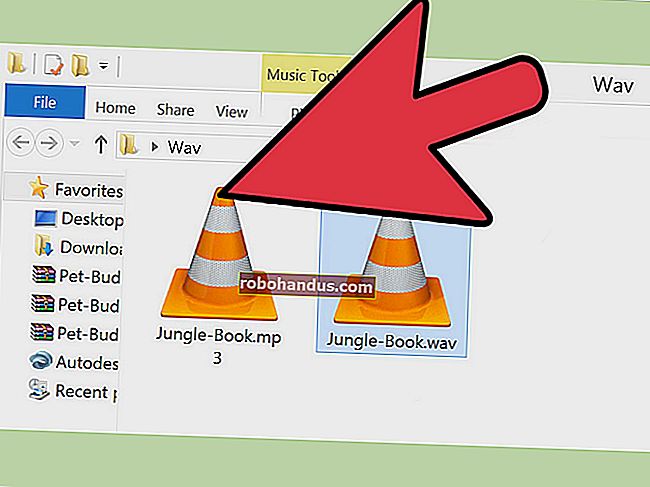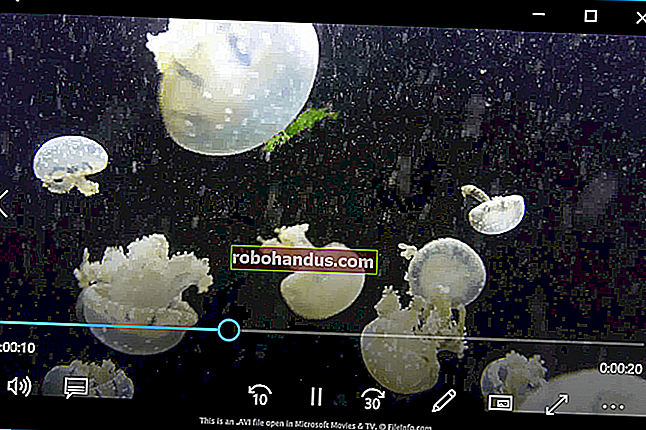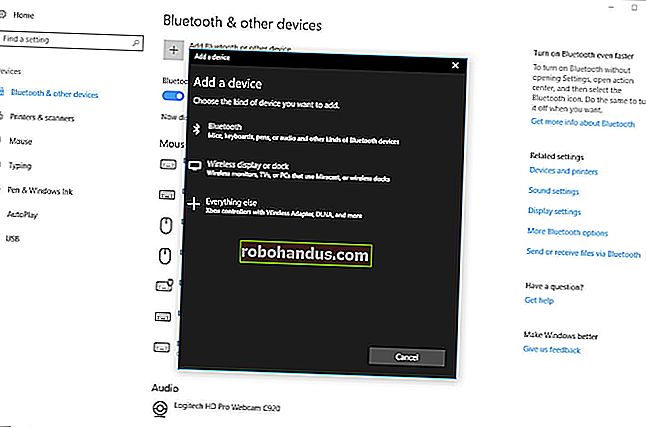วิธีเปิดหน้าต่าง Explorer จากไดเรกทอรีปัจจุบันของพรอมต์คำสั่ง

มีหลายวิธีในการเปิดหน้าต่างพรอมต์คำสั่งจาก File Explorer และคุณสามารถเรียกใช้คำสั่งได้จากแถบที่อยู่ของ File Explorer แต่คุณรู้หรือไม่ว่าการเปิดหน้าต่าง File Explorer จาก Command Prompt นั้นง่ายพอ ๆ กัน
ที่เกี่ยวข้อง: 10 วิธีในการเปิด Command Prompt ใน Windows 10
สมมติว่าคุณอยู่ใน Command Prompt ทำงานกับไฟล์และโฟลเดอร์และต้องการเข้าถึงใน Explorer แทนที่จะไปที่พวกเขาด้วยตนเองคุณสามารถไปที่นั่นได้ด้วยคำสั่งง่ายๆเพียงคำสั่งเดียว ไปข้างหน้าและเปิดหน้าต่างพรอมต์คำสั่งโดยการกดปุ่ม Windows + X แล้วเลือก“ Command Prompt” จากเมนู Power Users

หมายเหตุ : หากคุณเห็น PowerShell แทนที่จะเป็น Command Prompt ในเมนู Power Users นั่นคือสวิตช์ที่มาพร้อมกับ Creators Update สำหรับ Windows 10 มันง่ายมากที่จะเปลี่ยนกลับไปแสดง Command Prompt บนเมนู Power Users หากคุณต้องการ หรือคุณสามารถทดลองใช้ PowerShell คุณสามารถทำทุกอย่างใน PowerShell ที่ทำได้ใน Command Prompt รวมถึงสิ่งที่มีประโยชน์อื่น ๆ อีกมากมาย
ที่เกี่ยวข้อง: วิธีใส่ Command Prompt กลับในเมนู Windows + X Power Users
เรากำลังจะทำงานกับstartคำสั่งดังนั้นเริ่มต้นด้วยคำสั่งง่ายๆเพื่อเปิดหน้าต่าง File Explorer สำหรับโฟลเดอร์ปัจจุบันใน Command Prompt ที่พรอมต์ให้พิมพ์ดังต่อไปนี้:
เริ่มต้น

มีการใช้ช่วงเวลาใน Command Prompt เป็นชวเลขสำหรับโฟลเดอร์ปัจจุบันดังนั้นสิ่งนี้จะเปิดโฟลเดอร์ปัจจุบันใน File Explorer

คุณยังสามารถใช้จุดสองจุดเพื่อเปิดพาเรนต์ของโฟลเดอร์ปัจจุบัน ตัวอย่างเช่นสมมติว่าในพรอมต์คำสั่งคุณกำลังดูโฟลเดอร์ชื่อ“ รายงาน” ที่อยู่ในไดเร็กทอรีชื่อ“ Project A” คุณสามารถพิมพ์คำสั่งต่อไปนี้เพื่อเปิดโฟลเดอร์“ Project A” ใน File Explorer โดยไม่ต้องออกจากโฟลเดอร์“ Reports” ใน Command Prompt:
เริ่ม ..

และด้วยคำสั่งเดียวโฟลเดอร์“ Project A” จะเปิดขึ้นใน File Explorer

นอกจากนี้คุณยังสามารถสร้างการชวเลขระยะเวลาสองครั้งโดยเพิ่มเส้นทางสัมพัทธ์ไปที่จุดสิ้นสุด มาดูตัวอย่างต่อโดยสมมติว่ามีโฟลเดอร์ชื่อ "Sales" อยู่ในโฟลเดอร์ "Project A" ในขณะที่ยังอยู่ในโฟลเดอร์“ รายงาน” คุณสามารถพิมพ์คำสั่งต่อไปนี้เพื่อเปิดโฟลเดอร์“ Sales” ใน File Explorer) โดยไม่ต้องออกจากโฟลเดอร์“ รายงาน” ใน Command Prompt
เริ่ม .. \ ขาย

แน่นอนคุณสามารถพิมพ์เส้นทางแบบเต็มเพื่อเปิดโฟลเดอร์ใดก็ได้บนพีซีของคุณ:
เริ่มต้น c: \ windows \ system32

ที่เกี่ยวข้อง: วิธีเปิดโฟลเดอร์ระบบที่ซ่อนด้วยคำสั่ง Shell ของ Windows
คุณยังสามารถใช้คำสั่งร่วมกับตัวแปรสภาพแวดล้อมในตัวของ Windows หรือสไตล์ตัวดำเนินการ shell: ที่ใหม่กว่า ตัวอย่างเช่นคุณสามารถพิมพ์คำสั่งต่อไปนี้เพื่อเปิดโฟลเดอร์ AppData ของผู้ใช้ปัจจุบัน:
เริ่ม% APPDATA%

หรือคำสั่งเช่นนี้เพื่อเปิดโฟลเดอร์เริ่มต้นของ Windows:
start shell: เริ่มต้น

ดังนั้นหากคุณกำลังพิมพ์พร้อมรับคำสั่งและต้องการเปลี่ยนไปใช้ File Explorer สำหรับงานบางอย่างเพียงจำstartคำสั่งที่ต่ำต้อย นอกจากนี้ยังเหมาะสำหรับการสร้างความประทับใจให้เพื่อนที่ไม่ค่อยเข้าใจ แน่นอนว่าstartคำสั่งนี้ยังใช้สำหรับการรันโปรแกรมและมีสวิตช์เพิ่มเติมอีกจำนวนหนึ่งสำหรับฟังก์ชันนั้น หากคุณอยากรู้เกี่ยวกับสิ่งเหล่านี้เพียงพิมพ์start /?ที่ Command Prompt เพื่อรับรายการสวิตช์ทั้งหมดและวิธีการใช้งาน