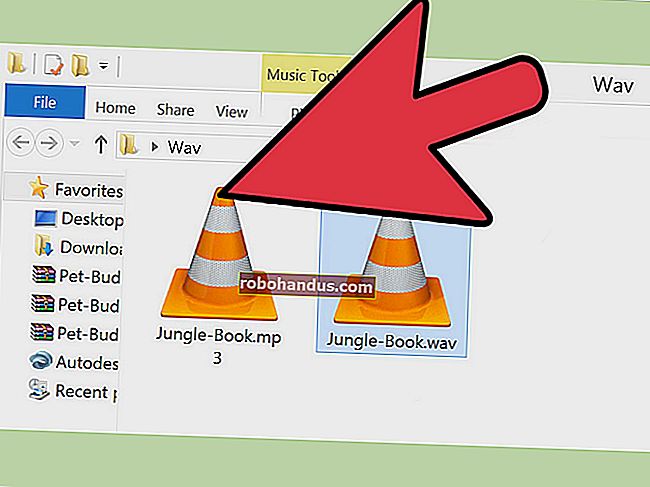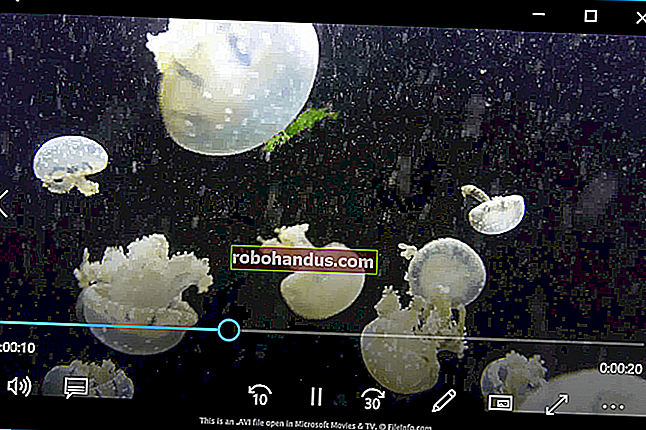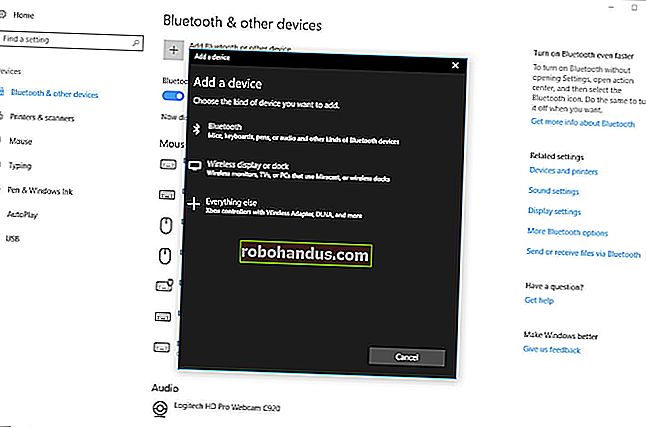วิธีบันทึกรูปภาพ WEBP ของ Google เป็น JPEG หรือ PNG

รูปแบบภาพ WEBP ใหม่ของ Google นั้นค่อนข้างเจ๋ง: ระบบบีบอัดที่เป็นเอกลักษณ์สามารถแสดงภาพได้ประมาณสองในสามของขนาดของภาพเดียวกันที่แสดงในรูปแบบ JPEG หรือ PNG
แต่ถึงแม้จะมีการพัฒนาเป็นเวลาหกปีและมีการนำเสนออย่างมากในผลิตภัณฑ์ของ Google แต่ก็ยังไม่ได้รับการสนับสนุนโดยเครื่องมือรูปภาพทั่วไปบางอย่างเช่นโปรแกรมดูภาพถ่าย Windows เริ่มต้นของ Microsoft ต่อไปนี้เป็นวิธีบันทึกภาพ WEBP ในรูปแบบทั่วไป
การใช้เว็บเบราว์เซอร์อื่น
เบราว์เซอร์บางตัวเช่น Microsoft Internet Explorer และ Apple Safari ยังไม่รองรับ WebP ดังนั้นหากเว็บไซต์ใช้ไฟล์. webp เว็บไซต์จะต้องให้บริการรูปภาพเดียวกันนั้นในเวอร์ชัน JPEG หรือ PNG ไปยัง Safari หรือ Internet Explorer การรับรูปภาพเวอร์ชัน JPEG หรือ PNG บนเว็บไซต์มักทำได้ง่ายเพียงแค่เปิดใน Safari หรือ IE จากนั้นดาวน์โหลดรูปภาพจากเบราว์เซอร์นั้น
จากหน้าเว็บที่มีภาพ WebP ให้ไฮไลต์ URL คลิกขวาจากนั้นคลิกที่“ คัดลอก”

เปิดเบราว์เซอร์อื่นที่ไม่รองรับ WebP คลิกขวาที่แถบที่อยู่จากนั้นคลิก“ วาง” แล้วกด Enter

หากเว็บไซต์ทำการแปลงฝั่งเซิร์ฟเวอร์อย่างถูกต้องหน้าจะมีลักษณะเหมือนกัน แต่คราวนี้รูปภาพทั้งหมดจะอยู่ในรูปแบบ JPEG หรือ PNG
คลิกขวาที่รูปภาพจากนั้นคลิก“ บันทึกรูปภาพเป็น”

ไปที่โฟลเดอร์ปลายทางจากนั้นคลิก“ บันทึก” จากนั้นรูปภาพของคุณจะดาวน์โหลดไปยังโฟลเดอร์นั้น

แค่นั้นแหละ. ไปที่รูปภาพและเปิดหรือแก้ไขเช่นเดียวกับที่คุณทำกับ JPEG อื่น ๆ
ใช้ MS Paint
หากคุณใช้ Windows 10 คุณสามารถดาวน์โหลดอิมเมจ WebP ลงในฮาร์ดไดรฟ์ของคุณและใช้ MS Paint เพื่อเปิด
ทำไมไม่ใช้ซอฟต์แวร์ที่มีอยู่แล้วบนพีซีของคุณเพื่อแปลงภาพที่คุณมี? Paint จะแปลง WebP เป็น JPEG, GIF, BMP, TIFF และรูปแบบอื่น ๆ อีกด้วยโดยไม่ต้องดาวน์โหลดซอฟต์แวร์เพิ่มเติมใด ๆ
คลิกขวาที่รูปภาพจากนั้นคลิก Open With> Paint หากไม่ได้ตั้งค่าให้เปิดไฟล์ WebP ตามค่าเริ่มต้น

เมื่อคุณเปิดภาพใน Paint แล้วให้คลิกไฟล์> บันทึกเป็นจากนั้นเลือกรูปแบบจากรายการที่มี

เลือกปลายทางสำหรับไฟล์จากนั้นคลิก "บันทึก"

เมื่อแปลงรูปภาพของคุณเสร็จเรียบร้อยแล้วภาพนั้นจะปรากฏในโฟลเดอร์ที่คุณบันทึกไว้

การใช้ Command Line
หากคุณรู้สึกสบายใจกว่าที่อยู่เบื้องหลังบรรทัดคำสั่ง Google ขอเสนอยูทิลิตี้ในการเข้ารหัสถอดรหัสและดู WebP บน Linux, Windows และ Mac OS X นี่เป็นวิธีขั้นสูงเล็กน้อยที่ยอดเยี่ยมสำหรับการรวมเข้ากับโปรแกรมและเว็บไซต์ แต่ถ้าคุณต้องการเรียนรู้วิธีใช้เครื่องมือบรรทัดคำสั่งอย่าลังเลที่จะทำตาม
ขึ้นอยู่กับระบบปฏิบัติการของคุณให้ใช้ลิงก์ที่เหมาะสมด้านบนเพื่อดาวน์โหลดไลบรารีจากนั้นแตกไฟล์ไปยังคอมพิวเตอร์ของคุณ เราจะใช้พรอมต์คำสั่งของ Windows แต่ควรทำงานเหมือนกันในทุกระบบ
เปิด Command Prompt ไปยังโฟลเดอร์ที่มีไฟล์. webp เพื่อแปลง ใช้cdคำสั่งเพื่อเปลี่ยนไดเร็กทอรี ควรมีลักษณะดังนี้แทนที่“ NAME” ด้วยชื่อผู้ใช้ Windows ของคุณ:
ซีดี C: \ users \ NAME \ Pictures
หากคุณดูในโฟลเดอร์“ bin” คุณอาจสังเกตเห็นไฟล์สองสามไฟล์ที่มีนามสกุล. exe สำหรับคู่มือนี้เราจะใช้ dwebp.exeคำสั่งในการถอดรหัส (แปลง) รูปภาพ WebP ไวยากรณ์ของคำสั่งมีลักษณะดังนี้:
C:\Path\To\dwebp.exe inputFile.webp -o outputFile

สังเกตว่าเราไม่ได้ระบุนามสกุลไฟล์สำหรับเอาต์พุตอิมเมจอย่างไร? นั่นเป็นเพราะโดยค่าเริ่มต้นตัวถอดรหัสจะแปลงรูปภาพเป็นรูปแบบ PNG แต่สามารถส่งออกเป็น TIFF, BMP และอื่น ๆ ได้เมื่อใช้สวิตช์อื่น ๆ เอกสารฉบับเต็มอยู่ในเว็บไซต์ Google WebP
แม้ว่าจะไม่มีตัวเลือกในการแปลงเป็น JPEG แต่หากคุณต้องการแปลงภาพเป็น JPEG สิ่งที่คุณต้องทำคือใส่“ .jpeg” ที่ท้ายไฟล์เอาต์พุตเมื่อคุณใช้-oสวิตช์

เคล็ดลับสำหรับมือโปร: หากคุณวางแผนที่จะใช้เครื่องมือนี้บ่อยๆคุณอาจต้องพิจารณาเพิ่มโปรแกรมเข้ารหัสตัวถอดรหัสและโปรแกรมดูไฟล์ลงในเส้นทางของระบบเพื่อให้เข้าถึงได้ง่ายขึ้นตามถนน สิ่งนี้ทำให้คุณไม่จำเป็นต้องอยู่ในไดเร็กทอรีเดียวกับไฟล์ปฏิบัติการเมื่อคุณต้องการเรียกใช้จากบรรทัดคำสั่งจากโฟลเดอร์ใด ๆ
ที่เกี่ยวข้อง: วิธีแก้ไขเส้นทางระบบของคุณเพื่อการเข้าถึงบรรทัดคำสั่งอย่างง่ายใน Windows
หลังจากเครื่องมือแปลงและบันทึกภาพแล้วคุณสามารถไปที่ตำแหน่งของไฟล์เอาต์พุตและเปิดด้วยโปรแกรมใดก็ได้ที่คุณต้องการ

การใช้เครื่องมือแปลงออนไลน์
หากคุณต้องการใช้เว็บไซต์เพื่อเปลี่ยนภาพ WebP เป็นรูปแบบอื่นมีเว็บไซต์มากมายที่ให้บริการเครื่องมือแปลงออนไลน์ฟรี พวกเขาจัดการทุกอย่างในฝั่งเซิร์ฟเวอร์ซึ่งหมายความว่าคุณไม่จำเป็นต้องดาวน์โหลดและติดตั้งซอฟต์แวร์ใด ๆ หรือเรียนรู้เครื่องมือบรรทัดคำสั่ง
เช่นเดียวกับเครื่องมือแปลงไฟล์ออนไลน์ใด ๆ คุณไม่ควรอัปโหลดไฟล์ที่ละเอียดอ่อนหรือเป็นความลับใด ๆ หากคุณกังวลว่าอาจมีคนอื่นเห็นเช่นหากเป็นภาพของเอกสารที่เป็นความลับคุณควรทำงานกับไฟล์ในคอมพิวเตอร์ของคุณ
สำหรับวัตถุประสงค์ของคู่มือนี้เราจะใช้เครื่องมือแปลงไฟล์ออนไลน์ของ Zamzar ใช้งานได้ฟรีและลบไฟล์ที่อัปโหลดจากเซิร์ฟเวอร์ภายใน 24 ชั่วโมง หากคุณต้องการแปลง Conversion พร้อมกันฟรีมากกว่าห้ารายการก็เสนอการสมัครสมาชิกแบบชำระเงินด้วย
ไปที่เว็บไซต์ Zamzar คลิก "อัปโหลด" เลือกไฟล์ที่คุณต้องการแปลงจากนั้นคลิก "เปิด" หรือเพียงลากและวางไฟล์ลงในแท็บเบราว์เซอร์จากคอมพิวเตอร์ของคุณ

จากนั้นคลิก“ เลือกรูปแบบและจากเมนูแบบเลื่อนลงเลือกรูปแบบที่รองรับเพื่อแปลง

คลิก "แปลงเลย"

ขึ้นอยู่กับขนาดของไฟล์การแปลงควรใช้เวลาเพียงไม่กี่วินาที หลังจากการแปลงคุณจะถูกนำไปที่หน้าดาวน์โหลดจากนั้นคลิกปุ่ม "ดาวน์โหลด" เพื่อเริ่มการดาวน์โหลด

เลือกโฟลเดอร์ปลายทางสำหรับรูปภาพจากนั้นคลิก“ บันทึก”

หากต้องการดูภาพให้ไปที่โฟลเดอร์ที่คุณบันทึกไว้และเปิดด้วยโปรแกรมดูรูปภาพที่คุณชื่นชอบ
ใช้เคล็ดลับ URL พิเศษ
อย่างที่คุณคาดหวัง Google ใช้ภาพ WebP สำหรับผลิตภัณฑ์และบริการทั้งหมดบน Google Play Store ในบางสถานการณ์คุณสามารถปรับแต่ง URL ของรูปภาพเพื่อแสดงในรูปแบบอื่นได้เล็กน้อย แม้ว่าวิธีนี้จะใช้ไม่ได้กับทุกเว็บไซต์ แต่หากคุณต้องการบังคับให้ Google Play Store แปลงรูปภาพให้คุณอย่างรวดเร็วเคล็ดลับเล็ก ๆ น้อย ๆ ที่เป็นระเบียบนี้สามารถช่วยคุณประหยัดเวลาได้
เปิด Chrome, Firefox, Microsoft Edge หรือ Opera - เบราว์เซอร์ใดก็ได้ที่รองรับการแสดงภาพ WEBP ไปที่ไซต์ที่ใช้รูปภาพ WEBP เพื่อประหยัดแบนด์วิดท์เช่นรายชื่อแอปใด ๆ บน play.google.com

คลิกขวาหรือกดภาพใดภาพหนึ่งค้างไว้จากนั้นคลิกตัวเลือก“ เปิดภาพในแท็บใหม่” จากนั้นรูปภาพ WEBP จะได้รับแท็บของตัวเองทั้งหมดและ URL ที่ด้านบนสุดของแท็บนั้นจะเป็นลิงก์ไปยังเนื้อหารูปภาพโดยตรงโดยไม่ต้องแสดงผลอย่างอื่นในหน้า

คลิกแถบ URL ลบอักขระสามตัวสุดท้ายในที่อยู่ (“ -rw”) จากนั้นกด“ Enter” ภาพเดียวกันจะปรากฏขึ้นอีกครั้ง แต่คราวนี้จะแสดงในรูปแบบดั้งเดิมโดยปกติจะเป็น JPEG หรือ PNG

คลิกขวาหรือกดภาพค้างไว้จากนั้นเลือกตัวเลือก“ บันทึกภาพเป็น” ซึ่งจะดาวน์โหลดในรูปแบบดั้งเดิมเช่นเดียวกับไฟล์อื่น ๆ