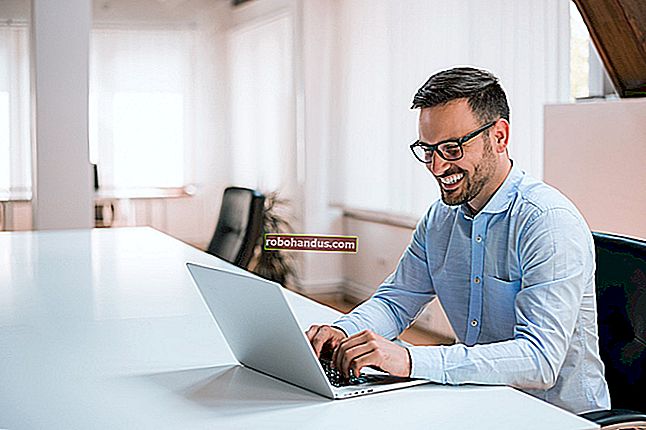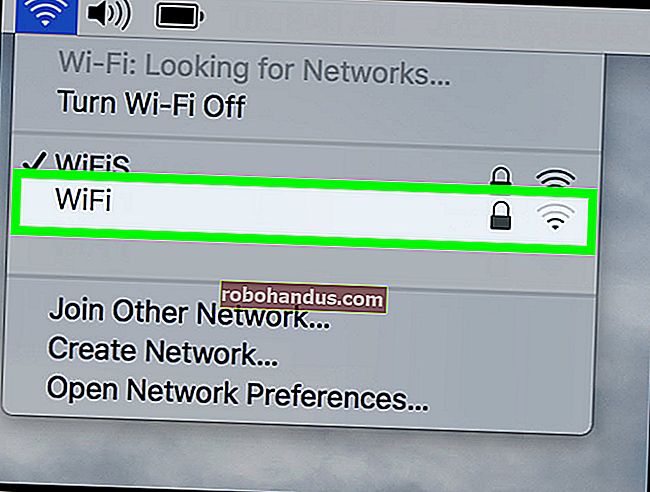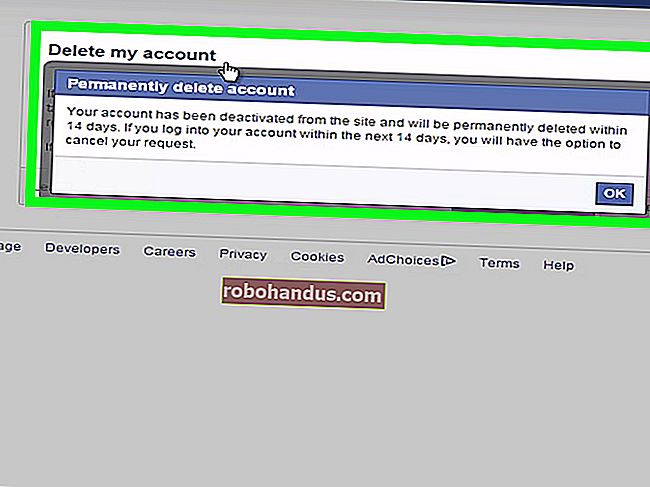วิธีการ Dual-Boot สองรุ่น (หรือมากกว่า) ของ Windows

โดยปกติคอมพิวเตอร์จะมีระบบปฏิบัติการเดียวติดตั้งอยู่ แต่คุณสามารถดูอัลบูตหลายระบบปฏิบัติการได้ คุณสามารถติดตั้ง Windows สองเวอร์ชัน (หรือมากกว่า) แบบเคียงข้างกันบนพีซีเครื่องเดียวกันและเลือกระหว่างเวอร์ชันเหล่านี้ในเวลาบูต
โดยทั่วไปคุณควรติดตั้งระบบปฏิบัติการรุ่นใหม่ล่าสุด ตัวอย่างเช่นหากคุณต้องการดูอัลบูต Windows 7 และ 10 ให้ติดตั้ง Windows 7 จากนั้นติดตั้ง Windows 10 วินาที อย่างไรก็ตามอาจไม่จำเป็นเสมอไป - การติดตั้ง Windows 7 หลังจาก Windows 8 หรือ 8.1 ดูเหมือนจะใช้งานได้
พื้นฐาน
กระบวนการสร้างระบบดูอัลบูตจะคล้ายกันไม่ว่าคุณจะใช้ระบบปฏิบัติการแบบใด นี่คือสิ่งที่คุณต้องทำ:
- ติดตั้ง Windows เวอร์ชันแรก : หากคุณมีระบบ Windows เดียวที่ติดตั้งบนคอมพิวเตอร์ของคุณอยู่แล้วก็ไม่เป็นไร ถ้าไม่ติดตั้ง Windows ตามปกติ คุณอาจต้องการใช้การตั้งค่าการแบ่งพาร์ติชันแบบกำหนดเองและปล่อยให้มีพื้นที่ว่างในฮาร์ดไดรฟ์สำหรับ Windows เวอร์ชันที่สอง
- สร้างห้องสำหรับ Windows เวอร์ชันที่สอง : คุณจะต้องมีพื้นที่ว่างในฮาร์ดไดรฟ์สำหรับ Windows เวอร์ชันถัดไป หากคุณติดตั้ง Windows คุณสามารถปรับขนาดพาร์ติชันได้ คุณยังสามารถใส่ฮาร์ดไดรฟ์ตัวที่สองลงในคอมพิวเตอร์ของคุณ (หากเป็นคอมพิวเตอร์เดสก์ท็อป) และติดตั้ง Windows เวอร์ชันที่สองลงในฮาร์ดไดรฟ์นั้น
- ติดตั้ง Windows เวอร์ชันที่สอง : ถัดไปคุณจะติดตั้ง Windows เวอร์ชันที่สอง ตรวจสอบให้แน่ใจว่าคุณเลือกตัวเลือก "การติดตั้งแบบกำหนดเอง" ไม่ใช่ตัวเลือก "อัปเกรด" ติดตั้งควบคู่ไปกับ Windows เวอร์ชันก่อนหน้าในพาร์ติชันอื่นบนดิสก์เดียวกันหรือบนฟิสิคัลดิสก์อื่น
จากนั้นคุณจะสามารถเลือกสำเนาของ Windows ที่คุณต้องการบูตในเวลาบูตและคุณสามารถเข้าถึงไฟล์จาก Windows แต่ละเวอร์ชันในอีกเวอร์ชันหนึ่งได้
ที่เกี่ยวข้อง: อธิบายการบูตคู่: คุณสามารถมีระบบปฏิบัติการหลายระบบในคอมพิวเตอร์ของคุณได้อย่างไร
ติดตั้ง Windows เวอร์ชันแรกหากยังไม่ได้ติดตั้ง
ติดตั้ง Windows เวอร์ชันแรกบนพีซีของคุณโดยสมมติว่ายังไม่ได้ติดตั้ง หากคอมพิวเตอร์ของคุณติดตั้ง Windows ไว้แล้วก็ไม่เป็นไร หากคุณกำลังติดตั้ง Windows ใหม่คุณจะต้องเลือกตัวเลือก“ การติดตั้งแบบกำหนดเอง” เมื่อดำเนินการผ่านวิซาร์ดการติดตั้งและสร้างพาร์ติชันขนาดเล็กสำหรับ Windows เว้นที่ว่างให้เพียงพอสำหรับ Windows เวอร์ชันอื่น ๆ ซึ่งหมายความว่าคุณจะไม่ต้องปรับขนาดพาร์ติชันในภายหลัง

ลดขนาดพาร์ติชัน Windows ของคุณ
ตอนนี้คุณจะต้องลดขนาดพาร์ติชัน Windows ที่มีอยู่เพื่อให้มีที่ว่างสำหรับ Windows สำเนาที่สอง หากคุณมีพื้นที่ว่างเพียงพออยู่แล้วหรือคุณกำลังติดตั้ง Windows สำเนาที่สองลงในฮาร์ดดิสก์อื่นทั้งหมดและมีพื้นที่ว่างคุณสามารถข้ามไปได้
โดยทั่วไปสิ่งนี้เกี่ยวข้องกับการบูตระบบ Windows ที่มีอยู่ในคอมพิวเตอร์ของคุณและเปิดเครื่องมือการจัดการดิสก์ (ทำได้โดยกด Windows Key + R พิมพ์ diskmgmt.msc ในกล่องโต้ตอบ Run แล้วกด Enter) คลิกขวาที่พาร์ติชัน Windows แล้วเลือกตัวเลือก“ Shrink Volume” ย่อขนาดเพื่อให้มีพื้นที่เพียงพอสำหรับระบบ Windows อื่น ๆ
ที่เกี่ยวข้อง: วิธีตั้งค่าการเข้ารหัส BitLocker บน Windows
หากคุณใช้การเข้ารหัส BitLocker บนระบบ Windows ของคุณก่อนอื่นคุณจะต้องเปิดแผงควบคุม BitLocker แล้วคลิกลิงก์“ ระงับการป้องกัน” ถัดจากพาร์ติชันที่คุณต้องการปรับขนาด สิ่งนี้จะปิดการใช้งานการเข้ารหัส BitLocker จนกว่าคุณจะรีบูตครั้งถัดไปและคุณจะสามารถปรับขนาดพาร์ติชันได้ มิฉะนั้นคุณจะไม่สามารถปรับขนาดพาร์ติชันได้

ติดตั้ง Windows เวอร์ชันที่สอง
ที่เกี่ยวข้อง: จะดาวน์โหลด Windows 10, 8.1 และ 7 ISO ได้ที่ไหนอย่างถูกกฎหมาย
จากนั้นใส่สื่อการติดตั้งสำหรับ Windows เวอร์ชันที่สองที่คุณต้องการติดตั้งและรีบูตคอมพิวเตอร์ของคุณ บูตและผ่านโปรแกรมติดตั้งตามปกติ เมื่อคุณเห็นตัวเลือก“ อัปเกรด” หรือ“ การติดตั้งแบบกำหนดเอง” ให้แน่ใจว่าได้เลือก“ กำหนดเอง” - หากคุณเลือกอัปเกรด Windows เวอร์ชันที่สองจะติดตั้งทับบน Windows เวอร์ชันแรกของคุณ

เลือก“ พื้นที่ที่ไม่ได้จัดสรร” และสร้างพาร์ติชันใหม่ บอก Windows ให้ติดตั้งตัวเองลงในพาร์ติชันใหม่นี้ อย่าลืมเลือกพาร์ติชันที่มีเวอร์ชันของ Windows ที่ติดตั้งอยู่ในระบบของคุณในขณะนี้เนื่องจาก Windows สองเวอร์ชันไม่สามารถติดตั้งบนพาร์ติชันเดียวกันได้
Windows จะติดตั้งตามปกติ แต่จะติดตั้งควบคู่ไปกับ Windows เวอร์ชันปัจจุบันบนพีซีของคุณ Windows แต่ละเวอร์ชันจะอยู่บนพาร์ติชันแยกกัน

การเลือกระบบปฏิบัติการของคุณและการแก้ไขการตั้งค่าการบูต
เมื่อการติดตั้งเสร็จสิ้นคุณจะเห็นเมนูบูตทุกครั้งที่คุณบูตคอมพิวเตอร์ ใช้เมนูนี้เพื่อเลือกเวอร์ชันของ Windows ที่คุณต้องการบูต
ขึ้นอยู่กับเวอร์ชันของ Windows ที่คุณใช้หน้าจอจะมีลักษณะแตกต่างกันไป ใน Windows 8 และ Windows เวอร์ชันใหม่กว่าจะเป็นหน้าจอสีน้ำเงินพร้อมกระเบื้องที่มีชื่อ "เลือกระบบปฏิบัติการ" ใน Windows 7 จะเป็นหน้าจอสีดำพร้อมรายชื่อระบบปฏิบัติการและชื่อ“ Windows Boot Manager”

ไม่ว่าจะด้วยวิธีใดคุณสามารถปรับแต่งการตั้งค่าของเมนูบูตได้จากภายใน Windows เอง เปิดแผงควบคุมคลิกตัวเลือกระบบและความปลอดภัยคลิกไอคอนระบบแล้วคลิกการตั้งค่าระบบขั้นสูงที่ด้านซ้ายของหน้าต่าง เลือกแท็บขั้นสูงและคลิกปุ่มการตั้งค่าภายใต้การเริ่มต้นและการกู้คืน คุณสามารถเลือกระบบปฏิบัติการเริ่มต้นที่บู๊ตโดยอัตโนมัติและเลือกระยะเวลาที่คุณจะบู๊ตได้

หากคุณต้องการติดตั้งระบบปฏิบัติการเพิ่มเติมให้ติดตั้งระบบปฏิบัติการเพิ่มเติมบนพาร์ติชันแยกต่างหากของตนเอง
เครดิตรูปภาพ: Mack Male บน Flickr