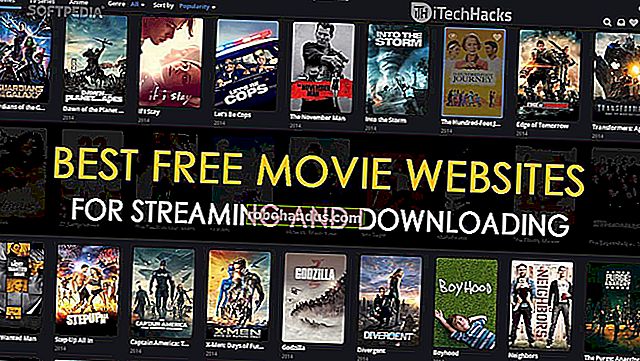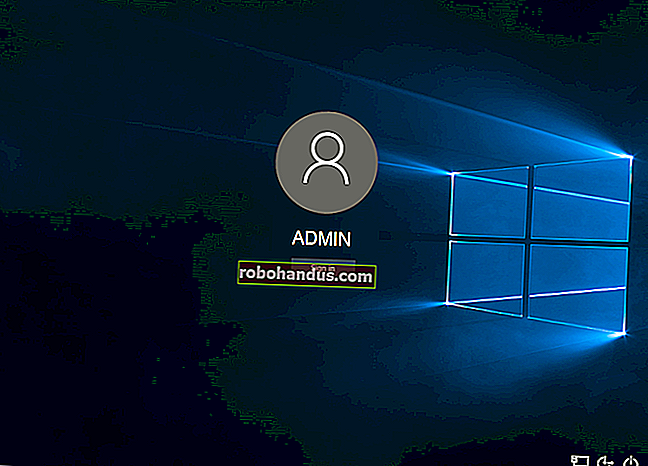วิธีอัปเดต Mac ของคุณและอัปเดตแอปให้ทันสมัยอยู่เสมอ

การอัปเดต Mac ของคุณให้ทันสมัยอยู่เสมออาจดูเหมือนเป็นงานที่น่าเบื่อ แต่เป็นส่วนสำคัญในการปกป้องตัวเองทางออนไลน์ Apple และนักพัฒนาแอปจะแก้ไขช่องโหว่ด้านความปลอดภัยเมื่อพบและเพิ่มคุณสมบัติใหม่ที่เป็นประโยชน์ให้กับ macOS และแอปพลิเคชันของคุณด้วย
นอกเหนือจากแพตช์ความปลอดภัยและการอัปเดตแอปตามปกติแล้ว Apple ยังเสนอ macOS เวอร์ชันใหม่ให้กับผู้ใช้ Mac ทุกปีโดยไม่เสียค่าใช้จ่าย เราจะอธิบายวิธีการทำงานทั้งหมด คุณสามารถทำให้กระบวนการส่วนใหญ่เป็นไปโดยอัตโนมัติเพื่อให้การอัปเดตดูแลตัวเองโดยไม่รบกวนคุณเช่นกัน
วิธีติดตั้งการอัปเดต macOS
Apple เปิดตัว macOS เวอร์ชันหลักใหม่ทุกปีโดยปกติประมาณเดือนตุลาคม ในระหว่างการอัปเดตที่สำคัญแพตช์เสริมจะถูกปรับใช้เพื่อแก้ไขข้อบกพร่องแก้ไขช่องโหว่ด้านความปลอดภัยและบางครั้งก็เพิ่มคุณสมบัติใหม่และการสนับสนุนสำหรับผลิตภัณฑ์ใหม่ แพตช์เหล่านี้เรียกง่ายๆว่าอัพเดตและบันทึกไว้ในหมายเลขเวอร์ชันโดย 10.14.3 เป็นการอัปเดตครั้งที่สามสำหรับ macOS 10.14
การอัปเดตเหล่านี้จะทำการเปลี่ยนแปลงระบบปฏิบัติการหลักแอปของบุคคลที่หนึ่งเช่น Safari และ Mail และอาจรวมถึงการอัปเดตเฟิร์มแวร์สำหรับฮาร์ดแวร์และอุปกรณ์ต่อพ่วง คุณไม่จำเป็นต้องกังวลเกี่ยวกับการติดตั้งสิ่งที่ไม่ถูกต้องเนื่องจาก Apple ให้เฉพาะการอัปเดตที่เกี่ยวข้องกับ Mac ของคุณ
หากคุณใช้ macOS Mojave 10.14 หรือ macOS เวอร์ชันใหม่กว่าคุณสามารถอัปเดต Mac ของคุณได้โดยคลิกที่“ System Preferences” ใน Dock จากนั้นเลือก“ Software Update” ในหน้าต่างที่ปรากฏขึ้น หรือคลิกไอคอนเมนู Apple บนแถบเมนูแล้วเลือก“ System Preferences”
คุณยังสามารถค้นหาตัวเลือกนี้ได้โดยกด Command + Spacebar จากนั้นพิมพ์ "software update" ในหน้าต่าง Spotlight ที่ปรากฏขึ้น

สมมติว่าคุณเชื่อมต่ออินเทอร์เน็ต Mac ของคุณจะตรวจสอบการอัปเดตระบบที่มีอยู่ คลิก "อัปเดตทันที" เพื่อเริ่มกระบวนการอัปเดต Mac ของคุณอาจต้องรีสตาร์ทก่อนที่กระบวนการจะเสร็จสมบูรณ์

หากคุณไม่เห็นตัวเลือก“ อัพเดตซอฟต์แวร์” ในหน้าต่างการตั้งค่าระบบแสดงว่าคุณติดตั้ง macOS 10.13 หรือรุ่นก่อนหน้า คุณต้องใช้การอัปเดตระบบปฏิบัติการผ่าน Mac App Store
เปิด App Store จากท่าเรือและคลิกที่แท็บ“ อัปเดต” เมื่อรีเฟรชหน้าต่างแล้วคุณจะเห็นรายการอัพเดทเป็น“ macOS 10.xx.x Update” (ขึ้นอยู่กับเวอร์ชั่นของคุณ)
คลิก "อัปเดต" ถัดจากรายการที่เกี่ยวข้องหรือคลิก "อัปเดตทั้งหมด" ที่ด้านบนของหน้าจอเพื่ออัปเดตทุกอย่าง คุณอาจต้องรีสตาร์ท Mac เพื่อให้การอัปเดตมีผล

โดยทั่วไปแล้ว macOS สามเวอร์ชันหลักล่าสุดจะรองรับการอัปเดตความปลอดภัย คุณสามารถดูข้อมูลเกี่ยวกับการอัปเดตความปลอดภัยล่าสุดได้ในหน้าการอัปเดตความปลอดภัยของ Apple หากต้องการ
ที่เกี่ยวข้อง: macOS รุ่นใดบ้างที่รองรับการอัปเดตความปลอดภัย
วิธีติดตั้งการอัปเดตโดยอัตโนมัติ
Mac ของคุณสามารถตรวจหาดาวน์โหลดและติดตั้งการอัปเดตประเภทต่างๆโดยอัตโนมัติ
สำหรับ macOS 10.4 Mojave หรือใหม่กว่าให้ไปที่การตั้งค่าระบบ> การอัปเดตซอฟต์แวร์แล้วคลิกปุ่ม "ขั้นสูง" เพื่อควบคุมการอัปเดตอัตโนมัติ สำหรับ macOS 10.3 High Sierra หรือรุ่นก่อนหน้าคุณสามารถค้นหาตัวเลือกเหล่านี้ได้ในการตั้งค่าระบบ> App Store
เปิดใช้งาน“ ตรวจหาการอัปเดต” เพื่อให้ Mac ของคุณตรวจหาการอัปเดตโดยอัตโนมัติและแจ้งเตือนที่มุมบนขวาของหน้าจอหากพบสิ่งใด หากคุณปิดใช้งานสิ่งนี้คุณจะต้องตรวจสอบการอัปเดตในเมนูนี้ด้วยตนเอง
การเปิดใช้งาน“ ดาวน์โหลดการอัปเดตใหม่เมื่อพร้อมใช้งาน” จะดาวน์โหลดการอัปเดตระบบที่มีและแจ้งให้คุณทราบเมื่อพร้อมที่จะติดตั้ง คุณจะต้องติดตั้งโปรแกรมปรับปรุงเหล่านี้ด้วยตนเองโดยคลิกที่การแจ้งเตือนหรือไปที่ System Preferences> Software Update

การเลือก“ ติดตั้งการอัปเดต macOS” หรือ“ ติดตั้งการอัปเดตแอปจาก App Store” จะติดตั้งการอัปเดตระบบและแอปโดยอัตโนมัติ คุณไม่จำเป็นต้องอนุมัติอะไรด้วยตนเองแม้ว่าคุณอาจได้รับแจ้งให้รีสตาร์ทเครื่องเพื่อให้การอัปเดตมีผล
ไฟล์ข้อมูลระบบมักจะติดตั้งเมื่อคุณใช้คุณลักษณะที่ต้องใช้เท่านั้น ตัวอย่างบางส่วน ได้แก่ เนื้อหาการรู้จำเสียงการปรับปรุงความสามารถในการอ่านออกเสียงข้อความของ Mac แบบอักษรและคำจำกัดความของพจนานุกรม การอัปเดตความปลอดภัยคือการดาวน์โหลดที่แก้ไขช่องโหว่ที่ทราบในระบบของคุณแม้ว่าคุณจะใช้ macOS เวอร์ชันเก่ากว่าก็ตาม ซึ่งรวมถึงการอัปเดตสำหรับคุณสมบัติป้องกันมัลแวร์ XProtect ที่ติดตั้งมาใน macOS
เราขอแนะนำให้เปิดใช้งานการอัปเดตอัตโนมัติเพื่อให้ Mac ของคุณยังคงปลอดภัยและคุณสมบัติของ macOS ทั้งหมดทำงานได้ตามที่โฆษณาไว้ หากคุณปิดคุณจะต้องติดตั้งโปรแกรมปรับปรุงเหล่านี้ด้วยตนเองผ่านทาง Software Update แทน
วิธีอัปเกรด macOS เป็นเวอร์ชันหลักถัดไป
การอัปเกรด macOS จะแตกต่างจากการอัปเดตเนื่องจากคุณย้ายจากเวอร์ชันหลักเวอร์ชันหนึ่งไปเป็นเวอร์ชันถัดไป การอัปเดตเหล่านี้มีให้ใช้งานปีละครั้งและมีการเปลี่ยนแปลงที่เด่นชัดกว่าแพตช์ปกติ คุณสามารถค้นพบ macOS เวอร์ชันล่าสุดได้โดยไปที่เว็บไซต์ของ Apple
โปรดทราบว่าการดาวน์เกรด Mac ของคุณเป็น macOS เวอร์ชันก่อนหน้าทำได้ยาก ตรวจสอบให้แน่ใจว่าซอฟต์แวร์ใด ๆ ที่คุณใช้นั้นเข้ากันได้กับ macOS เวอร์ชันล่าสุดก่อนที่คุณจะกระโดดลงไป คุณอาจต้องล้าง Mac ของคุณและติดตั้ง macOS ใหม่หากคุณต้องการย้อนกลับ คุณสามารถกู้คืนสถานะระบบ macOS ปัจจุบันของคุณได้อย่างสมบูรณ์จากข้อมูลสำรอง Time Machine โดยสมมติว่าคุณสร้างขึ้นก่อน
ก่อนที่จะติดตั้งการอัปเดตสำหรับระบบปฏิบัติการหลักของคุณควรมีการสำรองข้อมูลไว้ในมือเผื่อว่ามีอะไรผิดพลาด คุณสามารถสร้างข้อมูลสำรองโดยใช้ Time Machine และฮาร์ดไดรฟ์สำรองได้ฟรี คุณยังสามารถใช้ซอฟต์แวร์ของบุคคลที่สามเพื่อสร้างข้อมูลสำรองที่สามารถบู๊ตได้หากคุณต้องการ
macOS เวอร์ชันล่าสุดจะพร้อมใช้งานผ่าน Mac App Store เสมอ เปิด App Store โดยคลิกที่ไอคอนใน Dock ของคุณหรือโดยคลิกที่ไอคอน Apple บนแถบเมนูแล้วเลือก“ App Store”

เวอร์ชันใหม่ ๆ มักจะถูกไฮไลต์บนแท็บ“ Discover” (หรือแท็บ“ รายการแนะนำ” ในเวอร์ชันเก่า) หรือคุณสามารถค้นหา“ macOS” เพื่อค้นหาผลลัพธ์ล่าสุด

คลิก“ รับ” ในรายการ App Store เพื่อเริ่มการดาวน์โหลด คุณอาจต้องป้อนรหัสผ่าน Apple ID ของคุณหรือใช้ Touch ID หากคอมพิวเตอร์ของคุณอนุญาต การอัปเดตระบบปฏิบัติการที่สำคัญอาจใช้เวลาดาวน์โหลดสักครู่
เมื่อดาวน์โหลดเสร็จสิ้นกระบวนการอัปเดตควรเริ่มโดยอัตโนมัติ คุณสามารถออกจากโปรแกรมติดตั้งและดำเนินการต่อได้ทุกเมื่อโดยเปิดแอปพลิเคชัน“ ติดตั้ง macOS [ชื่อ]” (โดยที่“ ชื่อ” คือชื่อของรุ่นล่าสุด) การอัปเกรดระบบปฏิบัติการของคุณอาจใช้เวลาตั้งแต่ 30 นาทีถึงสองสามชั่วโมงและจะส่งผลให้เกิดการรีสตาร์ทหลายครั้งในขณะที่ใช้การอัปเดต
การอัปเดตแอพ Mac App Store ของคุณ
Mac App Store ช่วยให้ค้นหาติดตั้งและบำรุงรักษาซอฟต์แวร์บน Mac ของคุณได้อย่างง่ายดาย แอพทั้งหมดที่แสดงใน App Store ได้รับการรับรองจาก Apple และมีการออกแบบโดยใช้แซนด์บ็อกซ์ซึ่งหมายความว่าแอปเหล่านี้ทำงานในสภาพแวดล้อมที่ปลอดภัยซึ่งไม่ควรส่งผลให้ Mac ของคุณเสียหาย
เปิด App Store โดยคลิกที่ไอคอนบน Dock ของคุณโดยคลิกที่ไอคอน Apple บนแถบเมนูของคุณแล้วเลือก“ App Store” หรือโดยกด Command + Spacebar แล้วค้นหา ไปที่แท็บ "อัปเดต" เพื่อดูรายการอัปเดตที่มี คุณสามารถเลือกอัปเดตทีละแอปหรือคลิก "อัปเดตทั้งหมด" แทน

หากคุณต้องการให้แอพ Mac App Store ของคุณอัปเดตโดยอัตโนมัติให้เปิด App Store จากนั้นคลิกที่“ App Store” ที่มุมบนซ้ายของหน้าจอ เลือก“ ค่ากำหนด” และตรวจสอบให้แน่ใจว่าได้เปิดใช้งาน“ การอัปเดตอัตโนมัติ” แล้ว
การอัปเดตแอพที่ติดตั้งภายนอก Mac App Store
แอพบางตัวไม่มีให้บริการบน Mac App Store หากคุณต้องติดตั้งแอปด้วยตนเองจำเป็นต้องอัปเดตให้แตกต่างออกไป แอปจำนวนมากมีความสามารถในการอัปเดตตัวเองเช่นเบราว์เซอร์ Chrome ของ Google (ซึ่งจะติดตั้งเวอร์ชันล่าสุดโดยอัตโนมัติ) และ Microsoft Office ซึ่งใช้แอปพลิเคชันแยกต่างหากที่เรียกว่า“ Microsoft AutoUpdate” เพื่อใช้การอัปเดต

แอปส่วนใหญ่จะตรวจสอบการอัปเดตโดยอัตโนมัติและแจ้งให้คุณทราบ คุณสามารถบังคับให้ตรวจสอบได้โดยค้นหารายการแถบเมนูที่เกี่ยวข้อง ตำแหน่งนี้ขึ้นอยู่กับแอพที่คุณใช้ แต่คุณสามารถตรวจสอบ:
- ภายใต้“ ชื่อแอป” ในแถบเมนูจากนั้นเลือก“ ตรวจหาการอัปเดต”
- ภายใต้“ ชื่อแอป” ให้เลือก“ เกี่ยวกับ [ชื่อแอป]” จากนั้น“ ตรวจหาการอัปเดต”
- ใต้“ ความช่วยเหลือ” ในแถบเมนูจากนั้นเลือก“ ตรวจหาการอัปเดต”
- ภายในแอปพลิเคชันนั้นเอง ตัวอย่างเช่นใน Chrome ให้คลิก Chrome> เกี่ยวกับ Google Chrome และใช้ตัวอัปเดตที่นี่
- ผ่านแอปพลิเคชันอัปเดตเฉพาะเช่น“ Microsoft AutoUpdate” สำหรับ Microsoft Office บน Mac
หากแอปไม่มีความสามารถในการอัปเดตเองคุณอาจต้องอัปเดตด้วยตนเอง ขั้นแรกให้ดูว่าคุณใช้แอปเวอร์ชันใดอยู่โดยการเปิดใช้งานโดยคลิก "ชื่อแอป" ที่มุมบนซ้ายของหน้าจอจากนั้นเลือก "เกี่ยวกับ [ชื่อแอป]"

ตอนนี้ไปที่หน้าแรกของแอพและตรวจสอบว่ามีแอพเวอร์ชันใหม่กว่าหรือไม่ ถ้าเป็นเช่นนั้นให้ดาวน์โหลด ในขณะที่การดาวน์โหลดเสร็จสิ้นให้ไปที่โฟลเดอร์“ แอปพลิเคชัน” และค้นหาแอปที่เป็นปัญหา ลากไอคอนแอพไปที่ถังขยะในท่าเรือของคุณ โปรดทราบว่าคุณอาจสูญเสียข้อมูลบางส่วนของแอป
ตอนนี้ติดตั้งแอปตามปกติ
ที่เกี่ยวข้อง: วิธีติดตั้งแอพพลิเคชั่นบน Mac: ทุกสิ่งที่คุณต้องรู้
วิธีอัปเดตเครื่องมือและไดรเวอร์ระบบ Mac
โดยทั่วไปคุณไม่จำเป็นต้องกังวลเกี่ยวกับไดรเวอร์หากคุณใช้ Mac Apple ตรวจพบฮาร์ดแวร์ของคุณและให้ข้อมูลอัปเดตล่าสุดสำหรับการกำหนดค่าเฉพาะของคุณ ข้อยกเว้นคือไดรเวอร์ของ บริษัท อื่นและเครื่องมือระบบ
คุณอาจติดตั้งไดรเวอร์ของ บริษัท อื่นหากคุณใช้ผลิตภัณฑ์เช่น Paragon NTFS ซึ่งช่วยให้สามารถเขียนเข้าถึงไดรฟ์ที่จัดรูปแบบ NTFS ได้อย่างสมบูรณ์ เครื่องมือเหล่านี้มักจะติดตั้งส่วนขยายเคอร์เนลและไอคอนใน System Preferences โดยปกติจะอยู่ที่ด้านล่างของหน้าจอ

หากคุณมีเครื่องมือระบบดังกล่าวหรือไดรเวอร์ของ บริษัท อื่นติดตั้งอยู่ให้ค้นหาการปรับแต่งภายใต้การตั้งค่าระบบ ควรมีตัวเลือก "ตรวจสอบการอัปเดต" หรือ "อัปเดตทันที" คุณอาจต้องอนุญาตการเปลี่ยนแปลงใด ๆ โดยใช้รหัสผ่านผู้ดูแลระบบของคุณจากนั้นรีสตาร์ท Mac เพื่อให้การเปลี่ยนแปลงมีผล
วิธีอัปเดตส่วนขยาย Safari
หากคุณติดตั้ง Safari Extensions (เช่น Evernote Web Clipper หรือ Grammarly) จาก Safari Extension Gallery (macOS 10.13 หรือก่อนหน้า) หรือ Mac App Store (macOS 10.14 หรือใหม่กว่า) การอัปเดตจะถูกติดตั้งโดยอัตโนมัติ

หากคุณติดตั้งส่วนขยาย Safari ด้วยตนเองจากแหล่งอื่นคุณจะต้องอัปเดตด้วยตนเอง ในการเปิด Safari ให้คลิก "Safari" ที่มุมบนซ้ายของหน้าจอตามด้วย "ค่ากำหนด" หากมีการอัปเดตใด ๆ จะปรากฏที่มุมล่างซ้ายของหน้าต่าง คลิก "อัปเดต" ถัดจากแต่ละรายการตามต้องการ
ส่วนขยาย Safari ที่ล้าสมัยอาจทำให้ Mac ของคุณตกอยู่ในความเสี่ยง ตรวจสอบให้แน่ใจว่าคุณได้ปิดใช้งานส่วนขยายที่ล้าสมัยซึ่งไม่มีการอัปเดต ปลอดภัยที่จะถือว่าส่วนขยายนั้นล้าสมัยหากไม่ได้รับการบำรุงรักษาอีกต่อไปตัวอย่างเช่นหากไม่ได้รับการอัปเดตมานานกว่าหนึ่งปี คุณจะพบข้อมูลนี้ในเว็บไซต์ของส่วนขยาย ปิดการใช้งานส่วนขยายโดยยกเลิกการทำเครื่องหมายที่ช่องข้างส่วนขยายภายใต้การตั้งค่า Safari> ส่วนขยาย
อัปเดตแอปด้วย Homebrew
Homebrew เป็นระบบแจกจ่ายแพ็คเกจสำหรับ macOS ที่ให้คุณติดตั้งแอพผ่านบรรทัดคำสั่ง (Terminal) แอปใด ๆ ที่คุณติดตั้งผ่าน Homebrew สามารถอัปเดตได้ด้วยคำสั่งเดียว คุณจะต้องติดตั้งแอปเวอร์ชัน Homebrew เพื่อให้ใช้งานได้

ขั้นแรกคุณต้องติดตั้ง Homebrew บน Mac ของคุณ จากนั้นคุณสามารถใช้ Terminal เพื่อค้นหาแอพที่จะติดตั้งโดยใช้คำสั่งต่อไปนี้:
brew search office
การดำเนินการนี้จะค้นหาแพ็คเกจที่ตรงกับคำค้นหา "office" คุณติดตั้งแพ็คเกจที่เกี่ยวข้องที่คุณพบโดยใช้คำสั่งต่อไปนี้:
brew cask install libreoffice
ขณะนี้คุณสามารถเรียกใช้คำสั่งเดียวเพื่ออัปเดตแอปที่ติดตั้งผ่าน Homebrew:
brew cask upgrade
การดำเนินการนี้จะใช้ไม่ได้กับแอปที่มีตัวอัปเดตในตัวเช่น Google Chrome
ที่เกี่ยวข้อง: วิธีติดตั้งแพ็คเกจด้วย Homebrew สำหรับ OS X
อัปเดตซอฟต์แวร์ของคุณและอยู่อย่างปลอดภัย
หากเป็นไปได้ให้เปิดใช้งานการอัปเดตอัตโนมัติและตรวจสอบให้แน่ใจว่าได้สร้างการสำรองข้อมูลของ Mac เป็นประจำเพื่อความสบายใจสูงสุด ใช้เวลาอัปเกรดคอมพิวเตอร์ปีละครั้งเป็นเวอร์ชันล่าสุด แต่ตรวจสอบให้แน่ใจว่าซอฟต์แวร์ทั้งหมดของคุณเข้ากันได้ก่อนที่จะดึงทริกเกอร์
การติดตั้งการอัปเดตซอฟต์แวร์เป็นสิ่งที่ดีที่สุดที่คุณสามารถทำได้เพื่อขจัดช่องโหว่ด้านความปลอดภัยที่เพิ่งค้นพบ หากคุณพึ่งพาแอปที่ไม่ได้รับการดูแลอีกต่อไปให้พิจารณาค้นหาทางเลือกอื่นที่จะไม่ทำให้คุณตกอยู่ในความเสี่ยง