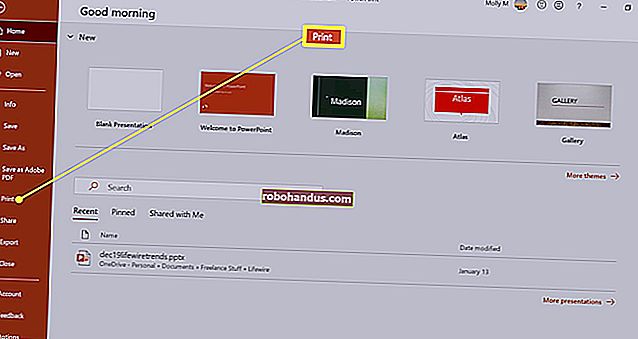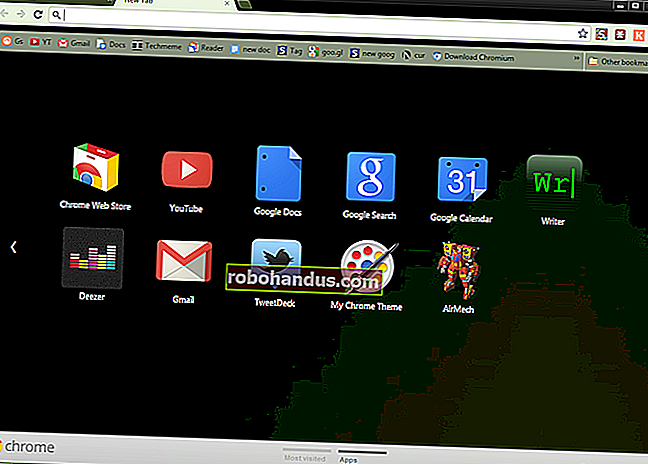วิธีย้ายไอคอน“ แสดงเดสก์ท็อป” ไปที่แถบเปิดใช้ด่วนหรือแถบงานใน Windows
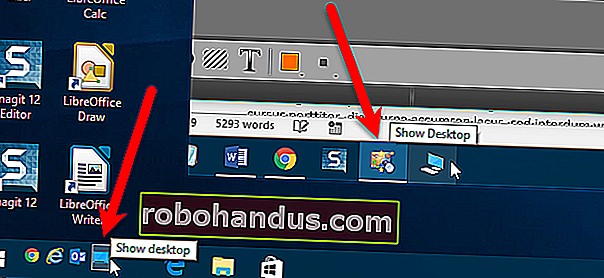
หากคุณไม่ใช่แฟนของการเลื่อนตัวชี้ไปที่มุมล่างขวาของจอภาพเพื่อแสดงเดสก์ท็อปเรามีการปรับแต่งที่ยอดเยี่ยมที่จะช่วยให้คุณสามารถเพิ่มไอคอนแสดงเดสก์ท็อปลงในแถบเปิดใช้ด่วนหรือที่ใดก็ได้บนแถบงานของคุณ .
หากคุณต้องการเข้าถึงเดสก์ท็อปใน Windows 7, 8 หรือ 10 อย่างง่ายดายคุณสังเกตเห็นว่าพวกเขาย้าย Show Desktop ไปที่มุมขวาล่างของหน้าจออย่างไม่ต้องสงสัย อาจเป็นเรื่องที่น่ารำคาญหากคุณมีจอภาพสองจอหรือแม้แต่จอภาพขนาดใหญ่
มีสองวิธีที่คุณสามารถทำให้ไอคอน Show Desktop สามารถเข้าถึงได้มากขึ้น เราจะดูแต่ละวิธีและคุณสามารถเลือกวิธีที่ดีที่สุดสำหรับคุณ เราแสดงทั้งสองวิธีใน Windows 10 แต่จะใช้ได้ใน Windows 7 และ 8 ด้วย

วิธีใส่ไอคอน Show Desktop กลับไปที่ที่เคยเป็นโดยการเพิ่มแถบเปิดใช้งานด่วนกลับ
ที่เกี่ยวข้อง: วิธีนำแถบเปิดใช้ด่วนกลับมาใน Windows 7, 8 หรือ 10
วิธีแรกในการย้ายไอคอน Show Desktop คือการเพิ่มแถบเปิดใช้ด่วนกลับไปที่แถบงาน แถบเปิดใช้ด่วนมีตัวเลือกแสดงเดสก์ท็อปดังนั้นเมื่อคุณทำตามขั้นตอนในบทความของเราเพื่อนำแถบเปิดใช้ด่วนกลับมาคุณจะเห็นไอคอนแสดงเดสก์ท็อปทางด้านซ้ายของแถบงาน หากคุณไม่ทำเช่นนั้นบทความนี้ยังอธิบายถึงวิธีการย้ายไอคอนบนแถบเปิดใช้ด่วน

วิธีนี้จะ "ฆ่านกสองตัวด้วยหินก้อนเดียว" โดยการเรียกใช้แถบเปิดใช้ด่วนและไอคอนแสดงเดสก์ท็อปกลับที่ที่เคยเป็นใน Windows
วิธีตรึงไอคอน Show Desktop ไว้ที่แถบงาน
หากคุณไม่ต้องการให้แถบเปิดใช้ด่วนกลับมาคุณสามารถตรึงไอคอนไว้ที่แถบงานแทน น่าเสียดายที่กระบวนการนี้ไม่ง่ายเหมือนการลากและวางแบบธรรมดา แต่มีวิธีแก้ปัญหาง่ายๆ
คลิกขวาที่พื้นที่ว่างของเดสก์ท็อปแล้วไปที่ใหม่> เอกสารข้อความ
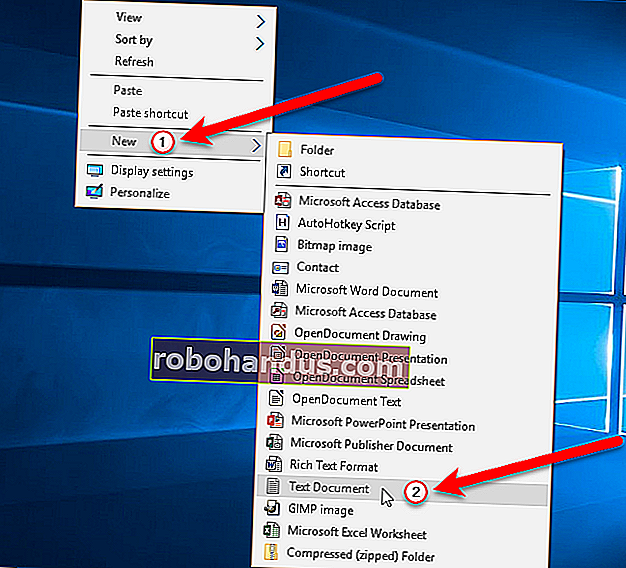
เปลี่ยนชื่อเอกสารเป็นShow Desktop.exe.
หมายเหตุ: คุณจะต้องมีนามสกุลไฟล์ที่แสดงเพื่อให้สามารถใช้งานได้
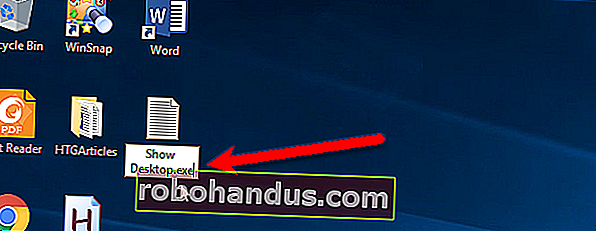
กล่องโต้ตอบคำเตือนต่อไปนี้ปรากฏขึ้นเนื่องจากคุณกำลังเปลี่ยนส่วนขยายบนทางลัด คลิกปุ่ม“ ใช่” เพื่อเปลี่ยนชื่อและนามสกุลบนทางลัด
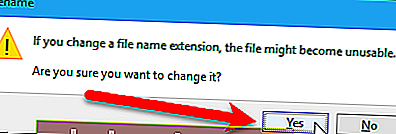
คลิกขวาที่ไฟล์. exe จำลองที่คุณเพิ่งสร้างและเลือก“ ปักหมุดที่ทาสก์บาร์” จากเมนูป๊อปอัพ
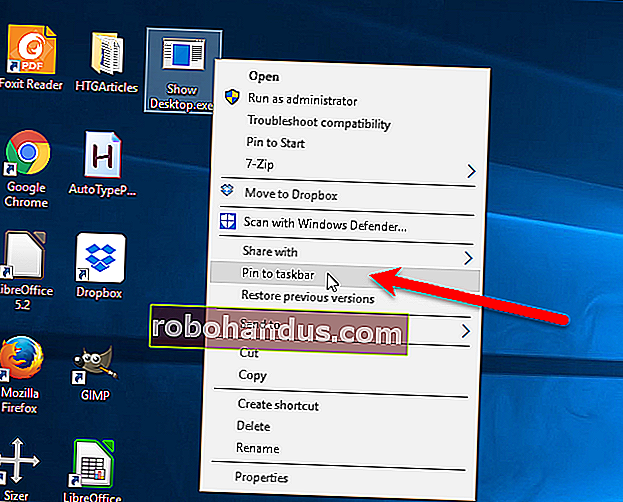
สร้างไฟล์ข้อความใหม่ใน Notepad หรือโปรแกรมแก้ไขข้อความที่คุณชื่นชอบจากนั้นคัดลอกและวางรหัสต่อไปนี้ลงในไฟล์ใหม่
[Shell] Command = 2 IconFile = explorer.exe, 3 [Taskbar] Command = ToggleDesktop
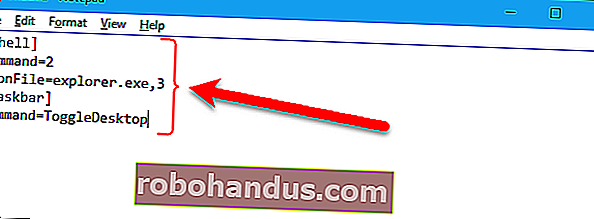
กด Ctrl + S เพื่อบันทึกไฟล์ ในกล่องโต้ตอบบันทึกเป็นไปที่โฟลเดอร์ต่อไปนี้และตรวจสอบให้แน่ใจว่าคุณได้เลือก“ ไฟล์ทั้งหมด (*. *)” จากเมนูแบบเลื่อนลง“ บันทึกเป็นประเภท”
C: \ Users \\ AppData \ Roaming \ Microsoft \ Internet Explorer \ Quick Launch \ User Pinned \ TaskBar
แทนที่ด้วยชื่อผู้ใช้ Windows ของคุณ
หมายเหตุ: หากคุณไม่เห็นโฟลเดอร์ AppData คุณต้องทำเครื่องหมายที่ช่อง "แสดงไฟล์โฟลเดอร์และไดรฟ์ที่ซ่อนอยู่" บนแท็บมุมมองในกล่องโต้ตอบตัวเลือกโฟลเดอร์
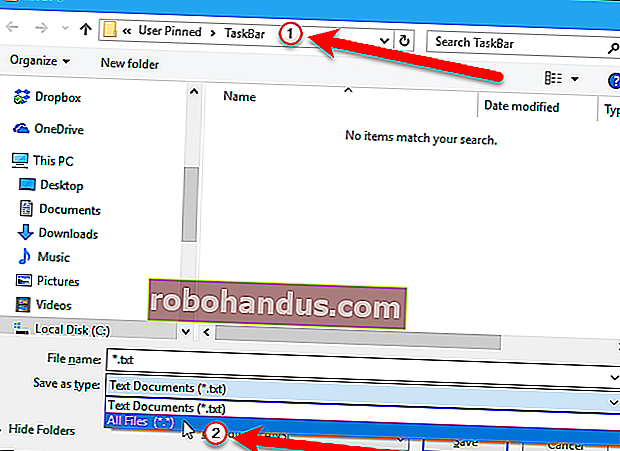
พิมพ์Show Desktop.scfในช่อง "ชื่อไฟล์" แล้วคลิกปุ่ม "บันทึก"
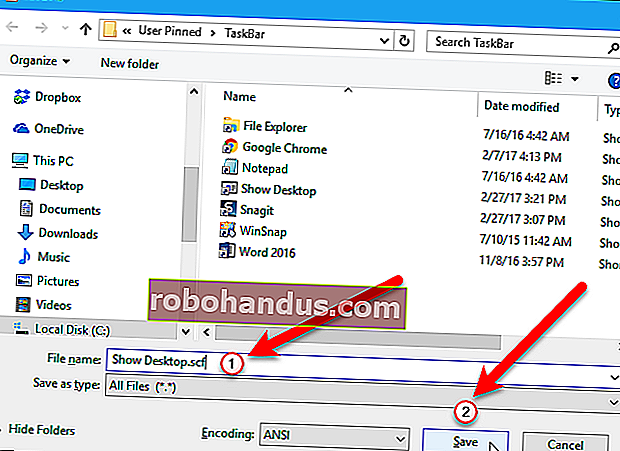
ปิด Notepad (หรือโปรแกรมแก้ไขข้อความที่คุณชื่นชอบ) โดยคลิกปุ่ม“ X” ที่มุมขวาบนของหน้าต่าง
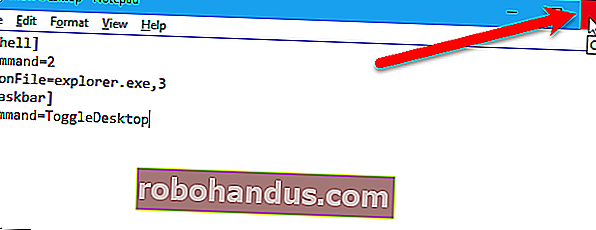
ตอนนี้เรากำลังจะแก้ไขคุณสมบัติของทางลัดที่เราตรึงไว้ที่แถบงาน คลิกขวาที่Show Desktop.exeไอคอนคลิกขวาอีกครั้งที่ตัวเลือก“ แสดงเดสก์ท็อป” ในเมนูป๊อปอัพจากนั้นเลือก“ คุณสมบัติจากเมนูป๊อปอัปที่สอง
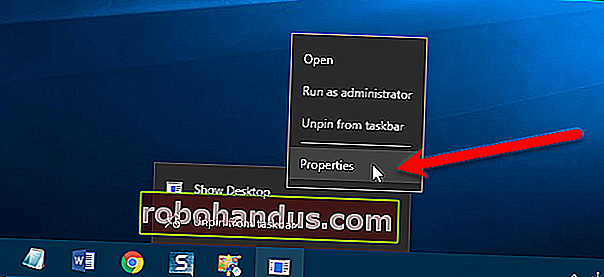
ในกล่องโต้ตอบคุณสมบัติให้ป้อนเส้นทางต่อไปนี้ลงในกล่องเป้าหมายบนแท็บทางลัดตรวจสอบให้แน่ใจว่าได้ใส่เครื่องหมายคำพูดไว้รอบเส้นทางแบบเต็ม จำเป็นต้องมีเครื่องหมายคำพูดเนื่องจากมีช่องว่างในเส้นทาง
"C: \ Users \\ AppData \ Roaming \ Microsoft \ Internet Explorer \ Quick Launch \ User Pinned \ TaskBar \ Show Desktop.scf"
อีกครั้งแทนที่ด้วยชื่อผู้ใช้ของคุณ
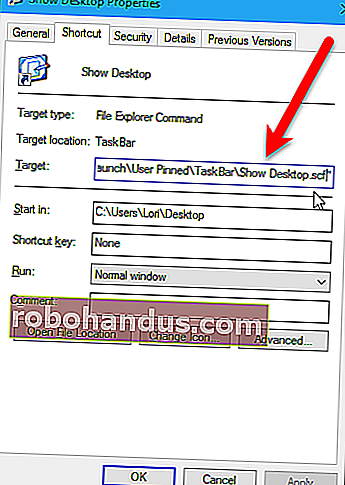
อย่าเพิ่งปิดกล่องโต้ตอบคุณสมบัติ! คุณมีไอคอนใหม่บนแถบงาน แต่คุณอาจต้องการเปลี่ยนไอคอนให้น่าสนใจยิ่งขึ้น
ในขณะที่กล่องโต้ตอบคุณสมบัติยังเปิดอยู่และแท็บทางลัดยังคงทำงานอยู่ให้คลิกปุ่ม "เปลี่ยนไอคอน"
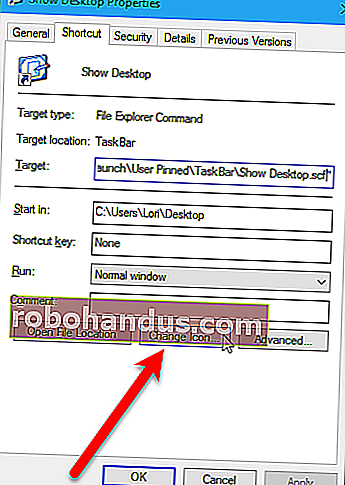
เนื่องจากไม่มีไอคอนที่เชื่อมโยงกับShow Desktop.exeไอคอนที่เราตรึงไว้ที่ Taskbar เราจึงต้องเลือกไอคอนจากไฟล์อื่น
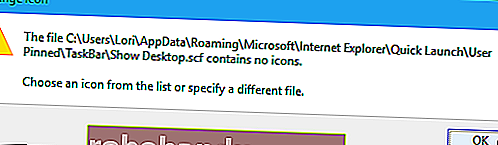
ไม่ต้องกังวล Windows จะเลือกshell32.dllไฟล์ใน%SystemRoot%\system32\โฟลเดอร์ที่มีไอคอนจำนวนมากโดยอัตโนมัติซึ่งคุณสามารถเลือกได้ เลือกไอคอนโดยคลิกที่ไอคอนในช่อง“ เลือกไอคอนจากรายการด้านล่าง” แล้วคลิกปุ่ม“ ตกลง”
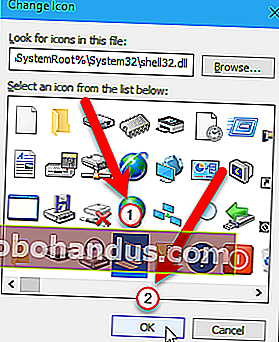
ตอนนี้คลิกปุ่ม“ ตกลง” เพื่อปิดกล่องโต้ตอบคุณสมบัติ
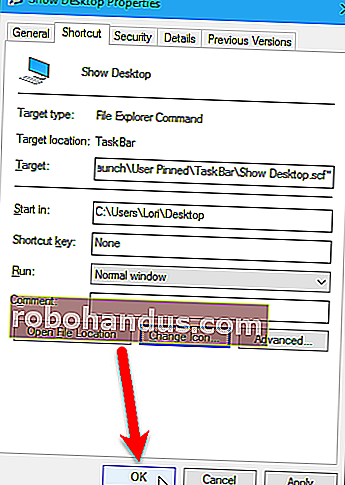
ในขั้นต้นไอคอนอาจไม่เปลี่ยนแปลงบนไอคอน Show Desktop.exe บนแถบงาน อย่างไรก็ตามการรีสตาร์ท File (หรือ Windows) Explorer จะแก้ไขปัญหานี้ได้

นี่คือไอคอนแสดงเดสก์ท็อปบนแถบงาน
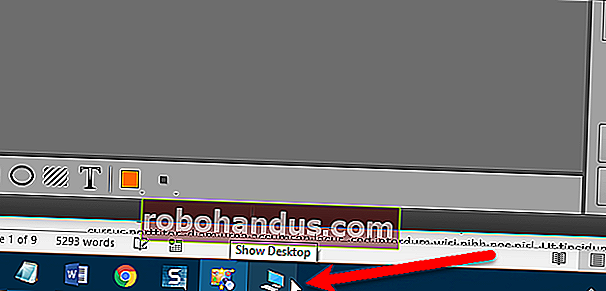
ไอคอนแสดงเดสก์ท็อปที่ด้านขวาสุดของแถบงานยังคงมีอยู่ใน Windows 7, 8 และ 10 แม้ว่าจะใช้วิธีใดวิธีหนึ่งหรือทั้งสองวิธีในการ "ย้าย" ก็ตาม
สำหรับข้อมูลเพิ่มเติมเกี่ยวกับการเปลี่ยนไอคอนเป็นสิ่งที่ไม่เหมือนใครโปรดดูคำแนะนำในการปรับแต่งไอคอนใน Windows และการเปลี่ยนไอคอนสำหรับไฟล์บางประเภท
ที่เกี่ยวข้อง: วิธีปรับแต่งไอคอนของคุณใน Windows