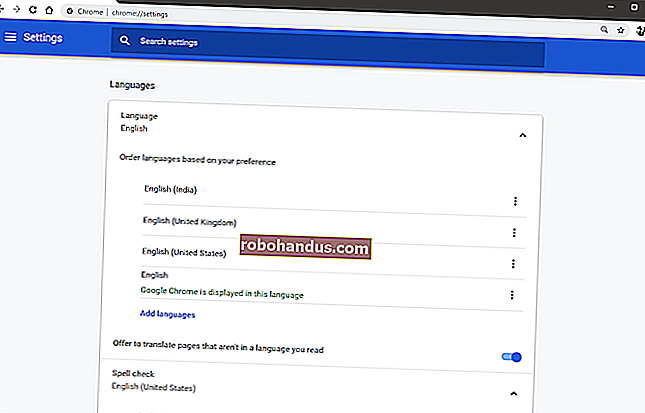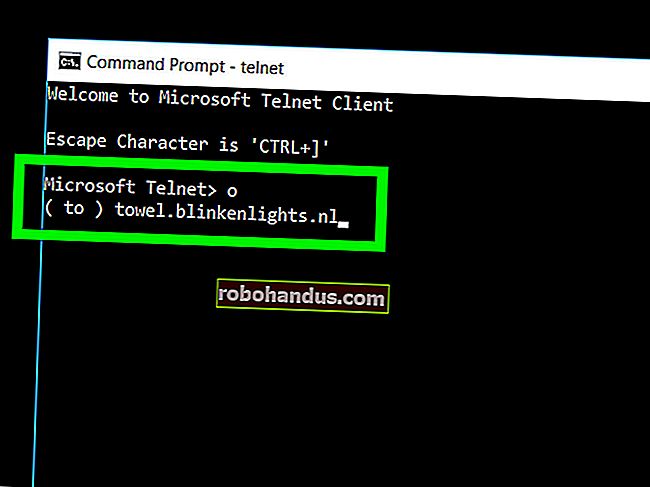วิธีเพิ่มผังงานและแผนภาพลงใน Google เอกสารหรือสไลด์

ผังงานและแผนภาพสามารถช่วยให้ผู้คนเข้าใจข้อมูลที่สับสน หากคุณต้องการไฟล์สำหรับ Google เอกสารหรือไฟล์สไลด์คุณสามารถสร้างได้โดยไม่ต้องออกจากเอกสาร เราจะแสดงให้คุณเห็นว่า
แทรกผังงานใน Google เอกสาร
เปิดเบราว์เซอร์ของคุณเปิดไฟล์เอกสารจากนั้นคลิกสิ่งที่ใส่เข้าไป> รูปวาด> + ใหม่

ที่เกี่ยวข้อง: คู่มือสำหรับผู้เริ่มต้นใช้งาน Google เอกสาร
จากหน้าต่าง Google Drawing ให้คลิกไอคอนที่มีลักษณะเป็นวงกลมด้านบนของสี่เหลี่ยม วางเมาส์เหนือ“ รูปร่าง” แล้วคลิกรูปร่างที่คุณต้องการใช้ โปรดทราบว่ารูปร่างทั้งหมดที่ด้านล่างของตัวเลือกรูปร่างมีไว้สำหรับผังงาน

Google Drawing เป็นเครื่องมือสร้างผังงานที่ง่ายมาก ขึ้นอยู่กับทักษะการวาดภาพและองค์กรของคุณเป็นอย่างมาก หลังจากคุณเลือกรูปร่างแล้วให้ลากเคอร์เซอร์ของเมาส์เพื่อสร้างบนผืนผ้าใบ

หากคุณต้องการปรับขนาดรูปร่างให้ลากสี่เหลี่ยมใด ๆ ที่ล้อมรอบเพื่อเปลี่ยนรูปร่าง
คุณยังสามารถใช้แป้นพิมพ์ลัดเพื่อคัดลอกและวางรูปร่างที่คุณต้องการใช้ซ้ำได้ กด Ctrl + C (Windows / Chrome OS) หรือ Cmd + C (macOS) เพื่อคัดลอกรูปร่าง ในการวางรูปร่างให้กด Ctrl + V (Windows / Chrome OS) หรือ Cmd + V (macOS)
หากคุณต้องการแทรกเส้นเชื่อมระหว่างรูปร่างและกระบวนการให้คลิกลูกศรลงถัดจากเครื่องมือเส้น

ในการเปลี่ยนสีของรูปร่างให้เลือกจากนั้นคลิกไอคอนเติมสี

ทำซ้ำขั้นตอนนี้จนกว่าคุณจะแทรกรูปร่างทั้งหมดที่คุณต้องการเพื่อสร้างผังงานแบบเต็ม คลิก“ บันทึกและปิด” เพื่อแทรกภาพวาดลงในเอกสารของคุณ
หากคุณต้องการแก้ไขผังงานหลังจากที่คุณแทรกลงในเอกสารให้เลือกแล้วคลิก "แก้ไข" เพื่อเปิดขึ้นมาใหม่ใน Google Drawing

แทรกไดอะแกรมใน Google สไลด์
เปิดเอกสาร Google สไลด์แล้วคลิกแทรก> แผนภาพ

ที่เกี่ยวข้อง: คู่มือสำหรับผู้เริ่มต้นใช้งาน Google สไลด์
ในแผงที่เปิดขึ้นทางด้านขวาให้เลือกเส้นตารางลำดับชั้นไทม์ไลน์กระบวนการความสัมพันธ์หรือแผนภาพวงจร

หลังจากคุณเลือกประเภทของไดอะแกรมที่คุณต้องการคุณจะเห็นเทมเพลตหลายแบบ ที่ด้านบนคุณสามารถปรับแต่งสีและจำนวนระดับขั้นตอนหรือวันที่สำหรับแต่ละแผนภาพได้ คลิกเทมเพลตเพื่อแทรกลงในสไลด์ของคุณ

จากที่นี่คุณสามารถคลิกช่องและปรับแต่งหรือแก้ไขเพื่อรวมข้อมูลของคุณ

สร้างผังงานและไดอะแกรมด้วย LucidChart
หาก Google Drawing ไม่ได้ทำเพื่อคุณให้ถ่ายภาพ LucidChart Diagrams ส่วนเสริมของ Google เอกสาร ใช้งานง่ายและมีคุณสมบัติมากมายที่ตอบสนองทุกคนที่ต้องการไดอะแกรมที่ละเอียดและดูเป็นมืออาชีพ
ที่เกี่ยวข้อง: ส่วนเสริมของ Google เอกสารที่ดีที่สุด
ในการใช้ LucidChart คุณต้องสมัครบัญชีฟรีซึ่ง จำกัด ไว้ที่ 60 วัตถุต่อแผนภาพและสามไดอะแกรมที่ใช้งานอยู่ หากต้องการรับรูปร่างและไดอะแกรมแบบไม่ จำกัด แผนพื้นฐานเริ่มต้นที่ 4.95 เหรียญต่อเดือน
คุณสามารถใช้ LucidChart สำหรับเอกสารหรือสไลด์ได้ แต่คุณต้องติดตั้งทั้งสองอย่าง
ในการเพิ่ม LucidChart ลงในเอกสารของคุณให้เปิดไฟล์ใหม่หรือที่มีอยู่ใน Google เอกสารหรือชีตคลิก "ส่วนเสริม" จากนั้นคลิก "รับส่วนเสริม"

จากนั้นพิมพ์“ LucidChart” ในแถบค้นหาแล้วกด Enter คลิกไอคอน LucidChart

จากหน้าส่วนเสริมคลิก "ติดตั้ง"

ส่วนเสริมต้องการสิทธิ์ในการเข้าถึงเอกสารของคุณ คลิก "ดำเนินการต่อ" เพื่อให้สิทธิ์

ตรวจสอบรายการสิทธิ์ที่ LucidChart ต้องการจากนั้นคลิก "อนุญาต"

หลังจากติดตั้งแล้วให้คลิก Add-ons> LucidChart Diagrams> Insert Diagram

จากแผงที่เปิดขึ้นทางด้านขวาให้คลิกไอคอนเครื่องหมายบวก (+) สีส้ม

เลือกเทมเพลตจากรายการ

คุณถูกเปลี่ยนเส้นทางไปยังเว็บไซต์ของ LucidChart ซึ่งคุณสามารถใช้ตัวแก้ไขเพื่อปรับแต่งแผนภูมิหรือไดอะแกรมที่คุณเลือกได้อย่างสมบูรณ์
ตัวแก้ไขค่อนข้างใช้งานง่ายเต็มไปด้วยคุณสมบัติและใช้งานง่าย แม้ว่าคุณจะ จำกัด รูปร่างไว้ที่ 60 รูปต่อแผนภูมิในบัญชีฟรี แต่ก็เพียงพอแล้ว

เมื่อคุณทำแผนภูมิเสร็จแล้วให้คลิก "กลับไปที่เอกสาร" ที่ด้านบนซ้ายของหน้า

คลิก“ My Diagrams” จากส่วนเสริม LucidChart ในเอกสารหรือชีต

วางเมาส์เหนือแผนภาพแล้วคลิกเครื่องหมายบวก (+) เพื่อแทรกลงในเอกสารของคุณ

หากคุณไม่เห็นแผนภาพของคุณให้คลิกไอคอนลูกศรวงกลมจากนั้นคลิก“ รายการเอกสาร” เพื่อรีเฟรช

Google Drawing และ LucidChart Diagrams เป็นตัวเลือกที่ใช้งานได้ในการแทรกไดอะแกรมและผังงานลงในเอกสารของคุณ
อย่างไรก็ตามหากคุณไม่ต้องการวาดทุกกระบวนการรูปร่างหรือเส้น LucidChart เป็นตัวเลือกที่ดีที่สุด