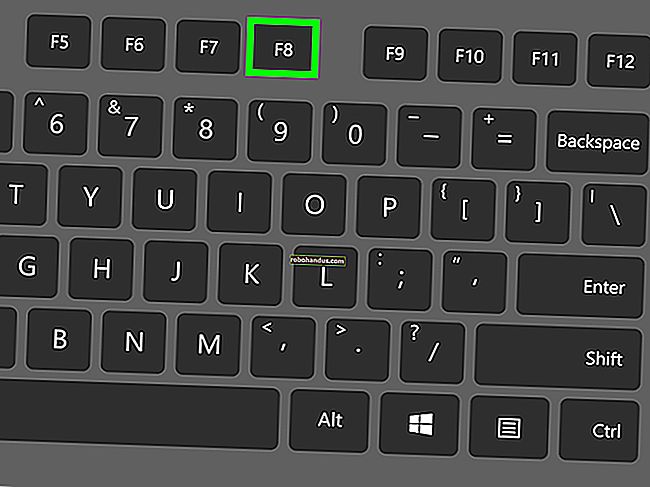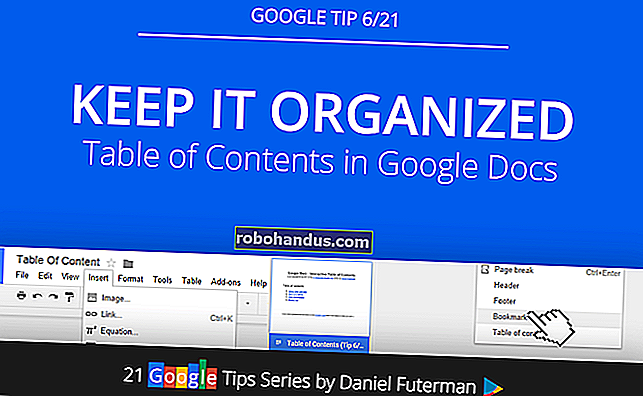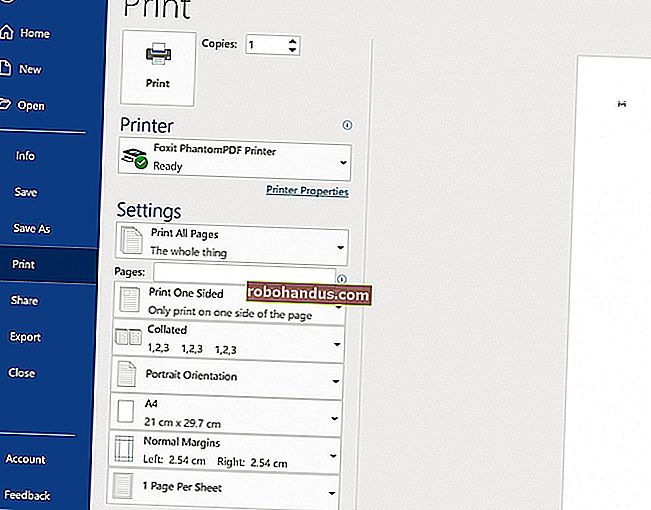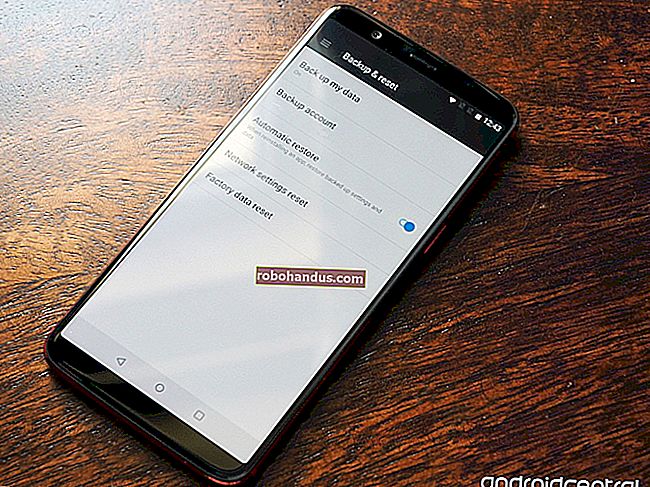วิธีเพิ่มเพลงลงใน Google สไลด์

การเพิ่มเพลงลงในงานนำเสนอของ Google สไลด์ที่มีข้อความเป็นจำนวนมากสามารถเพิ่มสีสันให้กับมันได้ หากคุณต้องการเพิ่มเพลงลงใน Google สไลด์คุณจะต้องใช้วิดีโอ YouTube หรือ Google Drive หรือลิงก์ไปยังบริการสตรีมของบุคคลที่สามแทน
เพิ่มวิดีโอ YouTube
คุณไม่สามารถเพิ่มไฟล์เสียงลงในงานนำเสนอของ Google สไลด์ แต่คุณสามารถเพิ่มวิดีโอได้ วิธีแก้ปัญหาที่ง่ายที่สุดสำหรับผู้ใช้ที่ต้องการเพิ่มเพลงลงในงานนำเสนอ Google สไลด์คือการเพิ่มวิดีโอ YouTube
วิธีนี้จะเพิ่มวิดีโอ YouTube ลงในงานนำเสนอ Google สไลด์ของคุณโดยตรงโดยโหลดโปรแกรมเล่นวิดีโอ YouTube พร้อมตัวเลือกการเล่น เมื่อวิดีโอเริ่มเล่นวิดีโอจะเล่นต่อไปจนกว่าคุณจะเข้าสู่สไลด์ถัดไป
ในการเริ่มต้นให้เปิดงานนำเสนอ Google สไลด์ของคุณแล้วคลิกบนสไลด์ที่คุณต้องการเพิ่มวิดีโอ YouTube ของคุณ ในเมนูด้านบนคลิกแทรก> วิดีโอ

คุณสามารถค้นหาวิดีโอ YouTube ได้ในแท็บ "ค้นหา" ของช่องเลือก "แทรกวิดีโอ" หากคุณไม่มี URL ของ YouTube ให้ใช้เครื่องมือค้นหานี้เพื่อค้นหาวิดีโอที่เกี่ยวข้อง
เมื่อคุณพบวิดีโอแล้วให้เลือกแล้วคลิกปุ่ม“ เลือก” ที่ด้านล่างเพื่อเพิ่มลงในงานนำเสนอของคุณ

หากคุณมีวิดีโอ YouTube ที่ต้องการเพิ่มและมี URL พร้อมอยู่แล้วให้คลิกแท็บ "ตาม URL" จากนั้นวางที่อยู่เว็บในช่องที่ให้มา
ตัวอย่างวิดีโอของคุณจะปรากฏด้านล่าง เมื่อคุณพร้อมแล้วให้คลิกปุ่ม“ เลือก”

วิดีโอของคุณจะถูกแทรกลงในสไลด์ที่คุณเลือกซึ่งคุณสามารถปรับขนาดและย้ายไปยังตำแหน่งได้

เพิ่ม Google Drive Video
ผู้ใช้ Google สไลด์สามารถแทรกวิดีโอ Google ไดรฟ์ส่วนตัวของตนเองได้อีกทางเลือกหนึ่งในการแทรกวิดีโอ YouTube คุณสามารถแทรกวิดีโอเหล่านี้จากช่องเลือก "แทรกวิดีโอ" เดียวกันกับด้านบน
เช่นเดียวกับวิดีโอ YouTube วิดีโอ Google Drive ที่แทรกจะเล่นต่อไปจนกว่าคุณจะย้ายไปที่สไลด์อื่น
ในการเพิ่มวิดีโอ Google Drive ให้ไปที่สไลด์ที่คุณเลือกคลิกแทรก> วิดีโอคลิกแท็บ“ Google ไดรฟ์” จากนั้นค้นหาวิดีโอของคุณจากที่เก็บข้อมูลบนคลาวด์ของคุณ
คุณจะต้องซิงค์ไฟล์วิดีโอของคุณไปยัง Google ไดรฟ์ก่อนโดยใช้แอปพีซีหรืออัปโหลดวิดีโอจากเว็บไซต์ Google ไดรฟ์
ที่เกี่ยวข้อง: วิธีซิงค์เดสก์ท็อปพีซีของคุณกับ Google ไดรฟ์ (และ Google Photos)
เมื่อคุณพบวิดีโอในที่เก็บข้อมูล Google ไดรฟ์ของคุณให้คลิกที่วิดีโอนั้นแล้วคลิกปุ่ม“ เลือก”

วิดีโอของคุณจะถูกแทรกลงในสไลด์ของคุณ จากนั้นคุณสามารถย้ายและปรับขนาดเพื่อให้เหมาะกับงานนำเสนอของคุณ
คุณสามารถใช้วิธีนี้เพื่อเพิ่มวิดีโอจากบัญชี Google เดียวกับที่คุณใช้สร้างงานนำเสนอ Google สไลด์ของคุณ หากคุณต้องการแทรกวิดีโอประเภทอื่นคุณจะต้องใช้วิดีโอ YouTube สาธารณะแทน
เพิ่มเพลงจากบริการสตรีมมิ่งออนไลน์
ขออภัย Google ไม่อนุญาตให้คุณแทรกไฟล์เพลงโดยตรงเท่าที่ทำได้ด้วยวิดีโอ YouTube หรือ Google ไดรฟ์ วิธีแก้ปัญหาชั่วคราวคุณสามารถลิงก์ไปยังเพลงที่โฮสต์บนบริการสตรีมออนไลน์เช่น Spotify หรือ SoundCloud แทนได้
เพลงจากหนึ่งในบริการเหล่านี้จะโหลดในแท็บพื้นหลังซึ่งจะเล่นต่อไปจนกว่าคุณจะปิดด้วยตนเองหรือเสียงจะเสร็จสิ้น
ในการเริ่มต้นให้แทรกวัตถุเล่นที่เหมาะสมเพื่อให้คุณคลิกระหว่างการนำเสนอของคุณได้อย่างง่ายดายเช่นรูปภาพรูปร่างหรือกล่องข้อความขนาดใหญ่ ตัวอย่างเช่นหากต้องการแทรกรูปร่างให้คลิกแทรก> รูปร่างแล้วเลือกรูปร่างที่คุณเลือกจากเมนูเพิ่มเติม

ใช้เมาส์ลากเพื่อสร้างรูปร่างที่คุณเลือก เมื่อสร้างเสร็จแล้วคุณสามารถเริ่มพิมพ์เพื่อเพิ่มข้อความลงในรูปร่างของคุณเพื่อชี้แจงวัตถุประสงค์
คลิกขวาที่วัตถุของคุณแล้วคลิก "ลิงก์" จากเมนู คุณจะต้องมี URL สำหรับเสียงที่คุณเลือกให้พร้อม ณ จุดนี้

ในช่อง "ลิงก์" วาง URL เสียงของคุณจากบริการของบุคคลที่สามที่คุณเลือก คลิกปุ่ม "ใช้" เพื่อยืนยัน

ในระหว่างการนำเสนอ Google สไลด์ของคุณการคลิกที่วัตถุนี้จะโหลดเนื้อหาเสียงที่คุณเลือก
สามารถทำได้ในแท็บแยกต่างหากเท่านั้นอย่างไรก็ตามหากคุณต้องการเก็บทุกอย่างไว้ในงานนำเสนอของคุณให้ใช้ Google ไดรฟ์หรือวิดีโอ YouTube แทน