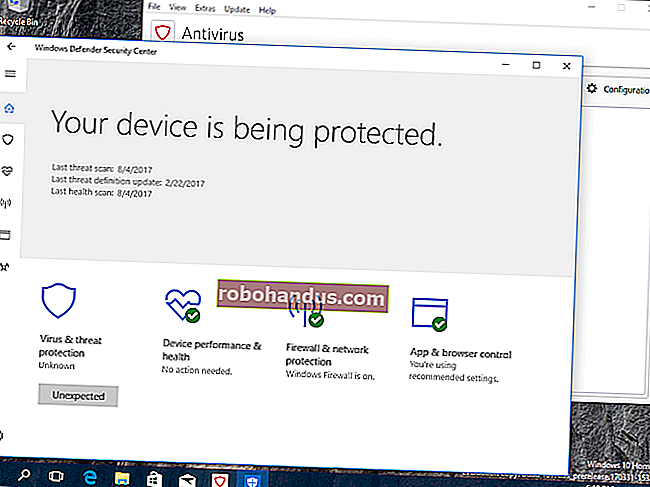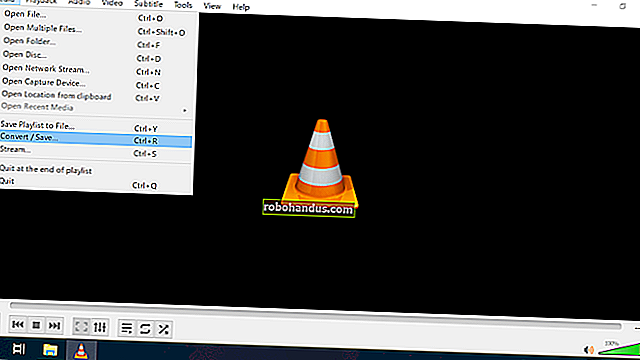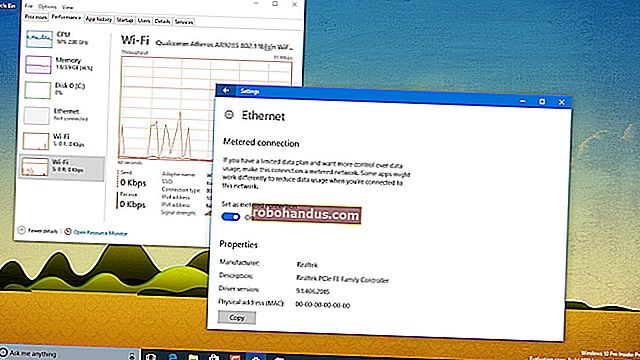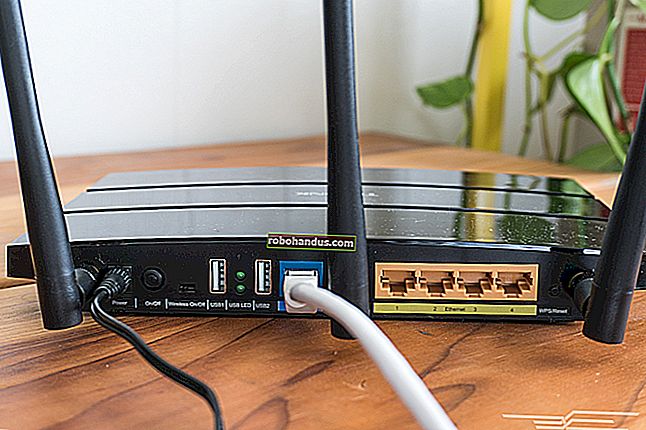วิธีใช้เราเตอร์ Wi-Fi เก่าของคุณซ้ำเป็นสวิตช์เครือข่าย

เพียงเพราะเราเตอร์ Wi-Fi เก่าของคุณถูกแทนที่ด้วยรุ่นที่ใหม่กว่าไม่ได้หมายความว่าจะต้องรวบรวมฝุ่นในตู้ อ่านต่อในขณะที่เราแสดงวิธีใช้เราเตอร์ Wi-Fi ที่เก่าและไม่ได้ใช้พลังงานและเปลี่ยนเป็นสวิตช์เครือข่ายที่น่านับถือ (ประหยัดเงิน 20 เหรียญในกระบวนการ)
ภาพโดย mmgallan
ทำไมฉันถึงอยากทำสิ่งนี้?
เทคโนโลยี Wi-Fi มีการเปลี่ยนแปลงอย่างมากในช่วงสิบปีที่ผ่านมา แต่ระบบเครือข่ายที่ใช้อีเทอร์เน็ตมีการเปลี่ยนแปลงน้อยมาก ด้วยเหตุนี้เราเตอร์ Wi-Fi ที่มีความกล้าในยุค 2006 จึงล้าหลังกว่าเทคโนโลยีเราเตอร์ Wi-Fi ในปัจจุบันอย่างมาก แต่ส่วนประกอบเครือข่ายอีเธอร์เน็ตของอุปกรณ์ก็มีประโยชน์เช่นเคย นอกเหนือจากความสามารถเพียง 100Mbs แทนที่จะเป็น 1000Mbs (ซึ่งสำหรับแอปพลิเคชันในบ้าน 99% ไม่เกี่ยวข้อง) อีเธอร์เน็ตก็คืออีเธอร์เน็ต
ที่เกี่ยวข้อง: การทำความเข้าใจเราเตอร์สวิตช์และฮาร์ดแวร์เครือข่าย
สิ่งนี้มีความสำคัญกับคุณผู้บริโภคอย่างไร? หมายความว่าแม้ว่าเราเตอร์เก่าของคุณจะไม่แฮ็คเพื่อให้ Wi-Fi ของคุณต้องการอีกต่อไป แต่อุปกรณ์ก็ยังคงเป็นสวิตช์เครือข่ายที่ให้บริการได้อย่างสมบูรณ์แบบ (และมีคุณภาพสูง) คุณต้องการสวิตช์เครือข่ายเมื่อใด ทุกครั้งที่คุณต้องการแชร์สายอีเทอร์เน็ตระหว่างอุปกรณ์หลายเครื่องคุณต้องมีสวิตช์ตัวอย่างเช่นสมมติว่าคุณมีแจ็คอีเทอร์เน็ตติดผนังตัวเดียวที่ด้านหลังศูนย์รวมความบันเทิงของคุณ น่าเสียดายที่คุณมีอุปกรณ์สี่เครื่องที่คุณต้องการเชื่อมโยงกับเครือข่ายท้องถิ่นของคุณผ่านทางฮาร์ดไลน์รวมถึงสมาร์ท HDTV, DVR, Xbox และ Raspberry Pi เล็กน้อยที่ใช้ XBMC
แทนที่จะใช้เงิน 20-30 เหรียญเพื่อซื้อสวิตช์ใหม่ที่มีคุณภาพการสร้างเทียบเท่ากับเราเตอร์ Wi-Fi เก่าของคุณมันสมเหตุสมผลทางการเงิน (และเป็นมิตรกับสิ่งแวดล้อม) ที่จะลงทุนเวลาห้านาทีในการปรับแต่งการตั้งค่าบนเราเตอร์เก่าเพื่อเปิด จากจุดเชื่อมต่อ Wi-Fi และเครื่องมือกำหนดเส้นทางไปยังสวิตช์เครือข่าย - เหมาะสำหรับวางไว้ด้านหลังศูนย์รวมความบันเทิงของคุณเพื่อให้คอมพิวเตอร์ DVR, Xbox และ Media Center ของคุณสามารถแชร์การเชื่อมต่ออีเธอร์เน็ตได้
ฉันต้องการอะไร?
สำหรับบทช่วยสอนนี้คุณจะต้องมีบางสิ่งซึ่งทั้งหมดนี้คุณน่าจะมีอยู่ในมือหรือดาวน์โหลดได้ฟรี ในการทำตามส่วนพื้นฐานของบทช่วยสอนคุณจะต้องมีสิ่งต่อไปนี้:
- เราเตอร์ Wi-Fi 1 ตัวพร้อมพอร์ตอีเธอร์เน็ต
- 1 คอมพิวเตอร์ที่มีแจ็คอีเธอร์เน็ต
- 1 สาย Ethernet
สำหรับบทช่วยสอนขั้นสูงคุณจะต้องมีสิ่งเหล่านี้ทั้งหมดรวมทั้ง:
- สำเนาเฟิร์มแวร์ DD-WRT 1 ชุดสำหรับเราเตอร์ Wi-Fi ของคุณ
เรากำลังทำการทดลองกับเราเตอร์ Wi-Fi ของ Linksys WRT54GL ซีรีส์ WRT54 เป็นหนึ่งในซีรี่ส์เราเตอร์ Wi-Fi ที่ขายดีที่สุดตลอดกาลและมีโอกาสที่ดีที่ผู้อ่านจำนวนมากจะมีหนึ่ง (หรือมากกว่า) ที่ยัดไว้ในตู้สำนักงาน แม้ว่าคุณจะไม่มีเราเตอร์ซีรีส์ WRT54 ตัวใดตัวหนึ่ง แต่หลักการที่เราสรุปไว้ในที่นี้ใช้กับเราเตอร์ Wi-Fi ทั้งหมด ตราบใดที่แผงการดูแลระบบเราเตอร์ของคุณอนุญาตให้มีการเปลี่ยนแปลงที่จำเป็นคุณสามารถติดตามเราได้ทันที

หมายเหตุสั้น ๆ เกี่ยวกับความแตกต่างระหว่างเวอร์ชันพื้นฐานและขั้นสูงของบทช่วยสอนนี้ก่อนที่เราจะดำเนินการต่อ เราเตอร์ Wi-Fi ทั่วไปของคุณมีพอร์ตอีเทอร์เน็ต 5 พอร์ตที่ด้านหลัง: 1 พอร์ตที่มีข้อความว่า“ อินเทอร์เน็ต”“ WAN” หรือรูปแบบอื่น ๆ และตั้งใจให้เชื่อมต่อกับโมเด็ม DSL / เคเบิลของคุณและ 4 พอร์ตที่มีข้อความ 1-4 สำหรับเชื่อมต่ออีเทอร์เน็ต อุปกรณ์เช่นคอมพิวเตอร์เครื่องพิมพ์และเกมคอนโซลไปยังเราเตอร์ Wi-Fi โดยตรง
เมื่อคุณแปลงเราเตอร์ Wi-Fi เป็นสวิตช์ในสถานการณ์ส่วนใหญ่คุณจะสูญเสียสองพอร์ตเนื่องจากไม่สามารถใช้พอร์ต "อินเทอร์เน็ต" เป็นพอร์ตสวิตช์ปกติได้และหนึ่งในพอร์ตสวิตช์จะกลายเป็นพอร์ตอินพุตสำหรับสายอีเธอร์เน็ต เชื่อมโยงสวิตช์เข้ากับเครือข่ายหลัก ซึ่งหมายความว่าเมื่ออ้างถึงแผนภาพด้านบนคุณจะสูญเสียพอร์ต WAN และพอร์ต LAN 1 แต่ยังคงมีพอร์ต LAN 2, 3 และ 4 ไว้ใช้งาน หากคุณต้องการเปลี่ยนเพียง 2-3 เครื่องอาจเป็นที่น่าพอใจ
อย่างไรก็ตามสำหรับพวกคุณที่ต้องการการตั้งค่าสวิตช์แบบเดิมมากกว่าซึ่งมีพอร์ต WAN เฉพาะและพอร์ตที่เหลือสามารถเข้าถึงได้คุณจะต้องแฟลชเฟิร์มแวร์เราเตอร์ของบุคคลที่สามเช่น DD-WRT ที่ทรงพลังลงบน อุปกรณ์ การดำเนินการนี้จะเปิดเราเตอร์ให้มีการปรับเปลี่ยนในระดับที่มากขึ้นและให้คุณกำหนดพอร์ต WAN ที่จองไว้ก่อนหน้านี้ให้กับสวิตช์ซึ่งจะเป็นการเปิดพอร์ต LAN 1-4
แม้ว่าคุณจะไม่ได้ตั้งใจจะใช้พอร์ตพิเศษนั้น แต่ DD-WRT ก็มีตัวเลือกมากมายให้คุณซึ่งคุ้มค่ากับขั้นตอนพิเศษ
การเตรียมเราเตอร์ของคุณเพื่อชีวิตเป็นสวิตช์

ก่อนที่เราจะข้ามไปที่การปิดฟังก์ชัน Wi-Fi และเปลี่ยนอุปกรณ์ของคุณเป็นสวิตช์เครือข่ายมีขั้นตอนการเตรียมการที่สำคัญบางประการที่ต้องเข้าร่วม
ขั้นแรกคุณต้องการรีเซ็ตเราเตอร์ (หากคุณเพิ่งแฟลชเฟิร์มแวร์ใหม่ไปยังเราเตอร์ของคุณให้ข้ามขั้นตอนนี้ไป) ทำตามขั้นตอนการรีเซ็ตสำหรับเราเตอร์เฉพาะของคุณหรือใช้สิ่งที่เรียกว่า "Peacock Method" จากนั้นคุณกดปุ่มรีเซ็ตค้างไว้ 30 วินาทีถอดปลั๊กเราเตอร์และรอ (ในขณะที่ยังกดปุ่มรีเซ็ตค้างไว้) เป็นเวลาสามสิบวินาทีจากนั้น เสียบปลั๊กอีกครั้งโดยกดปุ่มที่เหลือค้างไว้อีกครั้ง ตลอดอายุการใช้งานของเราเตอร์มีการเปลี่ยนแปลงมากมายทั้งใหญ่และเล็กดังนั้นควรลบทั้งหมดกลับไปเป็นค่าเริ่มต้นจากโรงงานก่อนที่จะเปลี่ยนเราเตอร์เป็นสวิตช์
ประการที่สองหลังจากการรีเซ็ตเราจำเป็นต้องเปลี่ยนที่อยู่ IP ของอุปกรณ์บนเครือข่ายท้องถิ่นเป็นที่อยู่ที่ไม่ขัดแย้งโดยตรงกับเราเตอร์ใหม่ ที่อยู่ IP เริ่มต้นโดยทั่วไปสำหรับเราเตอร์ที่บ้านคือ 192.168.1.1; หากคุณจำเป็นต้องกลับไปที่แผงการดูแลระบบของสวิตช์เราเตอร์เพื่อตรวจสอบสิ่งต่าง ๆ หรือทำการเปลี่ยนแปลงจะเป็นเรื่องยุ่งยากหากที่อยู่ IP ของอุปกรณ์ขัดแย้งกับเราเตอร์ในบ้านใหม่ วิธีที่ง่ายที่สุดในการจัดการกับปัญหานี้คือกำหนดที่อยู่ใกล้กับที่อยู่เราเตอร์จริง แต่อยู่นอกช่วงที่อยู่ที่เราเตอร์ของคุณจะกำหนดผ่านไคลเอ็นต์ DHCP ตัวเลือกที่ดีคือ 192.168.1.2
เมื่อรีเซ็ตเราเตอร์ (หรือแฟลชใหม่) และได้รับการกำหนดที่อยู่ IP ใหม่แล้วก็ถึงเวลากำหนดค่าเป็นสวิตช์
เราเตอร์พื้นฐานเพื่อเปลี่ยนการกำหนดค่า

หากคุณไม่ต้องการ (หรือต้องการ) แฟลชเฟิร์มแวร์ใหม่ลงในอุปกรณ์ของคุณเพื่อเปิดพอร์ตพิเศษนั้นนี่คือส่วนของบทช่วยสอนสำหรับคุณ: เราจะพูดถึงวิธีการใช้เราเตอร์สต็อก WRT54 ที่กล่าวถึงก่อนหน้านี้ ชุด Linksys และแปลงเป็นสวิตช์
เชื่อมต่อเราเตอร์ Wi-Fi เข้ากับเครือข่ายผ่านพอร์ต LAN ตัวใดตัวหนึ่ง (พิจารณาว่าพอร์ต WAN ดีพอ ๆ กับการตายจากจุดนี้ไปข้างหน้าเว้นแต่คุณจะเริ่มใช้เราเตอร์ในฟังก์ชันดั้งเดิมอีกครั้งหรือในภายหลังแฟลชเฟิร์มแวร์ขั้นสูงเพิ่มเติมไปยัง อุปกรณ์พอร์ตถูกยกเลิกอย่างเป็นทางการ ณ จุดนี้) เปิดแผงควบคุมการดูแลระบบผ่านเว็บเบราว์เซอร์บนคอมพิวเตอร์ที่เชื่อมต่อ ก่อนที่เราจะเริ่มต้นมีสองสิ่ง: ประการแรกสิ่งที่เราไม่ได้สั่งให้คุณเปลี่ยนแปลงอย่างชัดเจนควรถูกปล่อยให้อยู่ในการตั้งค่าการรีเซ็ตเป็นค่าเริ่มต้นจากโรงงานตามที่คุณพบและอีกสองอย่างเปลี่ยนการตั้งค่าตามลำดับที่เราระบุเป็นการตั้งค่าบางอย่าง ไม่สามารถเปลี่ยนแปลงได้หลังจากปิดใช้งานคุณสมบัติบางอย่าง
ในการเริ่มต้นการสำรวจให้ของการติดตั้ง -> ตั้งค่าพื้นฐาน ที่นี่คุณต้องเปลี่ยนสิ่งต่อไปนี้:
ที่อยู่ IP ในเครื่อง: [ต่างจากเราเตอร์หลักเช่น 192.168.1.2]
Subnet Mask: [เหมือนกับเราเตอร์หลักเช่น 255.255.255.0]
DHCP Server: ปิดการใช้งาน
บันทึกด้วยปุ่ม“ บันทึกการตั้งค่า” จากนั้นไปที่การตั้งค่า -> การกำหนดเส้นทางขั้นสูง :
โหมดการทำงาน: เราเตอร์
ที่เกี่ยวข้อง: รักษาความปลอดภัยเราเตอร์ไร้สายของคุณ: 8 สิ่งที่คุณทำได้ตอนนี้
การตั้งค่าเฉพาะนี้เป็นไปในทางตรงกันข้ามมาก การสลับ“ โหมดการทำงาน” จะบอกอุปกรณ์ว่าควรเปิดใช้งานคุณสมบัติ Network Address Translation (NAT) หรือไม่ เนื่องจากเรากำลังเปลี่ยนฮาร์ดแวร์ระบบเครือข่ายอัจฉริยะให้กลายเป็นชิ้นส่วนที่ค่อนข้างโง่เราจึงไม่ต้องการคุณสมบัตินี้ดังนั้นเราจึงเปลี่ยนจากโหมดเกตเวย์ (เปิด NAT) เป็นโหมดเราเตอร์ (ปิด NAT)จุดต่อไปของเราคือWireless -> Basic Wireless Settings :
Wireless SSID Broadcast: ปิดใช้งาน
โหมดเครือข่ายไร้สาย: ปิดใช้งาน
หลังจากปิดการใช้งานระบบไร้สายแล้วเราจะทำบางสิ่งที่ตรงกันข้าม ไปที่Wireless -> Wireless Securityและตั้งค่าพารามิเตอร์ต่อไปนี้:
โหมดความปลอดภัย: WPA2 Personal
อัลกอริทึม WPA: TKIP + AES
คีย์ที่ใช้ร่วมกันของ WPA: [เลือกสตริงตัวอักษรตัวเลขและสัญลักษณ์แบบสุ่มเช่น JF # d $ di! Hdgio890]
ตอนนี้คุณอาจกำลังถามตัวเองว่าทำไมบนโลกเราถึงตั้งค่าการกำหนดค่า Wi-Fi ที่ค่อนข้างปลอดภัยบนเราเตอร์ Wi-Fi ที่เราจะไม่ใช้เป็นโหนด Wi-Fi ในกรณีที่มีบางอย่างแปลก ๆ เกิดขึ้นหลังจากนั้นให้พูดว่าไฟดับเมื่อเราเตอร์ของคุณเปิดและปิดสวิตช์หลายครั้งและเปิดใช้งานฟังก์ชัน Wi-Fi เราไม่ต้องการใช้งาน Wi-Fi โหนด Fi เปิดกว้างและให้สิทธิ์การเข้าถึงเครือข่ายของคุณโดยไม่มีข้อ จำกัด แม้ว่าโอกาสนี้จะเป็นสิ่งที่ไม่มีอยู่จริง แต่ก็ใช้เวลาเพียงไม่กี่วินาทีในการใช้มาตรการรักษาความปลอดภัยดังนั้นจึงมีเหตุผลเล็กน้อยที่จะไม่ทำ
บันทึกการเปลี่ยนแปลงและการสำรวจของคุณเพื่อความปลอดภัย ->
ยกเลิกการเลือกทุกอย่างยกเว้นกรอง Multicast
Firewall Protect: ปิดการใช้งาน
ณ จุดนี้คุณสามารถบันทึกการเปลี่ยนแปลงของคุณอีกครั้งตรวจสอบการเปลี่ยนแปลงที่คุณทำเพื่อให้แน่ใจว่าทุกอย่างติดขัดจากนั้นจึงปรับใช้สวิตช์“ ใหม่” ได้ทุกที่ที่จำเป็น
เราเตอร์ขั้นสูงเพื่อเปลี่ยนการกำหนดค่า

สำหรับการกำหนดค่าขั้นสูงคุณจะต้องมีสำเนา DD-WRT ที่ติดตั้งบนเราเตอร์ของคุณ แม้ว่าการดำเนินการดังกล่าวจะเป็นขั้นตอนเพิ่มเติม แต่ก็ช่วยให้คุณสามารถควบคุมกระบวนการได้มากขึ้นและปลดปล่อยพอร์ตเพิ่มเติมบนอุปกรณ์
ต่อเราเตอร์ Wi-Fi เข้ากับเครือข่ายผ่านพอร์ต LAN พอร์ตใดพอร์ตหนึ่ง (ภายหลังคุณสามารถเปลี่ยนสายเคเบิลเป็นพอร์ต WAN ได้) เปิดแผงควบคุมการดูแลระบบผ่านเว็บเบราว์เซอร์บนคอมพิวเตอร์ที่เชื่อมต่อ ไปที่แท็บSetup -> Basic Setupเพื่อเริ่มต้น
ในแท็บการตั้งค่าพื้นฐานตรวจสอบให้แน่ใจว่าได้ปรับการตั้งค่าต่อไปนี้แล้ว การเปลี่ยนแปลงการตั้งค่า ไม่ใช่ทางเลือกและจำเป็นต้องเปลี่ยนเราเตอร์ Wi-Fi ให้เป็นสวิตช์
ประเภทการเชื่อมต่อ WAN: ปิดใช้งาน
ที่อยู่ IP ในเครื่อง: [ต่างจากเราเตอร์หลักเช่น 192.168.1.2]
Subnet Mask: [เหมือนกับเราเตอร์หลักเช่น 255.255.255.0]
DHCP Server: ปิดการใช้งาน
นอกเหนือจากการปิดใช้งานเซิร์ฟเวอร์ DHCP แล้วยังยกเลิกการเลือกกล่อง DNSMasq ทั้งหมดที่ด้านล่างของเมนูย่อย DHCP
หากคุณต้องการเปิดใช้งานพอร์ตพิเศษ (และทำไมคุณถึงไม่ทำ) ในส่วนพอร์ต WAN:
กำหนดพอร์ต WAN ให้สลับ [X]
ณ จุดนี้เราเตอร์กลายเป็นสวิตช์และคุณสามารถเข้าถึงพอร์ต WAN ได้ดังนั้นพอร์ต LAN ทั้งหมดจึงว่าง อย่างไรก็ตามเนื่องจากเราอยู่ในแผงควบคุมแล้วเราจึงอาจพลิกสลับตัวเลือกบางอย่างเพื่อล็อคสวิตช์เพิ่มเติมและป้องกันไม่ให้มีสิ่งแปลก ๆ เกิดขึ้น การตั้งค่าเพิ่มเติมจะจัดเรียงผ่านเมนูที่คุณพบอย่าลืมบันทึกการตั้งค่าของคุณด้วยปุ่มบันทึกก่อนที่จะย้ายไปยังแท็บใหม่
ขณะที่ยังอยู่ในเมนูการ ตั้งค่า -> การตั้งค่าพื้นฐานให้เปลี่ยนสิ่งต่อไปนี้:
Gateway / Local DNS: [ที่อยู่ IP ของเราเตอร์หลักเช่น 192.168.1.1]
ขั้นตอนต่อไปคือการปิดวิทยุโดยสิ้นเชิง (ซึ่งไม่เพียง แต่ฆ่า Wi-Fi เท่านั้น แต่ยังปิดชิปวิทยุจริง) ไปที่ Wireless -> Advanced Settings -> Radio Time Restrictions :

การตั้งเวลาวิทยุ: เปิดใช้งาน
เลือก“ ปิดเสมอ”
ไม่จำเป็นต้องสร้างปัญหาด้านความปลอดภัยที่อาจเกิดขึ้นโดยเปิดวิทยุ Wi-Fi ไว้การสลับด้านบนจะปิดโดยสิ้นเชิง
ภายใต้บริการ -> บริการ:
DNSMasq: ปิดใช้งาน

ภายใต้แท็บSecurity -> Firewallให้ยกเลิกการเลือกทุกช่อง ยกเว้น “ Filter Multicast” ดังที่เห็นในภาพหน้าจอด้านบนจากนั้นปิดใช้งาน SPI Firewall เมื่อคุณทำเสร็จแล้วให้บันทึกและไปที่แท็บการดูแลระบบ ภายใต้การ บริหาร -> การจัดการ:
ข้อมูลการป้องกันรหัสผ่านไซต์: เปิดใช้งาน
ข้อมูลการกำบัง MAC ของไซต์: ปิดใช้งาน
CRON: ปิดการใช้งาน
802.1x: ปิดใช้งาน
การกำหนดเส้นทาง: ปิดใช้งาน
หลังจากรอบสุดท้ายของการปรับแต่งแล้วให้บันทึกและใช้การตั้งค่าของคุณ ตอนนี้เราเตอร์ของคุณได้รับการวางกลยุทธ์แล้วพอที่จะพลิกแพลงเป็นสวิตช์เล็ก ๆ ที่เชื่อถือได้มาก ได้เวลาวางของไว้หลังโต๊ะทำงานหรือศูนย์รวมความบันเทิงและปรับปรุงสายเคเบิลของคุณ