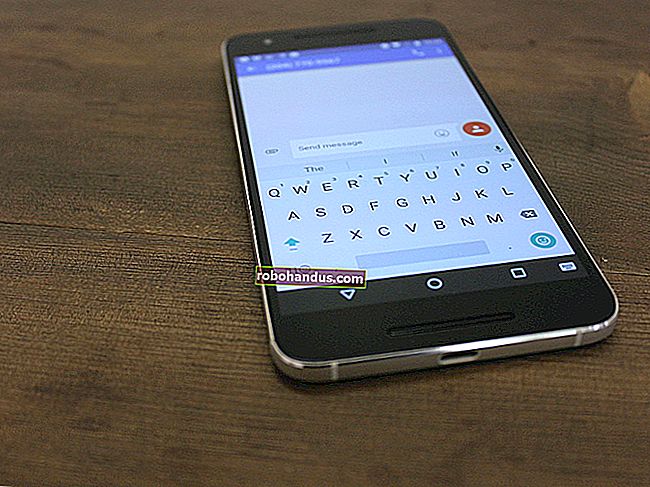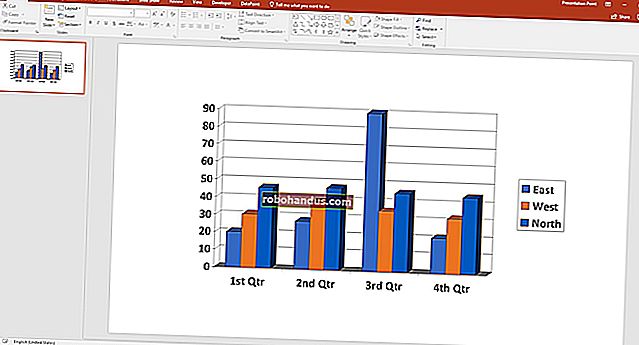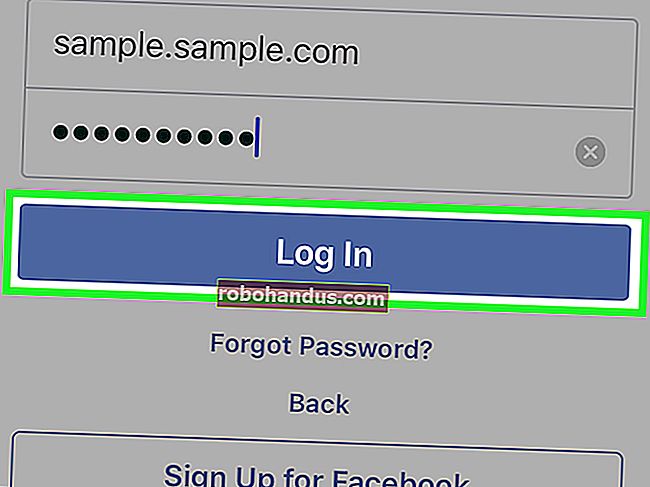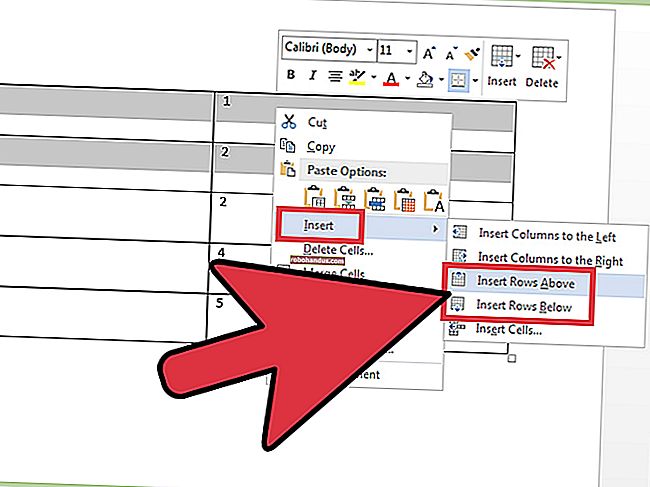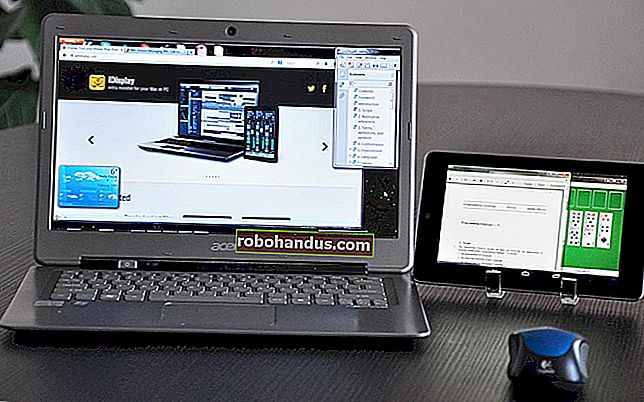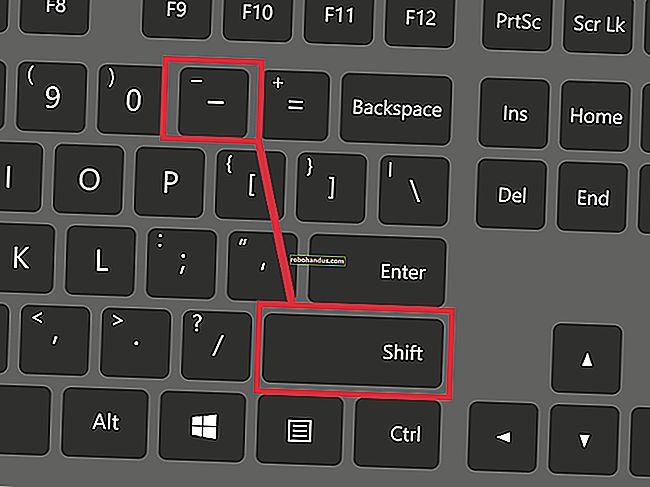วิธีแชร์หน้าจอ Mac กับ Mac เครื่องอื่น

เนื่องจาก Mac มีการแชร์หน้าจอในตัวคุณจึงสามารถแชร์หน้าจอของคุณกับ Mac เครื่องอื่นผ่านเครือข่ายท้องถิ่นของคุณผ่านเซิร์ฟเวอร์ VNC ในตัวหรือทางอินเทอร์เน็ตผ่าน iMessage แอพของบุคคลที่สามเช่น TeamViewer ทำงานได้ทั้งบน macOS และ Windows ด้วย
ตัวเลือกใดที่เหมาะกับคุณ
มีสามตัวเลือกที่คุณสามารถเลือกเพื่อแชร์หน้าจอดูหน้าจอของบุคคลอื่นหรือควบคุม Mac ระยะไกลได้สำเร็จ
คุณสมบัติการแชร์หน้าจอในตัวบน macOS เหมาะอย่างยิ่งสำหรับการแชร์หน้าจอของคุณกับ Mac เครื่องอื่นผ่านเครือข่ายท้องถิ่นของคุณ คุณยังสามารถใช้วิธีนี้เพื่อควบคุม Mac ระยะไกลได้อย่างสมบูรณ์แม้ว่าจะไม่สามารถใช้งานผ่านอินเทอร์เน็ตได้
หากคุณต้องการแชร์หน้าจอกับใครบางคนบน Mac เครื่องอื่นทางอินเทอร์เน็ตให้ถ่ายภาพ iMessage มันเริ่มต้นการโทรแบบ FaceTime ในเวลาเดียวกันดังนั้นคุณจึงสามารถพูดคุยกับบุคคลนั้นในอีกด้านหนึ่งได้ คุณสามารถแชร์หน้าจอยกเลิกการควบคุมหรือเชิญอีกฝ่ายให้ควบคุม Mac ของคุณ หากคุณรู้จัก Apple ID ของบุคคลอื่นคุณสามารถเชื่อมต่อโดยตรงผ่านแอพแชร์หน้าจอ
สุดท้ายแอพของบุคคลที่สามเช่น TeamViewer ทำงานได้ดีบน macOS และยังมีไคลเอนต์สำหรับ Windows, Linux และแพลตฟอร์มมือถือ คุณสามารถใช้ TeamViewer เพื่อเชื่อมต่อเครื่องสองเครื่องที่ผสมผสานระหว่างระบบปฏิบัติการและฮาร์ดแวร์จากระยะไกลผ่านอินเทอร์เน็ตได้ หากคุณต้องการแชร์หน้าจอกับคอมพิวเตอร์ที่ไม่ใช่ของ Apple นี่คือตัวเลือกสำหรับคุณ
แชร์หน้าจอของคุณในเครื่องกับ Mac เครื่องอื่น
มีเหตุผลหลายประการที่คุณอาจต้องการเชื่อมต่อกับ Mac บนเครือข่ายท้องถิ่นของคุณ นี่เป็นเพียงตัวอย่างบางส่วน:
- คุณมี Mac ที่ทำหน้าที่เป็นเซิร์ฟเวอร์ที่เข้าถึงได้ยาก
- คุณอยู่ชั้นล่างบนโซฟาและต้องตรวจสอบบางอย่างบนเครื่องทำงานที่ชั้นบนอีกครั้ง
- คุณมีบทบาทในการสนับสนุนด้านเทคนิคสำหรับทั้งครอบครัวและต้องการทำให้ชีวิตง่ายขึ้นสำหรับตัวคุณเอง
- คุณดำเนินธุรกิจขนาดเล็ก แต่เครือข่ายในพื้นที่ของคุณไม่ได้เล็กขนาดนั้น
หากคุณต้องการแชร์หน้าจอ Mac ของคุณกับ Mac เครื่องอื่นผ่านเครือข่ายท้องถิ่นคุณสามารถตั้งค่าได้อย่างง่ายดายและใช้เวลาเพียงไม่กี่วินาที เมื่อคุณกำหนดค่า Mac ของคุณให้อนุญาตการแชร์หน้าจอผ่านเครือข่ายท้องถิ่นของคุณคุณสามารถเชื่อมต่อได้ทุกเมื่อที่เปิดเครื่อง
กำหนดค่า Mac ของคุณสำหรับการเข้าถึงระยะไกล
ทำตามขั้นตอนเหล่านี้เพื่อตั้งค่า Mac ของคุณ:
- ไปที่ System Preferences> Sharing
- ในช่องทางด้านซ้ายให้มองหา“ การแชร์หน้าจอ” จากนั้นเลือกช่องทำเครื่องหมายที่อยู่ข้างๆ
- จดชื่อคอมพิวเตอร์ชื่อโฮสต์ (เช่น Your-MacBook-Pro.local) และที่อยู่ VNC (เช่น vnc: //10.0.0.5)
- คุณยังสามารถคลิก“ การตั้งค่าคอมพิวเตอร์” เปิดใช้งานการตั้งค่าทั้งสองจากนั้นตั้งรหัสผ่านที่ปลอดภัย
โปรดทราบว่าหากคุณเปิดใช้งานการจัดการระยะไกลคุณจะไม่สามารถเปิดใช้งานการแชร์หน้าจอได้ คุณสามารถเปิดใช้งานการจัดการระยะไกลทิ้งไว้ (และกำหนดค่าในลักษณะเดียวกัน) เนื่องจากคำแนะนำในการเข้าถึง Mac ของคุณเหมือนกัน

ภายใต้“ การตั้งค่าคอมพิวเตอร์” คุณอาจต้องการเปิดใช้งานตัวเลือกต่อไปนี้:
- ทุกคนสามารถขอสิทธิ์ในการควบคุมหน้าจอ : ซึ่งหมายความว่าผู้ที่เชื่อมต่อไม่จำเป็นต้องพิมพ์ชื่อผู้ใช้และรหัสผ่าน Mac ของคุณเพื่อควบคุมคอมพิวเตอร์ เขาหรือเธอสามารถร้องขอการควบคุมจากนั้นคุณสามารถให้สิทธิ์ได้ด้วยตนเอง
- ผู้ชม VNC อาจควบคุมหน้าจอด้วยรหัสผ่าน : หากคุณเปิดใช้งานสิ่งนี้จะอนุญาตให้ทุกคนเชื่อมต่อกับ Mac ของคุณผ่านโปรแกรมดู VNC มาตรฐานเช่น TigerVNC อย่างไรก็ตามเขาหรือเธอจะต้องรู้ที่อยู่ VNC (เช่น vnc: //10.0.0.5) เพื่อเชื่อมต่อ

คุณสามารถเปลี่ยนผู้ที่สามารถเข้าถึงการแชร์หน้าจอได้ แต่เพื่อความง่ายเราขอแนะนำให้คุณปล่อยการตั้งค่านี้เป็น "ผู้ใช้ทั้งหมด" ตราบเท่าที่คุณตั้งรหัสผ่านสำหรับการควบคุม VNC ภายใต้“ การตั้งค่าคอมพิวเตอร์” คอมพิวเตอร์ของคุณควรได้รับการปกป้อง
การเข้าถึงหน้าจอที่แชร์ของคุณ
ตอนนี้คุณสามารถเข้าถึง Mac ของคุณจากเครื่องอื่นบนเครือข่ายท้องถิ่นของคุณ มีหลายวิธีที่คุณสามารถทำได้:
- เปิด Finder เลื่อนแถบด้านข้างลงมาจนกว่าคุณจะเห็น“ สถานที่” (คลิก“ แสดง” หากจำเป็น) มองหาคอมพิวเตอร์ที่คุณต้องการเข้าถึง (คุณอาจต้องคลิกเครือข่ายเพื่อดู) คลิก (หรือดับเบิลคลิก) ที่คอมพิวเตอร์คลิก“ แชร์หน้าจอ” จากนั้นรอให้คอมพิวเตอร์เชื่อมต่อ
- เรียกใช้ Finder จากนั้นคลิก Go> Connect to Server ในแถบเมนู พิมพ์ที่อยู่ VNC หรือชื่อโฮสต์ที่คุณระบุไว้ก่อนหน้านี้จากนั้นคลิกเชื่อมต่อ

หากมีการลงชื่อเข้าใช้ Apple ID เดียวกันบน Mac ทั้งสองเครื่อง (กล่าวคือเป็นของคุณทั้งคู่) เซสชันการแชร์จะเริ่มทันทีโดยไม่ต้องแจ้งให้ทราบ หากคุณกำลังเชื่อมต่อกับเครื่องที่คุณไม่ได้ล็อกอินด้วย Apple ID ของคุณ (เช่นเป็นของสมาชิกในครอบครัวคนอื่นหรือเพื่อนร่วมงาน) คุณต้องลงชื่อเข้าใช้คอมพิวเตอร์เครื่องนั้นด้วยชื่อผู้ใช้และรหัสผ่านที่ถูกต้อง
คุณสมบัติการแชร์หน้าจอของ Apple ใช้เซิร์ฟเวอร์ VNC ในตัวซึ่งหมายความว่าคุณยังสามารถใช้แอพ VNC viewer ใด ๆ เพื่อเชื่อมต่อและควบคุม Mac ของคุณจากอุปกรณ์ที่ไม่ใช่ของ Apple ตรวจสอบให้แน่ใจว่าคุณเปิดใช้งานตัวเลือก“ ผู้ชม VNC อาจควบคุมหน้าจอด้วยรหัสผ่าน” ตั้งรหัสผ่านใน“ การตั้งค่าคอมพิวเตอร์” จากนั้นใช้แอปเช่น TigerVNC เพื่อเชื่อมต่อ
เนื่องจากคุณกำลังแชร์หน้าจอในเครื่องคุณจึงควรเพลิดเพลินไปกับประสิทธิภาพที่ค่อนข้างราบรื่น ความละเอียดหน้าจอควรสูงพอที่คุณจะเห็นว่ากำลังทำอะไรอยู่
เป็นไปได้ (ถ้าคุณเปิดพอร์ต 5900) เพื่อเชื่อมต่อกับคอมพิวเตอร์ระยะไกลผ่าน VNC ทางอินเทอร์เน็ต แต่นี่เป็นความคิดที่ไม่ดี เมื่อคุณเปิดพอร์ต VNC ของ Mac เข้ากับอินเทอร์เน็ตคุณแค่ถามปัญหา มีวิธีที่ปลอดภัยและตรงไปตรงมากว่าที่คุณสามารถเข้าถึงคอมพิวเตอร์ของคุณจากระยะไกลได้
แชร์หน้าจอของคุณผ่านอินเทอร์เน็ตผ่าน iMessage
ด้วยความมหัศจรรย์ของแอพ iMessage และแอพ Messages ของ Apple คุณสามารถแชร์หน้าจอกับคนอื่นที่มี Mac, iPad หรือ iPhone ได้อย่างง่ายดาย ทำตามขั้นตอนเหล่านี้เพื่อทำ:
- เริ่มแชทกับบุคคลที่คุณต้องการแชร์หน้าจอด้วย
- คลิก“ รายละเอียด” ที่มุมขวาบนของหน้าต่างแชท
- ในภาพซ้อนทับที่ปรากฏขึ้นให้คลิกปุ่มการแชร์หน้าจอ (ดูเหมือนสี่เหลี่ยมสองอันที่ซ้อนกัน) ถัดจากชื่อของบุคคลนั้น
- คลิก "เชิญให้แชร์หน้าจอของฉัน" เพื่อแชร์หน้าจอของคุณหรือ "ขอให้แชร์หน้าจอ" เพื่อดูบุคคลอื่น

หลังจากที่อีกฝ่ายยอมรับคำขอของคุณการโทรแบบเสียง FaceTime จะเริ่มขึ้น ในการอนุญาตให้อีกฝ่ายควบคุม Mac ของคุณให้คลิกปุ่มการแชร์หน้าจอในแถบเมนูจากนั้นคลิก“ อนุญาตให้ [ติดต่อ] เพื่อควบคุมหน้าจอของฉัน”
โปรดทราบว่าคุณไม่ควรอนุญาตให้คนอื่นควบคุม Mac ของคุณเว้นแต่คุณจะเชื่อใจบุคคลนั้นอย่างแท้จริง หากต้องการเพิกถอนการควบคุม ณ จุดใด ๆ ให้คลิกปุ่มการแชร์หน้าจอและปิดใช้งานตัวเลือกนั้น
การแชร์หน้าจอของคุณ (หรือขอการเข้าถึงของผู้อื่น) ทางอินเทอร์เน็ตอาจทดสอบความอดทนของคุณได้ หากทั้งสองฝ่ายมีการเชื่อมต่ออินเทอร์เน็ตที่รวดเร็วควรเป็นกระบวนการที่ราบรื่น หากมีการเชื่อมต่อที่ไม่ดีในการผสมผสานอาจให้ความรู้สึกเหมือนสไลด์โชว์
เชื่อมต่อโดยตรงกับ Mac เครื่องอื่นผ่านการแชร์หน้าจอ
ในการเปิดแอปการแชร์หน้าจอในตัวของ Mac ให้กด Command + Space เพื่อเปิดการค้นหา Spotlight พิมพ์“ การแชร์หน้าจอ” จากนั้นกด Enter
ระบบจะขอให้คุณพิมพ์ชื่อโฮสต์ (เช่น VNC หรือการเชื่อมต่อ Mac ในเครื่อง) หรือ Apple ID หากคุณทราบ Apple ID ของบุคคลที่คุณต้องการเชื่อมต่อคอมพิวเตอร์ (และในทางกลับกัน) คุณสามารถเชื่อมต่อได้โดยตรง

พิมพ์ Apple ID ของบุคคลอื่นในกล่องจากนั้นกด Enter Apple จัดการส่วนที่เหลือจากที่อยู่ IP ที่รู้จักล่าสุดที่ Mac ใช้ iMessage เป็นทางเลือกที่ดีสำหรับสิ่งนี้โดยเฉพาะอย่างยิ่งเมื่อคุณสามารถสนทนาเกี่ยวกับปัญหาได้แบบเรียลไทม์
แชร์หน้าจอของคุณกับพีซี Windows หรืออุปกรณ์อื่น ๆ
ถ้าคุณต้องการแชร์หน้าจอกับคนที่ไม่มี Mac ล่ะ? โชคดีที่มันค่อนข้างง่ายที่จะทำผ่านเครื่องมือเดสก์ท็อประยะไกลของบุคคลที่สาม สิ่งเหล่านี้มีอยู่มากมาย แต่เราขอแนะนำ TeamViewer ฟรีสำหรับการใช้งานส่วนตัวใช้งานง่ายพร้อมใช้งานสำหรับแพลตฟอร์มส่วนใหญ่และคุณไม่จำเป็นต้องลงทะเบียนเพื่อใช้งาน
ขั้นแรกให้ดาวน์โหลดและติดตั้งการเข้าถึงระยะไกลของ TeamViewer บนเครื่องที่คุณต้องการควบคุมและเครื่องที่คุณกำลังเชื่อมต่อ เมื่อคุณได้รับแจ้งให้อนุญาต TeamViewer เพื่อควบคุม Mac ของคุณภายใต้การตั้งค่า> ความปลอดภัยและความเป็นส่วนตัว> ความเป็นส่วนตัว> การช่วยการเข้าถึง

เมื่อคุณเปิด TeamViewer คุณจะเห็นหมายเลขประจำตัวและรหัสผ่านที่ไม่ซ้ำกัน คุณสามารถใช้ข้อมูลรับรองเหล่านี้เพื่อเชื่อมต่อดูหน้าจอและควบคุม Mac จากเครื่อง Windows หรือ Linux หรือแม้แต่อุปกรณ์พกพาเช่น iPhone ตราบใดที่จับคู่กับแอป TeamViewer
หากคุณต้องการเชื่อมต่อกับเครื่องระยะไกลโดยไม่ต้องดูแลคุณต้องลงทะเบียนสำหรับ TeamViewer จากนั้นทำตามคำแนะนำในแอพเพื่อตั้งค่าการเข้าถึงโดยไม่ต้องใส่ข้อมูล หลังจากนั้นแอปจะแสดงรายการคอมพิวเตอร์ที่ใช้ร่วมกันและคุณสามารถเชื่อมต่อได้ด้วยการคลิก
การแชร์หน้าจอทำได้ง่าย
การแชร์หน้าจอจะมีประโยชน์เมื่อคุณต้องการความช่วยเหลือเกี่ยวกับปัญหาคอมพิวเตอร์ หากคุณมีการเข้าถึงระยะไกลไปยัง Mac เครื่องอื่นในบ้านคุณสามารถควบคุมทุกอย่างได้จากอุปกรณ์เครื่องเดียว
หากคุณตั้งค่าซอฟต์แวร์การเข้าถึงระยะไกล (เช่น TeamViewer) คุณจะสามารถเข้าถึงพีซีที่ทำงานได้แม้ว่าคุณจะอยู่อีกฟากหนึ่งของโลกก็ตาม
หากคุณมีพีซี Windows ที่คุณต้องการตั้งค่าในลักษณะเดียวกัน Microsoft ยังมีชุดเครื่องมือเฉพาะสำหรับ Windows สำหรับการแชร์หน้าจอและควบคุมคอมพิวเตอร์ระยะไกล