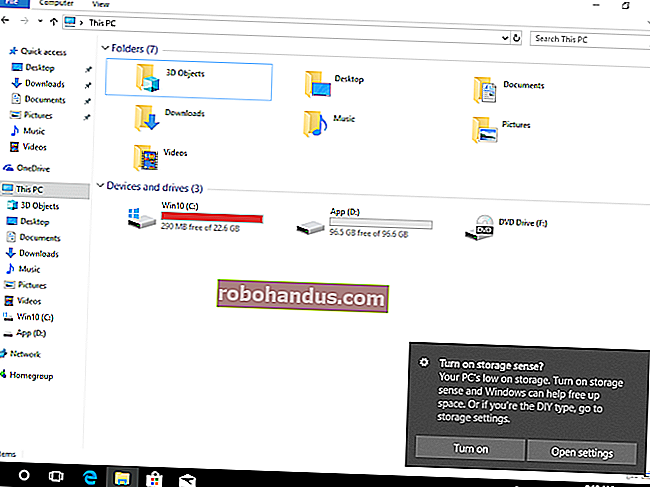วิธีสร้างการเตือนซ้ำใน Windows 7 โดยไม่ใช้ซอฟต์แวร์เสริม

หากคุณทำงานกับคอมพิวเตอร์ทั้งวันคุณอาจลืมที่จะตื่นขึ้นมาแล้วยืดเส้นยืดสาย เพื่อหลีกเลี่ยงไม่ให้คอของคุณเกร็งและแสบตาคุณสามารถตั้งนาฬิกาปลุกเพื่อเตือนตัวเองให้ตื่นบ่อยๆ
มีเครื่องมือของบุคคลที่สามทุกประเภทที่ช่วยให้คุณสามารถตั้งค่าการแจ้งเตือนด้วยตัวคุณเอง แต่คุณยังสามารถใช้ Task Scheduler ในตัวของ Windows ได้อีกด้วย
ในการเปิดตัวกำหนดเวลางานให้เปิดเมนูเริ่มแล้วพิมพ์ "ตัวกำหนดตารางเวลางาน" (โดยไม่มีเครื่องหมายอัญประกาศ) ในกล่องค้นหา กด Enter เมื่อ Task Scheduler ถูกเน้นในผลลัพธ์หรือคลิกที่มัน

ใน Task Scheduler คลิกสร้างงานในบานหน้าต่างการดำเนินการทางด้านขวา

กล่องโต้ตอบสร้างงานจะปรากฏขึ้น บนแท็บทั่วไปป้อนชื่อสำหรับงาน

ขั้นแรกเราจะสร้างทริกเกอร์เพื่อทำให้บางสิ่งเกิดขึ้นซึ่งจะแจ้งเตือนเรา คลิกแท็บทริกเกอร์แล้วคลิกใหม่ที่ด้านล่างสุดของแท็บ

กล่องโต้ตอบ New Trigger จะปรากฏขึ้น ขั้นแรกให้เลือกเวลาที่จะเริ่มงาน เราจะกำหนดตารางเวลาเพื่อแจ้งเตือนเราทุกชั่วโมงในช่วงวันทำงานของเราดังนั้นเราจึงเลือกตามกำหนดเวลาจากรายการแบบเลื่อนลง คุณยังสามารถตั้งค่างานให้เริ่มในช่วงเวลาที่กำหนดเช่นเมื่อคอมพิวเตอร์เริ่มการทำงานเมื่อผู้ใช้บางรายเข้าสู่ระบบหรือเมื่อเวิร์กสเตชันล็อกหรือปลดล็อก
ในกล่องการตั้งค่าเราจะกำหนดวันและเวลาเริ่มต้นสำหรับงาน ในการตั้งค่างานที่จะเรียกใช้ทุกวันธรรมดาให้เลือกรายสัปดาห์จากชุดปุ่มตัวเลือกทางด้านซ้าย จากนั้นถ้าคุณทำงานในวันจันทร์ถึงวันศุกร์ให้เลือกกล่องกาเครื่องหมายสำหรับวันเหล่านั้นและป้อน 1 ในกล่องการแก้ไขซ้ำทุกครั้ง ซึ่งจะทำงานทุกสัปดาห์ในทุกวันธรรมดา
นอกจากนี้เรายังต้องระบุเวลาที่จะเรียกใช้งานเป็นครั้งแรกในแต่ละวัน ในการดำเนินการนี้ให้เลือกวันที่ที่จะเริ่มจากปฏิทินป๊อปอัปเริ่มต้นและป้อนเวลาในกล่องแก้ไขเวลา คุณยังสามารถใช้ลูกศรขึ้นและลงในกล่องแก้ไขเวลาเพื่อเลือกเวลา
ในส่วนการตั้งค่าขั้นสูงเลือกกล่องกาเครื่องหมายงานทำซ้ำทุกครั้งและเลือกเวลาจากรายการดรอปดาวน์ หากเวลาที่ต้องการไม่อยู่ในรายการให้ป้อนเวลาในรูปแบบที่ตรงกับรูปแบบของตัวเลือกปัจจุบัน เราเลือก“ 1 ชั่วโมง” แต่ถ้าคุณต้องการรับการแจ้งเตือนทุกๆสองชั่วโมงให้ป้อน“ 2 ชั่วโมง” (โดยไม่มีเครื่องหมายอัญประกาศ) ในช่องแก้ไข ตามค่าเริ่มต้นงานจะทำงานทุกชั่วโมงตลอดทั้งวัน หากต้องการทำให้งานทำงานซ้ำ ๆ จนกว่าจะสิ้นสุดวันทำงานให้เลือกตัวเลือกจากรายการแบบเลื่อนลงสำหรับช่วงเวลาหนึ่ง อีกครั้งหากไม่มีตัวเลือกที่คุณต้องการให้ป้อนด้วยตนเอง ในกรณีของเราเราต้องการระบุ 8 ชั่วโมงซึ่งไม่ใช่ตัวเลือก ดังนั้นเราจึงป้อน“ 8 ชั่วโมง” (โดยไม่มีเครื่องหมายคำพูด) ในช่องแก้ไข
ตรวจสอบให้แน่ใจว่าได้เลือกกล่องกาเครื่องหมายเปิดใช้งานไว้ที่ด้านล่างของกล่องโต้ตอบ New Trigger แล้วคลิกตกลง

ทริกเกอร์ใหม่จะแสดงในรายการบนแท็บทริกเกอร์

ตอนนี้เราจำเป็นต้องเลือกการกระทำที่จะเกิดขึ้นทุกครั้งที่มีการเรียกใช้งานเพื่อแจ้งเตือนเรา คลิกแท็บการดำเนินการแล้วคลิกใหม่ที่ด้านล่างสุดของแท็บ

กล่องโต้ตอบการดำเนินการใหม่จะปรากฏขึ้น คุณสามารถเลือกที่จะเริ่มโปรแกรมส่งอีเมลหรือแสดงข้อความ เราต้องการให้ข้อความแสดงบนหน้าจอดังนั้นเราจึงเลือกแสดงข้อความจากรายการแบบเลื่อนลงการดำเนินการ ป้อนชื่อสำหรับกล่องข้อความที่จะแสดงบนแถบชื่อเรื่องของกล่องโต้ตอบ จากนั้นป้อนข้อความที่จะแสดงบนกล่องโต้ตอบ คลิกตกลง

การดำเนินการใหม่จะแสดงในรายการบนแท็บการดำเนินการ คุณสามารถมีการดำเนินการหลายอย่างเกิดขึ้นเมื่องานถูกทริกเกอร์และคุณสามารถใช้ปุ่มลูกศรทางด้านขวาเพื่อระบุลำดับที่จะเกิดขึ้น

ตัวอย่างเช่นคุณสามารถล็อกเวิร์กสเตชันโดยอัตโนมัติเมื่องานถูกทริกเกอร์บังคับให้คุณหยุดงาน ในการดำเนินการนี้ให้เลือกเริ่มโปรแกรมจากรายการแบบเลื่อนลงการดำเนินการ ป้อนบรรทัดต่อไปนี้ในกล่องแก้ไขโปรแกรม / สคริปต์
c: \ windows \ system32 \ rundll32.exe
จากนั้นป้อนบรรทัดต่อไปนี้ในกล่องเพิ่มอาร์กิวเมนต์แก้ไข
user32.dll, LockWorkStation
คลิกตกลง
หมายเหตุ: เราตัดสินใจที่จะไม่ให้เวิร์กสเตชันล็อกเราโดยอัตโนมัติ อาจเป็นเรื่องที่น่าตกใจและน่าผิดหวังที่ถูกขัดจังหวะอย่างรุนแรงเช่นนั้น กล่องโต้ตอบมีการรบกวนน้อยกว่าเล็กน้อย อย่างไรก็ตามขึ้นอยู่กับคุณ

เมื่อคุณเพิ่มการกระทำทั้งหมดที่คุณต้องการให้เกิดขึ้นเมื่องานถูกทริกเกอร์ให้คลิกตกลง

งานใหม่ของคุณควรแสดงในรายการตรงกลางของกล่องโต้ตอบตัวกำหนดเวลางานเมื่อคุณคลิกที่ไลบรารีตัวกำหนดเวลางานในบานหน้าต่างด้านซ้าย ในการทดสอบงานให้คลิกขวาที่งานแล้วเลือกเรียกใช้

กล่องโต้ตอบของเราจะแสดงพร้อมปุ่มตกลงเพื่อปิด นั่นคือสิ่งที่เราจะเห็นทุกๆชั่วโมงเพื่อเตือนให้เราลุกขึ้นจากโต๊ะทำงาน

ในการปิด Task Scheduler ให้เลือกออกจากเมนู File

เคล็ดลับนี้มีประโยชน์มากหากคุณมักจะทำงานเป็นเวลาหลายชั่วโมงโดยไม่ต้องลุกขึ้น อย่างไรก็ตามมีข้อเสียเปรียบในการใช้ Task Scheduler ไม่มีฟังก์ชันเลื่อนการปลุก หากคุณมีส่วนร่วมในงานของคุณมากคุณอาจปิดกล่องโต้ตอบหรือแม้แต่กลับเข้าสู่ระบบจากหน้าจอล็อกและทำงานต่อไปโดยไม่สนใจการแจ้งเตือนเพื่อหยุดพัก