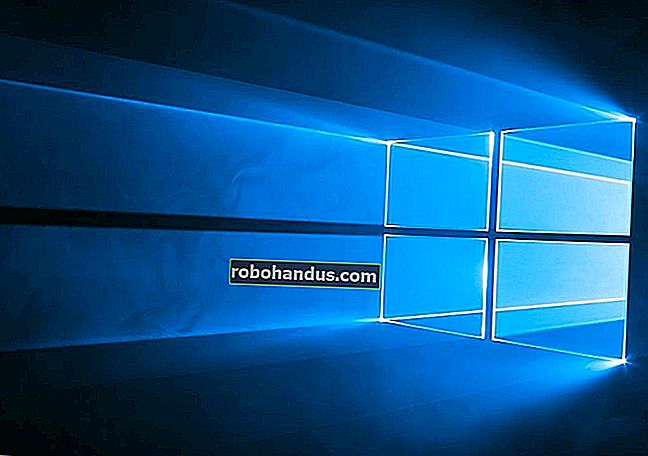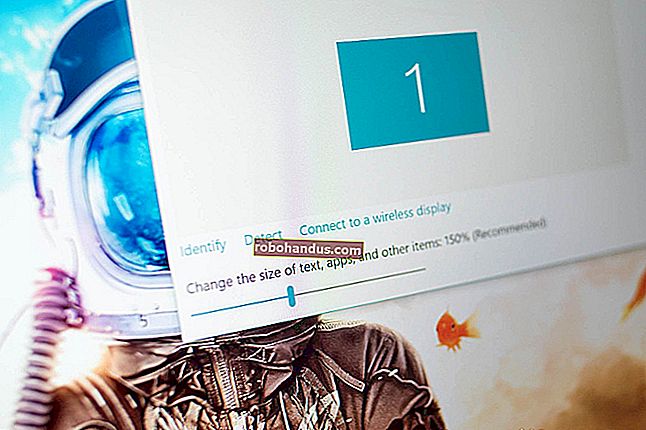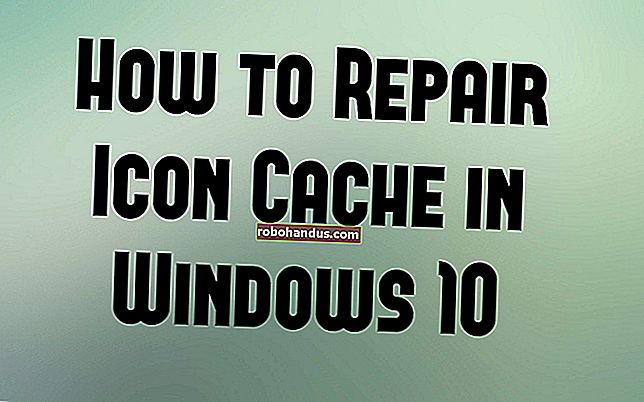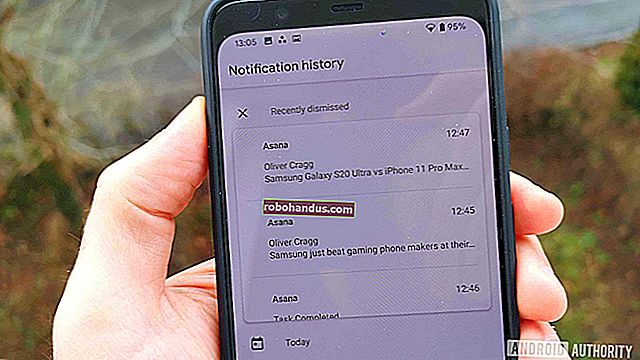เพิ่มบัญชี Gmail ของคุณใน Outlook 2010 โดยใช้ POP
คุณรู้สึกตื่นเต้นกับ Outlook เวอร์ชันล่าสุดและต้องการติดตั้งกับบัญชี Gmail ของคุณหรือไม่? นี่คือวิธีที่คุณสามารถเพิ่มบัญชี Gmail ของคุณโดยใช้ POP ไปยัง Outlook 2010 ได้อย่างง่ายดาย
เริ่มต้นใช้งาน
ลงชื่อเข้าใช้บัญชี Gmail ของคุณไปที่หน้าการตั้งค่าของคุณ ภายใต้แท็บการส่งต่อและ POP / IMAPตรวจสอบว่าเปิดใช้งาน POP แล้ว คุณสามารถเลือกที่จะเปิดใช้งานการเข้าถึง POP สำหรับอีเมลใหม่ทั้งหมดที่มาถึงนับจากนี้หรือสำหรับอีเมลทั้งหมดในบัญชี Gmail ของคุณ ในตัวเลือกที่สองเราขอแนะนำให้คุณเลือกเก็บสำเนาของ Gmail ไว้ในกล่องจดหมายเพื่อให้คุณยังคงสามารถเข้าถึงอีเมลของคุณบนเซิร์ฟเวอร์ Gmail ได้

เพิ่มบัญชีของคุณใน Outlook 2010
หากคุณยังไม่ได้ใช้ Outlook 2010 ให้คลิกถัดไปเพื่อเริ่มการตั้งค่าและเพิ่มบัญชีอีเมลของคุณ

เลือกใช่เพื่อเพิ่มบัญชีอีเมลใน Outlook ตอนนี้คุณพร้อมที่จะเริ่มป้อนการตั้งค่าเพื่อเข้าถึงอีเมลของคุณ

หรือถ้าคุณใช้ Outlook อยู่แล้วและต้องการเพิ่มบัญชี POP ใหม่ให้คลิกไฟล์จากนั้นเลือกเพิ่มบัญชีภายใต้ข้อมูลบัญชี

Outlook 2010 มักจะค้นหาและกำหนดค่าบัญชีของคุณโดยอัตโนมัติด้วยที่อยู่อีเมลและรหัสผ่านของคุณดังนั้นให้ป้อนข้อมูลเหล่านี้แล้วคลิกถัดไปเพื่อให้ Outlook พยายามตั้งค่าโดยอัตโนมัติ

Outlook จะสแกนหาการตั้งค่าสำหรับบัญชีอีเมลของคุณ

หาก Outlook สามารถค้นหาการตั้งค่าและกำหนดค่าบัญชีของคุณโดยอัตโนมัติคุณจะเห็นหน้าจอความสำเร็จนี้ ขึ้นอยู่กับการตั้งค่าของคุณ Gmail จะตั้งค่าโดยอัตโนมัติ แต่บางครั้งก็ไม่พบการตั้งค่า หากเป็นกรณีนี้เราจะย้อนกลับไปกำหนดค่าด้วยตนเอง

กำหนดค่า Outlook สำหรับ Gmail ด้วยตนเอง
กลับไปที่หน้าจอตั้งค่าบัญชีให้เลือกด้วยตนเองกำหนดค่าการตั้งค่าเซิร์ฟเวอร์หรือชนิดเซิร์ฟเวอร์เพิ่มเติมและคลิกถัดไป

เลือกอินเทอร์เน็ตอีเมลแล้วคลิกถัดไป

ป้อนชื่อผู้ใช้ที่อยู่อีเมลและข้อมูลการเข้าสู่ระบบของคุณ ภายใต้ข้อมูลเซิร์ฟเวอร์ให้ป้อนข้อมูลต่อไปนี้:
- ประเภทบัญชี: POP3
- เซิร์ฟเวอร์อีเมลขาเข้า: pop.gmail.com
- เซิร์ฟเวอร์อีเมลขาออก: smtp.gmail.com
อย่าลืมตรวจสอบจดจำรหัสผ่านเพื่อที่คุณจะได้ไม่ต้องป้อนรหัสทุกครั้ง

หลังจากป้อนข้อมูลแล้วให้คลิกที่ปุ่มการตั้งค่าเพิ่มเติม

เลือกเซิร์ฟเวอร์ขาออกแท็บและตรวจสอบเซิร์ฟเวอร์ขาออก (SMTP) ต้องตรวจสอบ ตรวจสอบใช้การตั้งค่าเดียวกันกับเซิร์ฟเวอร์อีเมลขาเข้าของฉันถูกทำเครื่องหมายด้วย

จากนั้นเลือกแท็บขั้นสูงและป้อนข้อมูลต่อไปนี้:
- เซิร์ฟเวอร์ขาเข้า (POP3): 995
- เซิร์ฟเวอร์ขาออก (SMTP): 587
- ตรวจสอบเซิร์ฟเวอร์นี้ต้องการการเชื่อมต่อที่เข้ารหัส (SSL)
- ตั้งค่าใช้การเชื่อมต่อแบบเข้ารหัสต่อไปนี้กับ TLS
คุณอาจต้องการยกเลิกการเลือกช่องเพื่อลบข้อความออกจากเซิร์ฟเวอร์หลังจากผ่านไปหลายวัน ด้วยวิธีนี้ข้อความของคุณจะยังคงสามารถเข้าถึงได้จาก Gmail ทางออนไลน์

คลิกตกลงเพื่อปิดหน้าต่างจากนั้นคลิกถัดไปเพื่อสิ้นสุดการตั้งค่าบัญชี Outlook จะทดสอบการตั้งค่าบัญชีของคุณเพื่อให้แน่ใจว่าทุกอย่างจะทำงานได้ คลิกปิดเมื่อเสร็จสิ้น

หากป้อนข้อมูลทุกอย่างถูกต้องแล้วคุณจะได้รับข้อความการตั้งค่าสำเร็จ ... คลิกเสร็จสิ้น

Gmail จะพร้อมที่จะซิงค์กับ Outlook 2010 เพลิดเพลินไปกับบัญชี Gmail ของคุณใน Outlook พร้อมด้วยการค้นหาที่จัดทำดัชนีอย่างรวดเร็วมุมมองการสนทนาและอื่น ๆ !

สรุป
การเพิ่ม Gmail โดยใช้การตั้งค่า POP ใน Outlook 2010 มักทำได้ง่ายและใช้เวลาเพียงไม่กี่ขั้นตอน แม้ว่าคุณจะต้องป้อนการตั้งค่าด้วยตนเอง แต่ก็ยังเป็นกระบวนการที่ค่อนข้างง่าย คุณสามารถเพิ่มบัญชีอีเมลหลายบัญชีโดยใช้ POP3 ได้หากต้องการและหากต้องการซิงค์บัญชี IMAP โปรดดูบทช่วยสอนของเราเกี่ยวกับการตั้งค่า Gmail โดยใช้ IMAP ใน Outlook 2010