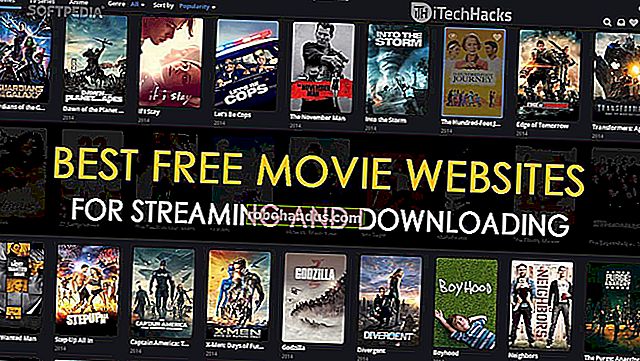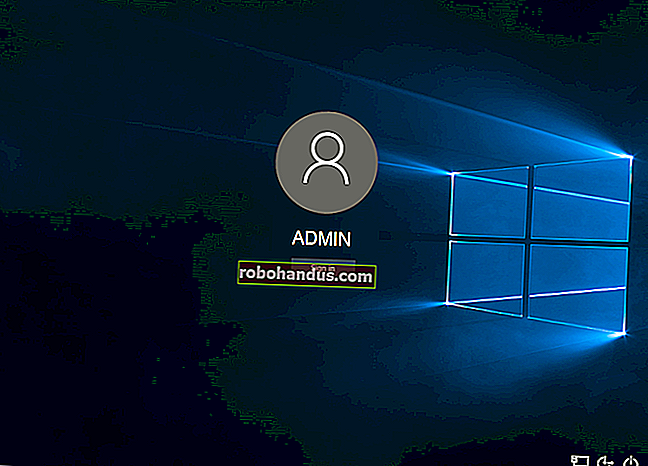วิธีบันทึกเอกสาร Word เป็น JPEG

อาจมีบางครั้งที่คุณต้องการแชร์เอกสาร Word เป็นรูปภาพที่ทุกคนสามารถเปิดได้ ขออภัยคุณไม่สามารถส่งออกเอกสารเป็น JPEG ได้ แต่มีวิธีแก้ปัญหาง่ายๆอื่น ๆ นี่คือบางส่วน
แปลงหน้าเดียวเป็น JPEG
หากคุณมีเอกสาร Word ที่เป็นเพียงหน้าเดียวหรือหากคุณต้องการจับภาพเพียงหน้าเดียวของเอกสารที่ยาวขึ้นคุณสามารถใช้ซอฟต์แวร์สกรีนช็อตเช่น Snip & Sketch สำหรับ Windows หรือแอพสกรีนช็อตของ Mac
ที่เกี่ยวข้อง: อะไรคือความแตกต่างระหว่าง JPG, PNG และ GIF?
สิ่งแรกที่คุณต้องทำคือย่อเอกสาร Word ของคุณเพื่อให้เห็นทั้งหน้าบนหน้าจอ คุณสามารถทำได้โดยการปรับแถบเลื่อนการซูมบนแถบสถานะไปทางสัญลักษณ์ลบ ไม่มีคำแนะนำที่แน่นอนเกี่ยวกับเปอร์เซ็นต์เพียงตรวจสอบให้แน่ใจว่าเอกสารทั้งหมดสามารถมองเห็นได้
เมื่อมองเห็นหน้าได้อย่างสมบูรณ์แล้วให้พิมพ์ "Snip & Sketch" ในแถบค้นหาของ Windows เปิดเครื่องมือ Snip & Sketch จากนั้นเลือก "ใหม่" หรือกด Cmd + Shift + 4 บน Mac เพื่อเปิดแอปสกรีนช็อต

กากบาทจะปรากฏบนหน้าจอของคุณ คลิกและลากกากบาทเพื่อจับภาพทั้งหน้าของเอกสาร Word
ถัดไปหากคุณใช้ Snip & Sketch บน Windows ให้เลือกไอคอนฟล็อปปี้ดิสก์เพื่อบันทึกภาพ ผู้ใช้ Mac จะเลือกไฟล์> ส่งออก

ตั้งชื่อรูปภาพของคุณและเลือก“ JPEG” จากรายการประเภทไฟล์ สุดท้ายคลิก "บันทึก"

แปลงเป็น PDF และจากนั้นเป็น JPEG บน Windows
ดังที่เราได้กล่าวไว้ก่อนหน้านี้คุณไม่สามารถแปลงไฟล์ doc เป็น JPEG ได้โดยตรง อย่างไรก็ตามคุณสามารถแปลงเอกสาร Word เป็น PDF แล้วเป็น JPEG ได้
ที่เกี่ยวข้อง: ไฟล์ PDF คืออะไร (และฉันจะเปิดไฟล์เดียวได้อย่างไร)
ในการแปลงเอกสาร Word เป็น PDF ให้เปิดเอกสารและเลือกแท็บ "ไฟล์"

จากนั้นเลือก“ บันทึกเป็น” ในบานหน้าต่างด้านซ้ายแล้วเลือก“ เรียกดู”

ใน File Explorer ให้เลือกตำแหน่งที่คุณต้องการจัดเก็บไฟล์และตั้งชื่อ เลือกลูกศรถัดจาก“ บันทึกเป็นประเภท” แล้วเลือก“ PDF” จากรายการแบบเลื่อนลง

ตอนนี้ไฟล์ของคุณถูกบันทึกเป็น PDF
ที่เกี่ยวข้อง: วิธีการแปลง PDF เป็นเอกสาร Microsoft Word
หากต้องการแปลง PDF เป็น JPEG คุณจะต้องดาวน์โหลดซอฟต์แวร์แปลงไฟล์ฟรีของ Microsoft เปิดแอป Microsoft Store และป้อน“ PDF เป็น JPEG” ในแถบค้นหา เลือกตัวเลือกแรก

หน้าถัดไปจะแสดงข้อมูลบางอย่างเกี่ยวกับซอฟต์แวร์ อ่านข้อมูลทั้งหมดแล้วเลือก“ รับ”

ซอฟต์แวร์จะถูกติดตั้งโดยอัตโนมัติ เปิดไฟล์แล้วคลิก“ เลือกไฟล์” ใกล้ด้านบนของหน้าต่าง

เรียกดูตำแหน่งของ PDF ของคุณแล้วเลือก จากนั้นไฟล์จะเปิดขึ้นในโปรแกรมแปลง PDF เป็น JPEG เมื่อเปิดแล้วให้คลิก“ เลือกโฟลเดอร์”

Windows Explorer จะปรากฏขึ้นอีกครั้ง ไปที่ตำแหน่งที่คุณต้องการจัดเก็บไฟล์ใหม่จากนั้นคลิกปุ่ม“ เลือกโฟลเดอร์”

สุดท้ายเลือก "แปลง"

PDF ของคุณจะถูกแปลงเป็น JPEG
แปลงเป็น PDF แล้วเป็น JPEG บน Mac
ขั้นตอนในการแปลง Word Doc ของคุณเป็น PDF บน Mac จะเหมือนกับขั้นตอนที่กล่าวถึงในส่วนก่อนหน้านี้ทุกประการ อย่างไรก็ตาม Mac มาพร้อมกับโปรแกรมที่ชื่อว่า“ Preview” ซึ่งสามารถทำการแปลง PDF> JPEG ได้ดังนั้นจึงไม่จำเป็นต้องใช้ซอฟต์แวร์เพิ่มเติมที่นี่
ทำซ้ำขั้นตอนในส่วนก่อนหน้านี้เพื่อแปลงเอกสาร Word ของคุณเป็น PDF เมื่อไฟล์ PDF ของคุณพร้อมแล้วให้คลิกขวาที่ไฟล์เลือก“ เปิดด้วย” จากเมนูแล้วเลือก“ ดูตัวอย่าง”

ที่ด้านซ้ายบนของหน้าต่างเลือก“ ไฟล์” เมนูจะขยายลงมา ที่นี่เลือก "ส่งออก"

หน้าต่างใหม่จะปรากฏขึ้น คลิกลูกศรถัดจาก“ รูปแบบ” เพื่อแสดงรายการตัวเลือก เลือก“ JPEG” จากรายการ หลังจากนั้นเลือก“ บันทึก”

PDF ของคุณจะถูกแปลงเป็น JPEG
ไม่รู้สึกอยากทำตามขั้นตอนเหล่านี้ทั้งหมดเพื่อแปลงเอกสาร Word เป็น JPEG หรือไม่? มีตัวแปลง Word-to-JPEG ออนไลน์หลายตัวที่ทำงานได้ดีจริงๆ สำรวจรอบ ๆ และค้นหาสิ่งที่คุณชอบ!