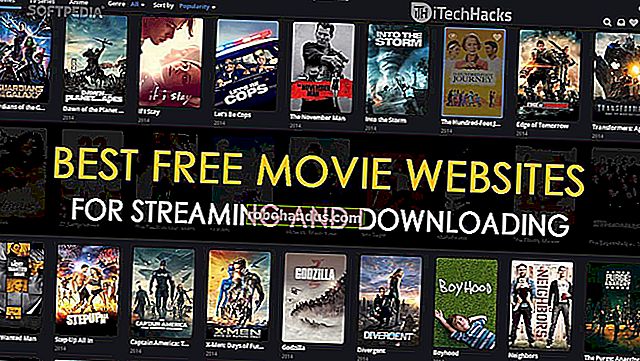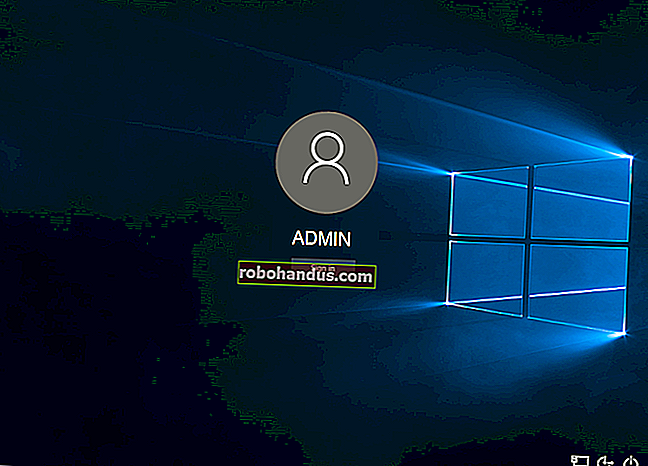วิธีปรับแต่งและปรับแต่งไอคอนถาดระบบของคุณใน Windows

แอปบางแอปไม่ทำงานในส่วนหน้า บางคนนั่งเงียบ ๆ อยู่เบื้องหลังทำงานให้คุณโดยมีไอคอนในพื้นที่การแจ้งเตือนซึ่งโดยทั่วไป (แต่เห็นได้ชัดว่าไม่ถูกต้อง) เรียกว่า System Tray Windows ช่วยคุณจัดการความยุ่งเหยิงนี้ควบคุมว่าจะให้ไอคอนใดปรากฏบนแถบงานของคุณและไอคอนระบบบางอย่างจะปรากฏขึ้นหรือไม่
ใน Windows 10
Windows จะซ่อนไอคอนจำนวนมากในพื้นที่แจ้งเตือนโดยอัตโนมัติเพื่อเพิ่มพื้นที่ว่างบนแถบงานของคุณ หากต้องการดูไอคอนพื้นที่แจ้งเตือนทั้งหมดของคุณให้คลิกลูกศรขึ้นทางด้านซ้ายของไอคอนพื้นที่แจ้งเตือน
คุณสามารถปรับแต่งได้อย่างรวดเร็วว่าจะให้ไอคอนปรากฏบนแถบงานของคุณหรือในถาดนี้โดยการลากและวางระหว่างสองพื้นที่

ใน Windows 10 คุณสามารถเข้าถึงการตั้งค่าโดยละเอียดได้โดยคลิกขวาที่แถบงานแล้วเลือก“ การตั้งค่า”

สิ่งนี้จะนำคุณไปยังหน้าจอการตั้งค่า> การตั้งค่าส่วนบุคคล> แถบงาน
เลื่อนลงไปที่ส่วน“ พื้นที่แจ้งเตือน” และคลิกลิงก์“ เลือกไอคอนที่จะปรากฏบนแถบงาน”

ใช้รายการที่นี่เพื่อกำหนดไอคอนที่จะปรากฏบนแถบงาน ไอคอนที่ตั้งค่าเป็น "เปิด" จะปรากฏบนแถบงานในขณะที่ไอคอนที่ตั้งค่าเป็น "ปิด" จะซ่อนอยู่หลังลูกศรขึ้น
หากคุณต้องการให้ Windows แสดงสิ่งเหล่านี้บนแถบงานเสมอให้เปิดใช้แถบเลื่อน“ แสดงไอคอนทั้งหมดในพื้นที่แจ้งเตือนเสมอ” ที่ด้านบนของหน้าจอ ลูกศรขึ้นจะหายไปและไอคอนพื้นที่แจ้งเตือนที่เปิดอยู่ทั้งหมดของคุณจะปรากฏบนแถบงานของคุณเสมอ

ในการปรับแต่งไอคอนระบบเช่นไอคอนนาฬิการะดับเสียงเครือข่ายและพลังงานให้กลับไปที่บานหน้าต่างก่อนหน้าแล้วคลิกลิงก์ "เปิดหรือปิดไอคอนระบบ" ใต้พื้นที่แจ้งเตือน
ใช้ตัวเลือกที่นี่เพื่อกำหนดค่าไอคอนที่จะแสดง ตัวเลือกที่นี่จะทำงานต่างออกไป - หากคุณปิดใช้งานไอคอนที่นี่ไอคอนจะไม่ปรากฏในพื้นที่แจ้งเตือนเลยแม้แต่ลูกศรขึ้น หากคุณเปิดใช้งานไอคอนระบบที่นี่ แต่ปิดใช้งานบนหน้าจอ“ เลือกไอคอนที่จะปรากฏบนแถบงาน” ไอคอนนั้นจะแสดงอยู่ด้านหลังลูกศรขึ้น

ใน Windows 7 และ 8
Windows 7 และ 8 ยังซ่อนไอคอนไว้ด้านหลังลูกศรขึ้นเพื่อประหยัดพื้นที่แถบงาน คลิกลูกศรขึ้นเพื่อดูไอคอนพื้นที่แจ้งเตือนทั้งหมดของคุณ
ควบคุมว่าไอคอนจะปรากฏบนแถบงานของคุณหรือในถาดนี้โดยการลากและวางระหว่างสองพื้นที่

หากต้องการปรับแต่งไอคอนพื้นที่แจ้งเตือนของคุณเพิ่มเติมให้คลิกลิงก์ "ปรับแต่ง" ที่อยู่ด้านหลังลูกศรขึ้น คุณยังสามารถคลิกขวาที่ทาสก์บาร์ของคุณเลือก“ คุณสมบัติ” และคลิกปุ่ม“ ปรับแต่ง” ในหน้าต่างคุณสมบัติแถบงานและเมนูเริ่มที่ปรากฏขึ้น

คุณจะเห็นรายการไอคอนที่ปรากฏในพื้นที่แจ้งเตือนของคุณ หากต้องการให้ไอคอนปรากฏบนแถบงานของคุณเสมอให้เลือก“ แสดงไอคอนและการแจ้งเตือน” สำหรับไอคอนนั้น หากต้องการซ่อนไอคอนหลังลูกศรขึ้นยกเว้นเมื่อต้องการแสดงการแจ้งเตือนให้เลือก "แสดงเฉพาะการแจ้งเตือน" หากต้องการซ่อนไอคอนหลังลูกศรขึ้นและหยุดไม่ให้ปรากฏแม้ว่าจะต้องการแสดงการแจ้งเตือนก็ตามให้เลือก "ซ่อนไอคอนและการแจ้งเตือน"
หากต้องการให้ Windows แสดงไอคอนการแจ้งเตือนที่กำลังทำงานอยู่ทั้งหมดบนแถบงานและไม่ซ่อนใด ๆ หลังลูกศรขึ้นให้เปิดใช้งานตัวเลือก“ แสดงไอคอนและการแจ้งเตือนทั้งหมดบนแถบงานเสมอ” หากคุณต้องการเลิกทำการเปลี่ยนแปลงในภายหลังให้คลิกลิงก์ "คืนค่าการทำงานของไอคอนเริ่มต้น" ที่นี่

ไอคอนระบบที่มีอยู่ใน Windows เช่นไอคอนนาฬิการะดับเสียงเครือข่ายพลังงานและศูนย์ปฏิบัติการได้รับการกำหนดค่าแยกกัน คลิกลิงก์“ เปิดหรือปิดไอคอนระบบ” ที่ด้านล่างของหน้าต่างเพื่อกำหนดค่า
หากต้องการซ่อนไอคอนให้เลือกตัวเลือก "ปิด" สำหรับไอคอนนั้นที่นี่ หน้าจอนี้ทำงานแตกต่างจากหน้าแรก เมื่อคุณปิดใช้งานไอคอนที่นี่ไอคอนจะหายไปจากแถบงานของคุณอย่างสมบูรณ์และจะไม่ปรากฏหลังลูกศรขึ้นด้วยซ้ำ
ตัวอย่างเช่นหากคุณตั้งค่าไอคอนระดับเสียงเป็น“ ปิด” ที่นี่ไอคอนดังกล่าวจะไม่ปรากฏบนแถบงานของคุณเลย หากคุณตั้งค่าไอคอนระดับเสียงเป็น“ เปิด” ที่นี่และไอคอนระดับเสียงเป็น“ แสดงไอคอนและการแจ้งเตือน” ในหน้าจอแรกไอคอนดังกล่าวจะปรากฏบนแถบงานของคุณ หากคุณตั้งค่าไอคอนระดับเสียงเป็น "เปิด" และตั้งค่าเป็น "ซ่อนไอคอนและการแจ้งเตือน" ไอคอนดังกล่าวจะซ่อนอยู่หลังลูกศรขึ้น

ลบโปรแกรมที่กำลังทำงานอยู่ออกจากพื้นที่แจ้งเตือนทั้งหมด
ที่เกี่ยวข้อง: วิธีทำให้พีซี Windows 10 บูตได้เร็วขึ้น
หากคุณต้องการล้างพื้นที่แจ้งเตือนจริงๆคุณสามารถปิดแอปพลิเคชันทั้งหมดและป้องกันไม่ให้แอปพลิเคชันเริ่มต้นกับคอมพิวเตอร์ของคุณโดยอัตโนมัติซึ่งจะทำให้ทรัพยากรระบบบางส่วนว่างด้วย
คุณไม่ต้องการปิดแอปพลิเคชันทั้งหมดที่ทำงานในพื้นที่แจ้งเตือนของคุณ แอปพลิเคชันจำนวนมากเหล่านี้มีประโยชน์ไม่ว่าจะด้วยเหตุผลใดก็ตาม ตัวอย่างเช่นไดรเวอร์ฮาร์ดแวร์จำนวนมากมียูทิลิตี้ฮาร์ดแวร์ที่ทำงานอยู่เบื้องหลังและอยู่ในพื้นที่แจ้งเตือนของคุณ หรือบางแอพอาจให้คุณซิงค์ไฟล์แบบเรียลไทม์เช่น Dropbox สิ่งเหล่านี้คือสิ่งที่คุณต้องการเปิดต่อไป
หากต้องการปิดแอปพลิเคชันที่ทำงานอยู่ในพื้นที่แจ้งเตือนของคุณคุณสามารถคลิกขวาที่แอปพลิเคชันเหล่านั้นแล้วเลือก“ ออก” หรือ“ ออก” หากคุณไปที่ตัวเลือกโปรแกรมนั้นคุณอาจพบการกำหนดลักษณะที่ควบคุมว่าจะปรากฏในพื้นที่แจ้งเตือนของคุณหรือไม่หรือเริ่มต้นด้วย Windows
Windows 8 และ 10 ยังมีตัวจัดการการเริ่มต้นระบบรวมอยู่ในตัวจัดการงาน ใช้เพื่อควบคุมแอปพลิเคชันที่ทำงานอย่างรวดเร็วเมื่อคุณลงชื่อเข้าใช้คอมพิวเตอร์ ใน Windows 7 ตัวจัดการนี้เป็นส่วนหนึ่งของเครื่องมือ msconfig แทนที่จะเป็นตัวจัดการงาน