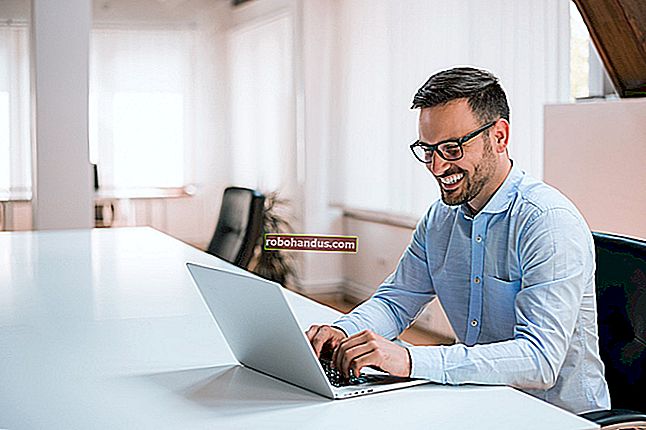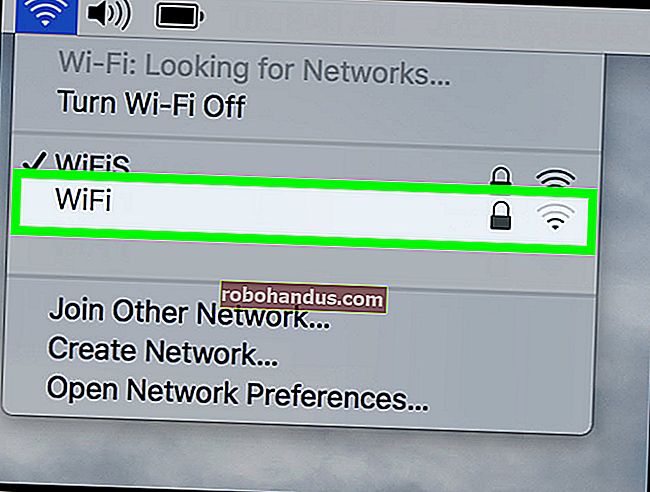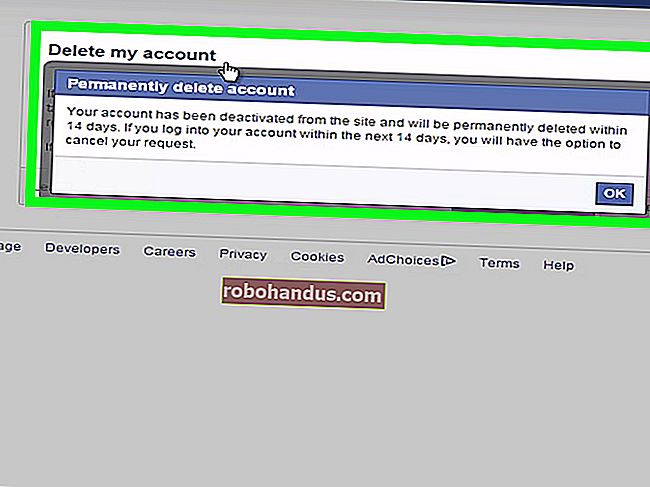วิธีเบิร์นไฟล์วิดีโอลงในดีวีดีที่เล่นได้

การสตรีมอาจเป็นวิธีที่สะดวกที่สุดในการรับชมภาพยนตร์ส่วนใหญ่ แต่ก็ไม่ควรพลาดที่จะมีสำเนาภาพยนตร์หรือโฮมวิดีโอของคุณเป็นของปลอม หากคุณต้องการสร้างสำเนาสำรองของคอลเลคชันภาพยนตร์ของคุณหรือเพียงแค่เขียนดีวีดีวิดีโอของคุณเองก็ทำได้ง่ายและฟรี วิธีเบิร์นวิดีโอลงแผ่นดิสก์ที่เล่นได้บน Windows และ macOS มีดังนี้
สิ่งที่คุณต้องการ
ในการเขียนวิดีโอของคุณเองลงในดีวีดีคุณจะต้องมีบางสิ่งเพื่อเริ่มต้น:
- ไดรฟ์เครื่องเขียนดีวีดี: คอมพิวเตอร์ส่วนใหญ่ที่มาพร้อมกับไดรฟ์ออปติคอลชนิดใดก็ได้อีกต่อไปอาจเขียนดีวีดีได้ แต่ถ้าคุณยังไม่มีคุณจะต้องซื้อเครื่องเขียนดีวีดี ไดรฟ์เครื่องเขียนดีวีดีภายในมีราคาเพียง $ 20 และเครื่องเขียนภายนอกมักจะมีราคาเพียง 5-10 เหรียญเท่านั้น
- ดีวีดีเปล่า: ดีวีดีเปล่ามีราคาถูกมากและมีราคาถูกกว่าต่อดิสก์ในแกนหมุน คุณจะเห็นแผ่นเปล่าสองประเภท: DVD + R และ DVD-R รูปแบบทั้งสองนี้แทบจะเหมือนกันและเกือบทุกไดรฟ์ที่ขายในปัจจุบันรองรับทั้งสองแบบดังนั้นจึงไม่สำคัญว่าคุณจะได้รับรูปแบบใด อย่างไรก็ตามหากคุณมีเครื่องเขียนดีวีดีรุ่นเก่าให้ตรวจสอบว่ารองรับ DVD + R หรือ DVD-R หรือไม่ หากรองรับเพียงเครื่องเดียว แต่ไม่สนับสนุนให้ซื้อดีวีดีที่เข้ากันได้กับไดรฟ์ของคุณ นอกจากนี้คุณสามารถซื้อสิ่งที่เรียกว่าแผ่นดิสก์สองชั้นได้หากภาพยนตร์ของคุณมีขนาดใหญ่มาก ดิสก์ชั้นเดียวสามารถจัดเก็บได้ 4.7GB และดิสก์สองชั้นสามารถจัดเก็บได้ 8.5GB หากคุณสามารถใช้เลเยอร์เดียวได้เราขอแนะนำให้ใช้เนื่องจากดิสก์สองชั้นในบางครั้งอาจสร้างปัญหาระหว่างกระบวนการเบิร์นได้ แต่ทั้งสองอย่างควรใช้งานได้ ตรวจสอบให้แน่ใจอีกครั้งว่าไดรฟ์ดีวีดีของคุณรองรับการเขียนสองชั้นก่อนที่จะซื้อแผ่นเหล่านั้น
- วิดีโอที่จะเบิร์น: ไม่ว่าจะเป็นภาพยนตร์ในบ้านของคุณเองหรือภาพยนตร์ที่คุณคัดลอกจากคอลเลคชันของคุณเองคุณจะต้องมีไฟล์วิดีโอ (หรือวิดีโอหลายรายการ) เพื่อเบิร์นลงดิสก์ ขนาดโดยรวมของวิดีโอทั้งหมดที่คุณใส่ลงในแผ่นดิสก์จะต้องไม่เกิน 4.7GB (สำหรับดิสก์ชั้นเดียว) หรือ 8.5GB (สำหรับดิสก์สองชั้น)
- DVD Flick และ ImgBurn (Windows): คุณจะต้องมีเครื่องมือสองอย่างในการเบิร์นดิสก์ของคุณบน Windows แต่โชคดีที่ทั้งสองเครื่องฟรี DVD Flick แปลงวิดีโอของคุณเป็นรูปแบบที่เหมาะสมและสร้างเมนูที่สามารถเล่นได้จากนั้นส่งวิดีโอที่แปลงแล้วไปยัง ImgBurn เพื่อเบิร์นลงดิสก์ ดาวน์โหลดเดี๋ยวนี้ก่อนที่จะเริ่ม ( อัปเดต : ขณะนี้ตัวติดตั้ง ImgBurn บนเว็บไซต์ทางการดูเหมือนว่าจะมีซอฟต์แวร์ที่ไม่ต้องการอยู่ด้วยเราขอแนะนำให้ดาวน์โหลด ImgBurn จาก MajorGeeks แทนเวอร์ชันนี้ไม่มีขยะ)
- เบิร์น (macOS): เบิร์นเป็นอีกหนึ่งแอพฟรีสำหรับ macOS ที่คุณใช้เบิร์นดีวีดีได้ วิธีนี้สามารถแปลงวิดีโอของคุณเป็นรูปแบบที่เหมาะสมสร้างเมนูง่ายๆและเบิร์นลงดิสก์ทั้งหมดในแพ็คเกจที่มีประโยชน์เพียงชุดเดียว ดาวน์โหลดแอพทันทีจากนั้นเลื่อนลงไปที่ส่วน Mac เพื่อดูคำแนะนำในการใช้งาน
เมื่อคุณมีทุกสิ่งที่ต้องการแล้วให้ข้ามไปที่ส่วนเพื่อให้แพลตฟอร์มของคุณเริ่มการเผาไหม้
Windows: เบิร์นไฟล์วิดีโอลงดีวีดีด้วยการตวัดดีวีดี
ตัวเลือกที่ง่ายที่สุดที่เราพบใน Windows คือแอปฟรีที่เรียกว่า DVD Flick แอปนี้สามารถแปลงไฟล์วิดีโอทั่วไปเป็นรูปแบบวิดีโอที่เล่นได้และเพิ่มเมนูพื้นฐาน คุณยังสามารถเพิ่มหลายแทร็กลงในแผ่นดิสก์แผ่นเดียวและเลือกเพลงที่คุณต้องการเล่นด้วยรีโมทดีวีดีของคุณ จากนั้นจะส่งวิดีโอที่แปลงแล้วไปยัง ImgBurn เพื่อเบิร์นลงดิสก์ ตราบเท่าที่คุณติดตั้งทั้งสองแอพคุณสามารถเริ่มใน DVD Flick และ ImgBurn จะเปิดโดยอัตโนมัติเมื่อจำเป็น
หากต้องการจ้องให้เปิด DVD Flick แล้วคลิก "เพิ่มชื่อเรื่อง"

เลือกไฟล์วิดีโอที่คุณต้องการเบิร์นลงดิสก์ DVD Flick รองรับรูปแบบและคอนเทนเนอร์วิดีโอและเสียงจำนวนมาก คุณสามารถดูรายการทั้งหมดได้ที่นี่หากคุณต้องการให้แน่ใจว่าไฟล์ของคุณเข้ากันได้

ก่อนที่ DVD Flick จะสามารถเขียนวิดีโอของคุณลงในแผ่นดิสก์ได้คุณจะต้องแปลงเป็นโครงสร้างโฟลเดอร์ VIDEO_TS และ AUDIO_TS ที่ดีวีดีใช้ คุณจะต้องมีพื้นที่มากถึง 8.5GB (ขึ้นอยู่กับขนาดของไฟล์วิดีโอและดิสก์ที่คุณกำลังเบิร์น) ในฮาร์ดไดรฟ์ของคุณเพื่อจัดเก็บไฟล์ที่แปลงแล้ว ที่มุมขวาล่างของหน้าต่างคลิกเรียกดูเพื่อเลือกสถานที่ (ชั่วคราว) จัดเก็บไฟล์วิดีโอที่แปลงแล้ว

จากนั้นคลิก“ การตั้งค่าโครงการ” เพื่อปรับแต่งการตั้งค่าวิดีโอที่สำคัญสองสามอย่าง

บนแท็บทั่วไปตั้งชื่อดิสก์ของคุณ จากนั้นคลิกเมนูแบบเลื่อนลงถัดจาก "ขนาดเป้าหมาย" และเลือกขนาดของดิสก์ที่คุณจะเบิร์น

บนแท็บวิดีโอตรวจสอบให้แน่ใจว่า "รูปแบบเป้าหมาย" ถูกตั้งค่าเป็น NTSC (สำหรับการเล่นบนเครื่องเล่นดีวีดีที่จำหน่ายในอเมริกาเหนือ) หรือ PAL (สำหรับเครื่องเล่นดีวีดีในยุโรปและเอเชีย) คุณยังสามารถปรับตัวเลือกการเข้ารหัสหรือบิตเรตได้ที่นี่หากคุณต้องการปรับแต่งวิดีโอของคุณ แต่สำหรับผู้ใช้ส่วนใหญ่สิ่งนี้ไม่จำเป็น

สุดท้ายบนแท็บ Burning ให้เลือกช่องที่มีข้อความว่า“ Burn project to disc” คุณสามารถกำหนดป้ายชื่อดิสก์ของคุณซึ่งจะปรากฏขึ้นหากคุณใส่ดีวีดีลงในคอมพิวเตอร์ คุณยังสามารถเลือกความเร็วที่คุณต้องการเขียนดีวีดีของคุณ แม้ว่าคุณจะสามารถใช้ความเร็วที่เร็วขึ้นได้หากไดรฟ์ของคุณมีความสามารถ แต่แนะนำให้ใช้ความเร็ว 4-6 เท่าเนื่องจากจะช่วยลดโอกาสที่คุณจะได้รับข้อผิดพลาดร้ายแรงและต้องเริ่มต้นใหม่ หากคุณต้องการเพิ่มความระมัดระวังให้เลือก "ตรวจสอบดิสก์หลังจากเบิร์น" การดำเนินการนี้จะเรียกใช้การตรวจสอบหลายชุดเพื่อให้แน่ใจว่าดิสก์ของคุณทำงานได้อย่างถูกต้องหลังจากเบิร์นเสร็จแล้ว
เมื่อคุณทำเสร็จแล้วให้คลิกยอมรับ

หลังจากนี้คุณสามารถปรับแต่งเมนูดีวีดีที่ DVD Flick จะเพิ่มได้ แม้ว่าจะไม่จำเป็นอย่างยิ่ง แต่ก็เป็นขั้นตอนที่ดีในการปรับแต่งและสร้างเมนูพื้นฐานให้กับตัวเองเช่นเดียวกับดีวีดีที่ซื้อจากร้านค้า หากต้องการเปลี่ยนแปลงให้คลิกเมนูการตั้งค่า

ในหน้าจอนี้คุณจะเห็นเมนูดีวีดีเล็ก ๆ ให้เลือก พวกเขาไม่ใช่สิ่งที่น่าสนใจที่สุดในโลก แต่ค่าเริ่มต้นคือไม่มีเมนูเลยซึ่งจะเริ่มเล่นวิดีโอบนแผ่นดิสก์ของคุณทันที หากคุณต้องการตัวเลือกในการกดเล่นหรือหากคุณกำลังเบิร์นไฟล์วิดีโอหลายไฟล์ลงในดิสก์แผ่นเดียวและต้องการเลือกไฟล์ที่จะเล่นให้เลือกรูปแบบเมนูที่คุณต้องการแล้วคลิกยอมรับ

เมื่อคุณพร้อมแล้วให้คลิกสร้างดีวีดีเพื่อเริ่มกระบวนการแปลง หน้าต่างจะปรากฏขึ้นเพื่อแจ้งให้คุณทราบว่าโครงการจะถูกเบิร์นลงดิสก์เมื่อการแปลงเสร็จสมบูรณ์ คลิกตกลง ขั้นตอนนี้จะใช้เวลาสักครู่คุณจึงสามารถหยุดพักได้ แต่อย่าลืมจับตาดูคอมพิวเตอร์ของคุณด้วยเพราะคุณจะต้องยืนยันสองสามกล่องเมื่อ ImgBurn เปิดตัว

หลังจาก DVD Flick เสร็จสิ้นการแปลงวิดีโอของคุณและเพิ่มเมนูแล้ว ImgBurn ควรเปิดขึ้นโดยอัตโนมัติ ระบบจะขอให้คุณยืนยันสองตัวเลือก ขั้นแรก ImgBurn จะขอให้คุณยืนยันฉลากดีวีดีของคุณ หากคุณไม่ตอบกล่องนี้ภายใน 30 วินาที ImgBurn จะใช้ป้ายกำกับเริ่มต้น

ต่อไป ImgBurn จะแสดงข้อมูลสรุปเกี่ยวกับสิ่งที่จะเบิร์นลงในแผ่นดิสก์และรายละเอียดทางเทคนิคทั้งหมด ไม่มีอะไรให้ตัดสินใจที่นี่ดังนั้น ImgBurn ที่น่ารำคาญเล็กน้อยจึงไม่ได้ใช้ตัวจับเวลาสำหรับสิ่งนี้ แต่อย่างที่เป็นอยู่คุณยังต้องคลิกตกลงเพื่อยืนยัน ตรวจสอบให้แน่ใจว่าคุณอยู่ใกล้คอมพิวเตอร์เพื่อยืนยันกล่องเล็ก ๆ นี้เมื่อปรากฏขึ้นเพื่อเริ่มขั้นตอนการเบิร์น

ImgBurn จะใช้เวลาสักครู่ในการจบวิดีโอของคุณจากนั้นจะปรากฏขึ้นในกล่องที่มีข้อความว่า“ Operation Completed Successfully!” ไดรฟ์ดีวีดีของคุณอาจนำแผ่นดิสก์ออกด้วยดังนั้นตรวจสอบให้แน่ใจว่าไดรฟ์ไม่มีสิ่งกีดขวาง

ใส่แผ่นของคุณลงในเครื่องเล่นดีวีดีและคุณจะเห็นเมนูที่คุณเลือกบนหน้าจอ คลิก“ เล่น / เล่นต่อ” เพื่อเริ่มภาพยนตร์ของคุณ

DVD Flick สร้างเมนูพื้นฐาน แต่วิดีโอของคุณควรเล่นบนเครื่องเล่นดีวีดีที่รองรับ NTSC (หรือเข้ากันได้กับ PAL หากคุณเลือก) ที่คุณมี
Mac: เบิร์นไฟล์วิดีโอลงดีวีดีด้วยเบิร์น
การเบิร์นดีวีดีวิดีโอบน Mac นั้นตรงไปตรงมากว่าบน Windows เล็กน้อย คุณต้องการเพียงแอปพลิเคชั่นเดียวชื่อเบิร์นที่เหมาะสมซึ่งคุณสามารถดาวน์โหลดได้ที่นี่
เมื่อติดตั้งแล้วให้เปิดแอปแล้วคลิกแท็บวิดีโอที่ด้านบน

ที่ด้านบนของหน้าต่างตั้งชื่อดิสก์ของคุณแล้วเลือก“ DVD-Video” จากเมนูแบบเลื่อนลงทางด้านขวา

ที่ด้านล่างของหน้าต่างคลิกปุ่มบวกเพื่อเพิ่มไฟล์วิดีโอลงในโปรเจ็กต์ของคุณ

ในหน้าต่างที่ปรากฏขึ้นให้เลือกภาพยนตร์ที่คุณต้องการเบิร์นแล้วคลิกเปิด Burn สร้างขึ้นจากเครื่องมือการแปลงโอเพนซอร์สหลายตัวเช่น ffmpeg ง่อยและ spumux ดังนั้นจึงควรจัดการกับรูปแบบวิดีโอทั่วไปส่วนใหญ่

ในทางเทคนิคดีวีดีต้องอยู่ในรูปแบบโฟลเดอร์ VIDEO_TS และ AUDIO_TS วิดีโอของคุณอาจไม่ได้อยู่ในรูปแบบนี้แล้วดังนั้น Burn จึงเสนอที่จะแปลงให้คุณ คลิกแปลงเพื่อเริ่มกระบวนการนี้ ระบบจะขอให้คุณเลือกที่ไหนสักแห่งในฮาร์ดไดรฟ์ของคุณเพื่อจัดเก็บไฟล์วิดีโอ (ชั่วคราว) ตรวจสอบให้แน่ใจว่าคุณมีพื้นที่ว่างเพียงพอในคอมพิวเตอร์ของคุณและเลือกตำแหน่งที่คุณสามารถค้นหาได้ง่ายในภายหลัง

เบิร์นจะแสดงแถบความคืบหน้าขณะที่กำลังแปลง หยิบของว่างอาจใช้เวลาสักครู่ เมื่อเสร็จแล้วคุณสามารถเบิร์นวิดีโอลงดิสก์ได้

เมื่อการแปลงเสร็จสิ้นภาพยนตร์ของคุณจะปรากฏในรายการไฟล์ที่จะเบิร์น คุณยังสามารถดูได้ว่าไฟล์มีขนาดใหญ่แค่ไหนซึ่งจะบ่งบอกว่าคุณต้องการดิสก์ประเภทใด จำไว้ว่าดีวีดีชั้นเดียวมีขนาดสูงสุดที่ 4.7GB แต่ดีวีดีสองชั้นสามารถจัดเก็บได้มากถึง 8.5GB เมื่อคุณพร้อมใส่ดิสก์เปล่าลงในไดรฟ์แล้วคลิกเบิร์น

ในหน้าต่างที่ปรากฏขึ้นคุณสามารถเลือกไดรฟ์ที่จะเบิร์นและความเร็วที่ต้องการเบิร์นได้ แม้ว่าคุณจะปรับแต่งความเร็วได้ แต่ก็ควรใช้การตั้งค่าที่แนะนำ สมมติว่าไดรฟ์ของคุณสามารถจัดการได้คุณอาจจะเบิร์นได้เร็วขึ้น แต่สามารถเพิ่มโอกาสที่จะเกิดความล้มเหลวขั้นวิกฤตบังคับให้คุณต้องรีสตาร์ทกระบวนการเบิร์นทั้งหมด เพื่อความปลอดภัยให้ปฏิบัติตามค่าเริ่มต้นที่แนะนำแล้วคลิกเบิร์น

เมื่อเบิร์นเสร็จแล้วให้ใส่แผ่นลงในเครื่องเล่นดีวีดีและคุณจะเห็นเมนูที่เรียบง่ายสุด ๆ คลิกแทร็กที่คุณต้องการดูเพื่อเล่นภาพยนตร์

อย่างที่คุณเห็นเมนูไม่สมบูรณ์แบบ ทั้งสองครั้งที่ฉันทดสอบไฮไลต์เหนือปุ่มต่างๆไม่เรียงกันอย่างถูกต้อง แต่ก็ง่ายพอที่จะหาวิธีคลิกเริ่มเพื่อเล่นภาพยนตร์ มิฉะนั้นภาพยนตร์จะเล่นเหมือนกับดีวีดีอื่น ๆ ที่คุณซื้อจากร้านค้า