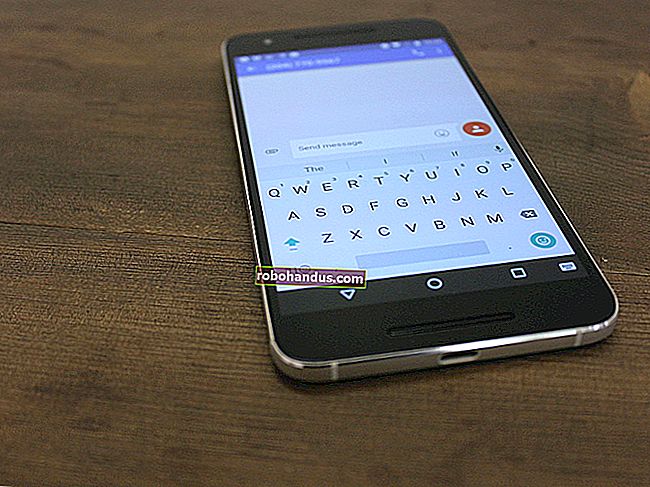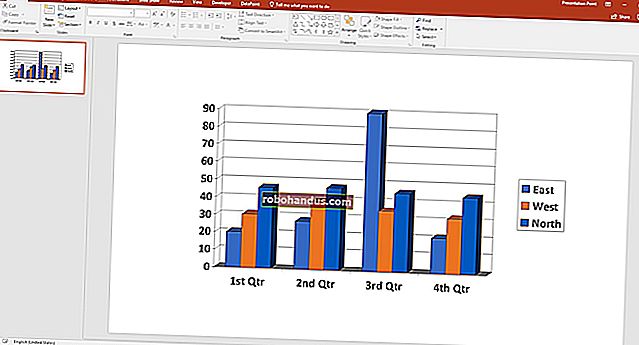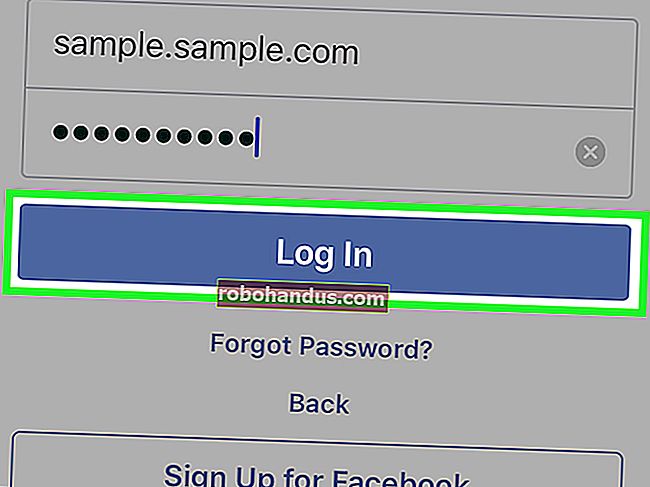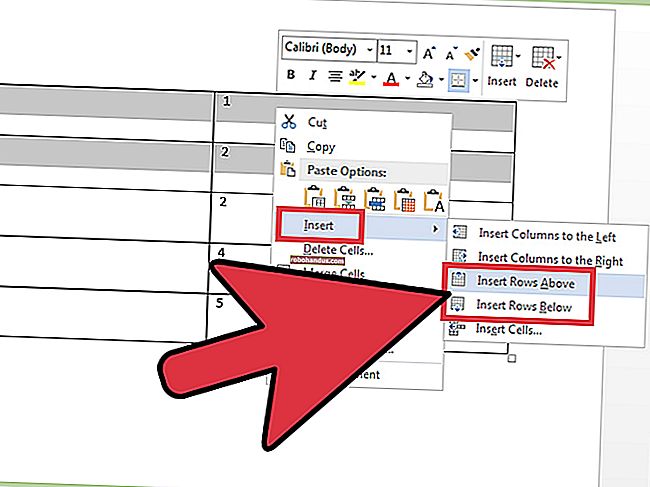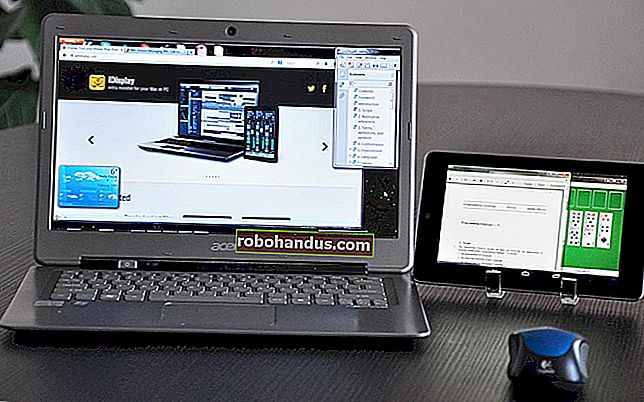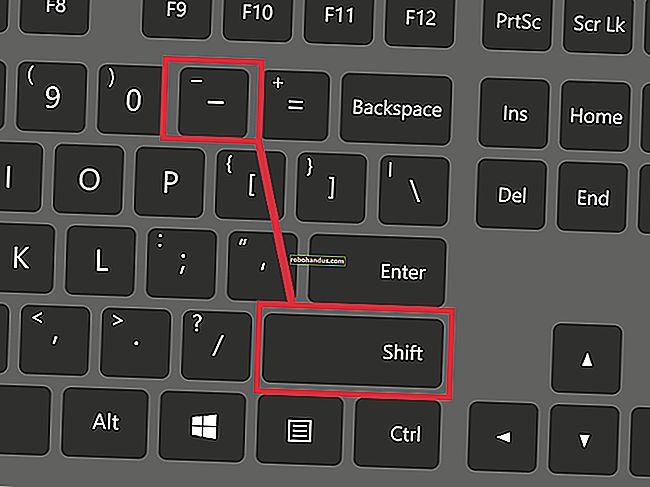วิธีคัดลอกหรือย้ายไฟล์และโฟลเดอร์บน Windows 10

Windows มีหลายวิธีในการคัดลอกและย้ายไฟล์ เราจะแสดงเทคนิคทั้งหมดสำหรับ File Explorer และวิธีใช้ใน Command Prompt และ PowerShell คุณยังสามารถเพิ่ม“ คัดลอกไปที่” และ“ ย้ายไปที่” ในเมนูตามบริบทของ File Explorer
เมื่อคุณคัดลอกไฟล์หรือโฟลเดอร์ใน Windows 10 ไฟล์ที่ซ้ำกันจะถูกสร้างขึ้นจากรายการที่เลือกและบันทึกไว้ในโฟลเดอร์ปลายทางที่คุณเลือก อย่างไรก็ตามเมื่อคุณย้ายไฟล์หรือโฟลเดอร์รายการต้นฉบับจะย้ายไปยังโฟลเดอร์ปลายทางแทนที่จะส่งสำเนาที่เหมือนกัน
วิธีคัดลอกหรือย้ายไฟล์ด้วยการลากและวาง
วิธีหนึ่งที่ใช้กันทั่วไปในการคัดลอกหรือย้ายไฟล์หรือโฟลเดอร์คือการลากและวางลงในโฟลเดอร์ปลายทาง โดยค่าเริ่มต้นขึ้นอยู่กับตำแหน่งของโฟลเดอร์ปลายทาง File Explorer อาจย้ายโฟลเดอร์แทนการคัดลอกหรือในทางกลับกัน อย่างไรก็ตามมีวิธีการที่ซ่อนอยู่ซึ่งจะแทนที่พฤติกรรมเริ่มต้นของ Windows
เปิด File Explorer โดยกด Windows + E แล้วไปที่ไฟล์ที่คุณต้องการคัดลอก

เมื่อลากไฟล์จากโฟลเดอร์หนึ่งไปยังอีกโฟลเดอร์หนึ่งคุณสามารถใช้บานหน้าต่างทางด้านซ้ายหรือเปิดอินสแตนซ์อื่นของ File Explorer เพื่อนำทางไปยังโฟลเดอร์ปลายทาง สำหรับตัวอย่างนี้เราจะใช้หน้าต่าง File Explorer ที่สองเพื่อคัดลอกไฟล์
เปิดหน้าต่าง File Explorer ที่สองโดยกด Windows + E แล้วไปที่โฟลเดอร์ปลายทาง

Windows มีการดำเนินการเริ่มต้นสองอย่างเมื่อคุณลากและวางไฟล์หรือโฟลเดอร์ไปยังปลายทางใหม่: คัดลอกหรือย้าย คัดลอกที่เกิดขึ้นเมื่อคุณวางไฟล์หรือโฟลเดอร์ในไดเรกทอรีบนที่แตกต่างกันไดรฟ์ การเคลื่อนย้ายเกิดขึ้นเมื่อคุณวางไว้ในไดรฟ์เดียวกันดังที่เราจะทำด้านล่าง อย่างไรก็ตามมีเคล็ดลับซ่อนอยู่ที่บังคับให้ Windows ดำเนินการบางอย่าง
ในการคัดลอกไฟล์ไปยังไดรฟ์อื่นให้ไฮไลต์ไฟล์ที่คุณต้องการคัดลอกคลิกแล้วลากไปที่หน้าต่างที่สองจากนั้นปล่อย

หากคุณกำลังพยายามคัดลอกไฟล์ไปยังโฟลเดอร์ในไดรฟ์เดียวกันให้คลิกแล้วลากไปยังหน้าต่างที่สอง ก่อนที่คุณจะวางให้กด Ctrl เพื่อเรียกใช้โหมดคัดลอก

ในการย้ายไฟล์ไปยังไดเร็กทอรีอื่นบนไดรฟ์เดียวกันให้ไฮไลต์ไฟล์ที่คุณต้องการย้ายคลิกแล้วลากไปที่หน้าต่างที่สองจากนั้นจึงปล่อย

หากโฟลเดอร์ปลายทางอยู่ในไดรฟ์อื่นให้คลิกและลากไปยังหน้าต่างที่สองเหมือนเดิม แต่คราวนี้กด Shift เพื่อเรียกใช้โหมดย้าย

วิธีคัดลอกหรือย้ายไฟล์โดยใช้การตัดคัดลอกและวาง
คุณยังสามารถคัดลอกและย้ายไฟล์ด้วยคลิปบอร์ดได้เช่นเดียวกับที่คุณตัดคัดลอกและวางข้อความ
เปิด File Explorer โดยกด Windows + E แล้วไปที่ไฟล์ที่คุณต้องการคัดลอก

ไฮไลต์ไฟล์ที่คุณต้องการคัดลอกจากนั้นคลิก“ คัดลอก” ในเมนูไฟล์หรือกด Ctrl + C บนแป้นพิมพ์เพื่อเพิ่มลงในคลิปบอร์ด

หากคุณต้องการย้ายรายการแทนให้เน้นไฟล์ที่คุณต้องการย้าย จากนั้นคลิก“ ตัด” ในเมนูไฟล์หรือกด Ctrl + X เพื่อเพิ่มไฟล์ลงในคลิปบอร์ด

ไปที่ไดเร็กทอรีที่คุณต้องการย้ายไฟล์จากนั้นคลิก“ Paste” ในแท็บ“ Home” หรือกด Ctrl + V ขึ้นอยู่กับว่าคุณคลิก“ คัดลอก” หรือ“ ตัด” ไฟล์ของคุณจะถูกคัดลอกหรือย้ายตามลำดับ

การคัดลอกหรือย้ายไฟล์และโฟลเดอร์โดยใช้เมนูบริบท

เมื่อคุณคลิกขวาที่ไฟล์หรือโฟลเดอร์ Windows จะมีฟังก์ชั่นเมนูบริบทที่ซ่อนอยู่ซึ่งช่วยให้คุณสามารถเพิ่มสองตัวเลือก: คัดลอกไปยังหรือย้าย การเพิ่มฟังก์ชันทั้งสองนี้ลงในเมนูบริบทช่วยให้คุณสามารถคัดลอกหรือย้ายรายการได้ในไม่กี่คลิก
ที่เกี่ยวข้อง: วิธีเพิ่ม "ย้ายไปที่" หรือ "คัดลอกไปที่" ในเมนูบริบทของ Windows 10
วิธีคัดลอกหรือย้ายไฟล์โดยใช้ Command Prompt
วิธีที่เร็วที่สุดวิธีหนึ่งในการเปิด Command Prompt ในไดเร็กทอรีที่ต้องการคือจาก File Explorer ขั้นแรกให้เปิด File Explorer และไปที่ปลายทาง คลิกแถบที่อยู่พิมพ์“ cmd” แล้วกด Enter
ที่เกี่ยวข้อง: 10 วิธีในการเปิด Command Prompt ใน Windows 10

ในการคัดลอกไฟล์คุณสามารถใช้ไวยากรณ์คำสั่งต่อไปนี้ (หากคุณกำลังคัดลอกโฟลเดอร์ให้ละเว้นนามสกุลไฟล์):
คัดลอก "file name.ext" "full \ path \ to \ destination \ folder"
เครื่องหมายคำพูดในคำสั่งมีความสำคัญเฉพาะเมื่อชื่อไฟล์หรือโฟลเดอร์มีช่องว่าง หากไม่มีช่องว่างคุณไม่จำเป็นต้องใส่เครื่องหมายคำพูด ในตัวอย่างด้านล่างทั้งชื่อไฟล์หรือโฟลเดอร์ไม่มีช่องว่างดังนั้นเราจึงไม่จำเป็นต้องใช้

คุณยังสามารถใช้copyคำสั่งเพื่อทำซ้ำไฟล์หลายไฟล์ในเวลาเดียวกัน เพียงคั่นแต่ละไฟล์ด้วยเครื่องหมายจุลภาคจากนั้นระบุโฟลเดอร์ปลายทางตามปกติ

ในการย้ายไฟล์คุณสามารถใช้ไวยากรณ์คำสั่งต่อไปนี้ (หากคุณกำลังย้ายโฟลเดอร์ให้ละเว้นนามสกุลไฟล์):
ย้าย "file name.ext" "full \ path \ to \ destination \ folder"
เช่นเดียวกับการคัดลอกเครื่องหมายคำพูดในคำสั่งจะมีความสำคัญเมื่อชื่อไฟล์หรือโฟลเดอร์มีช่องว่างเท่านั้น หากไม่มีคุณไม่จำเป็นต้องใส่เครื่องหมายคำพูด ในตัวอย่างด้านล่างทั้งชื่อไฟล์หรือโฟลเดอร์ไม่มีช่องว่างดังนั้นเราจึงไม่จำเป็นต้องใช้

อย่างไรก็ตามหากคุณพยายามย้ายไฟล์หลาย ๆ ไฟล์เหมือนที่เราทำกับcopyคำสั่ง Command Prompt จะทำให้เกิดข้อผิดพลาดทางไวยากรณ์

มีวิธีอื่น ๆ อีกสองสามวิธีในการย้ายมากกว่าหนึ่งรายการในแต่ละครั้งโดยใช้ Command Prompt โดยไม่เกิดข้อผิดพลาด แต่ละวิธีใช้อักขระตัวแทนเพื่อย้ายไฟล์หลายไฟล์ภายในคำสั่งเดียว
ขั้นแรกหากคุณต้องการย้ายไฟล์บางประเภทคุณสามารถใช้ไวยากรณ์ต่อไปนี้เพื่อย้ายไฟล์:
ย้าย * .ext "full \ path \ to \ directory"

วิธีที่สองเกี่ยวข้องกับการย้ายทุกอย่างภายในไดเร็กทอรีต้นทางโดยไม่คำนึงถึงประเภทไฟล์ คุณสามารถใช้ไวยากรณ์ต่อไปนี้เพื่อดำเนินการย้าย:
ย้าย * "full \ path \ to \ directory"

วิธีคัดลอกหรือย้ายไฟล์โดยใช้ PowerShell
Windows PowerShell มีประสิทธิภาพและยืดหยุ่นมากกว่า Command Prompt ในการคัดลอกหรือย้ายไฟล์และโฟลเดอร์ในสภาพแวดล้อมบรรทัดคำสั่ง แม้ว่าเราจะขูดเพียงพื้นผิว แต่คุณสามารถทำบางสิ่งที่ทรงพลังได้ด้วย cmdlets
วิธีที่เร็วที่สุดในการเปิดหน้าต่าง PowerShell ในตำแหน่งที่คุณต้องการคือเปิดโฟลเดอร์ใน File Explorer ก่อน ในเมนู“ ไฟล์” คลิก“ เปิด Windows PowerShell” จากนั้นเลือก“ เปิด Windows Powershell”
ที่เกี่ยวข้อง: 9 วิธีในการเปิด PowerShell ใน Windows 10

ในการคัดลอกไฟล์หรือโฟลเดอร์ใน PowerShell ให้ใช้ไวยากรณ์ต่อไปนี้:
คัดลอกรายการ "filename.ext" "path \ to \ destination \ folder"
แม้ว่าจะไม่บังคับ แต่Copy-Itemcmdlet ต้องการเฉพาะเครื่องหมายคำพูดรอบชื่อไฟล์และไดเร็กทอรีหากมีช่องว่าง
ตัวอย่างเช่นในการคัดลอกไฟล์จากไดเร็กทอรีปัจจุบันไปยังไดเร็กทอรีอื่นคุณต้องใช้คำสั่งต่อไปนี้:
Copy-Item Lex.azw D: \ Downloads

พลังที่แท้จริงของ PowerShell มาจากความสามารถในการต่อท่อ cmdlet เข้าด้วยกัน ตัวอย่างเช่นเรามีโฟลเดอร์ที่มีโฟลเดอร์ย่อยมากมายพร้อม ebooks อยู่ในโฟลเดอร์ที่เราต้องการคัดลอก
แทนที่จะเปลี่ยนไดเร็กทอรีและเรียกใช้คำสั่งอีกครั้งเราจะได้รับ PowerShell เพื่อสแกนผ่านแต่ละโฟลเดอร์และโฟลเดอร์ย่อยจากนั้นคัดลอกไฟล์ประเภทใดประเภทหนึ่งไปยังปลายทาง
เราสามารถใช้ cmdlet ต่อไปนี้:
Get-ChildItem -Path ". \ *. azw" -Recurse | Copy-Item -Destination "D: \ Downloads"
Get-ChildItemส่วนหนึ่งของรายการ cmdlet ไฟล์ทั้งหมดในไดเรกทอรีปัจจุบันและโฟลเดอร์ย่อยทั้งหมด (ที่มี-Recurseสวิทช์) ที่มีนามสกุลไฟล์ AZW และท่อพวกเขา ( |สัญลักษณ์) เพื่อCopy-Itemcmdlet

หากต้องการย้ายไฟล์แทนคุณสามารถใช้ไวยากรณ์ต่อไปนี้เพื่อย้ายสิ่งที่คุณต้องการ:
ย้ายรายการ Lex.azw D: \ Downloads

Move-Item เป็นไปตามไวยากรณ์เดียวกันกับCopy-Itemcmdlet ดังนั้นหากคุณต้องการย้ายไฟล์บางประเภทจากโฟลเดอร์และโฟลเดอร์ย่อยทั้งหมดเช่นเดียวกับที่เราทำกับ Copy-Item cmdlet มันแทบจะเหมือนกัน
พิมพ์ cmdlet ต่อไปนี้เพื่อย้ายไฟล์ทั้งหมดของประเภทไฟล์เฉพาะจากไดเร็กทอรีและโฟลเดอร์ย่อย:
Get-ChildItem -Path ". \ *. azw" -Recurse | ย้ายรายการ - ปลายทาง "D: \ Downloads"