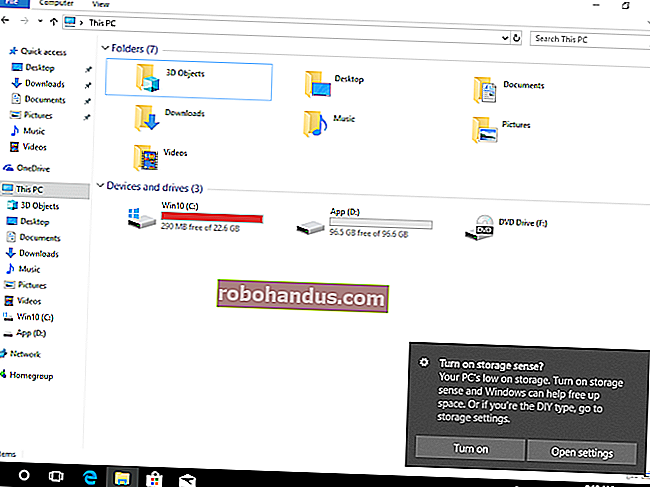วิธีสร้างแผนภูมิแท่งใน Microsoft Excel

แผนภูมิแท่ง (หรือกราฟแท่ง) เป็นวิธีที่ง่ายที่สุดวิธีหนึ่งในการนำเสนอข้อมูลของคุณใน Excel โดยใช้แถบแนวนอนเพื่อเปรียบเทียบค่าข้อมูล วิธีสร้างและจัดรูปแบบแผนภูมิแท่งใน Microsoft Excel มีดังนี้
การแทรกแผนภูมิแท่งใน Microsoft Excel
ในขณะที่คุณสามารถเปลี่ยนชุดข้อมูล Excel ให้เป็นแผนภูมิแท่งได้ แต่ควรทำเช่นนี้กับข้อมูลมากกว่าเมื่อเปรียบเทียบแบบตรงได้เช่นการเปรียบเทียบข้อมูลการขายสำหรับผลิตภัณฑ์จำนวนหนึ่ง คุณยังสามารถสร้างแผนภูมิคำสั่งผสมใน Excel ซึ่งสามารถรวมแผนภูมิแท่งกับประเภทแผนภูมิอื่น ๆ เพื่อแสดงข้อมูลสองประเภทร่วมกันได้
ที่เกี่ยวข้อง: วิธีสร้างแผนภูมิผสมใน Excel
เราจะใช้ข้อมูลการขายสมมติเป็นชุดข้อมูลตัวอย่างของเราเพื่อช่วยให้คุณเห็นภาพว่าข้อมูลนี้สามารถแปลงเป็นแผนภูมิแท่งใน Excel ได้อย่างไร สำหรับการเปรียบเทียบที่ซับซ้อนมากขึ้นประเภทแผนภูมิทางเลือกเช่นฮิสโตแกรมอาจเป็นตัวเลือกที่ดีกว่า
หากต้องการแทรกแผนภูมิแท่งใน Microsoft Excel ให้เปิดสมุดงาน Excel ของคุณแล้วเลือกข้อมูลของคุณ คุณสามารถทำได้ด้วยตนเองโดยใช้เมาส์ของคุณหรือคุณสามารถเลือกเซลล์ในช่วงของคุณแล้วกด Ctrl + A เพื่อเลือกข้อมูลโดยอัตโนมัติ

เมื่อข้อมูลของคุณถูกเลือกแล้วให้คลิกแทรก> แทรกคอลัมน์หรือแผนภูมิแท่ง
มีแผนภูมิคอลัมน์ต่างๆ แต่หากต้องการแทรกแผนภูมิแท่งมาตรฐานให้คลิกตัวเลือก "แผนภูมิแบบคลัสเตอร์" แผนภูมินี้เป็นไอคอนแรกที่แสดงอยู่ในส่วน "คอลัมน์ 2 มิติ"

Excel จะนำข้อมูลจากชุดข้อมูลของคุณไปสร้างแผนภูมิบนแผ่นงานเดียวกันโดยอัตโนมัติโดยใช้ป้ายชื่อคอลัมน์ของคุณเพื่อตั้งชื่อแกนและแผนภูมิ คุณสามารถย้ายหรือปรับขนาดแผนภูมิไปยังตำแหน่งอื่นบนแผ่นงานเดียวกันหรือตัดหรือคัดลอกแผนภูมิไปยังแผ่นงานหรือไฟล์สมุดงานอื่น
สำหรับตัวอย่างของเราข้อมูลการขายได้ถูกแปลงเป็นแผนภูมิแท่งที่แสดงการเปรียบเทียบจำนวนการขายสำหรับผลิตภัณฑ์อิเล็กทรอนิกส์แต่ละรายการ

สำหรับข้อมูลชุดนี้หนูถูกซื้อน้อยที่สุดโดยมียอดขาย 9 ตัวในขณะที่หูฟังถูกซื้อมากที่สุดด้วยยอดขาย 55 ชิ้น การเปรียบเทียบนี้เห็นได้ชัดเจนจากแผนภูมิที่นำเสนอ
การจัดรูปแบบแผนภูมิแท่งใน Microsoft Excel
โดยค่าเริ่มต้นแผนภูมิแท่งใน Excel จะถูกสร้างขึ้นโดยใช้สไตล์ชุดโดยมีชื่อเรื่องสำหรับแผนภูมิที่คาดการณ์จากป้ายชื่อคอลัมน์ (ถ้ามี)
คุณสามารถเปลี่ยนแปลงการจัดรูปแบบต่างๆในแผนภูมิของคุณได้หากคุณต้องการ คุณสามารถเปลี่ยนสีและสไตล์ของแผนภูมิเปลี่ยนชื่อแผนภูมิตลอดจนเพิ่มหรือแก้ไขป้ายชื่อแกนได้ทั้งสองด้าน
นอกจากนี้คุณยังสามารถเพิ่มเส้นแนวโน้มลงในแผนภูมิ Excel ของคุณได้ซึ่งช่วยให้คุณเห็นรูปแบบ (แนวโน้ม) ในข้อมูลของคุณมากขึ้น สิ่งนี้มีความสำคัญอย่างยิ่งสำหรับข้อมูลการขายซึ่งเส้นแนวโน้มสามารถเห็นภาพจำนวนการขายที่ลดลงหรือเพิ่มขึ้นเมื่อเวลาผ่านไป
ที่เกี่ยวข้อง: วิธีการทำงานกับเส้นแนวโน้มในแผนภูมิ Microsoft Excel
การเปลี่ยนข้อความชื่อแผนภูมิ
หากต้องการเปลี่ยนข้อความชื่อเรื่องสำหรับแผนภูมิแท่งให้ดับเบิลคลิกที่กล่องข้อความชื่อเรื่องเหนือตัวแผนภูมิ จากนั้นคุณจะสามารถแก้ไขหรือจัดรูปแบบข้อความได้ตามต้องการ

หากคุณต้องการลบชื่อแผนภูมิทั้งหมดให้เลือกแผนภูมิของคุณและคลิกไอคอน "องค์ประกอบของแผนภูมิ" ทางด้านขวาซึ่งแสดงเป็นสัญลักษณ์ "+" สีเขียว
จากที่นี่ให้คลิกช่องทำเครื่องหมายถัดจากตัวเลือก“ ชื่อแผนภูมิ” เพื่อยกเลิกการเลือก

ชื่อแผนภูมิของคุณจะถูกลบออกเมื่อลบช่องทำเครื่องหมายแล้ว
การเพิ่มและแก้ไขป้ายชื่อแกน
หากต้องการเพิ่มป้ายชื่อแกนในแผนภูมิแท่งของคุณให้เลือกแผนภูมิของคุณแล้วคลิกไอคอน "องค์ประกอบแผนภูมิ" สีเขียว (ไอคอน "+")
จากเมนู "องค์ประกอบแผนภูมิ" ให้เปิดใช้งานช่องทำเครื่องหมาย "ชื่อแกน"

ป้ายชื่อแกนควรปรากฏสำหรับทั้งแกน x (ที่ด้านล่าง) และแกน y (ทางด้านซ้าย) สิ่งเหล่านี้จะปรากฏเป็นกล่องข้อความ
หากต้องการแก้ไขป้ายให้ดับเบิลคลิกที่กล่องข้อความที่อยู่ถัดจากแต่ละแกน แก้ไขข้อความในแต่ละกล่องข้อความตามนั้นจากนั้นเลือกนอกกล่องข้อความเมื่อคุณทำการเปลี่ยนแปลงเสร็จแล้ว

หากคุณต้องการลบป้ายกำกับให้ทำตามขั้นตอนเดียวกันนี้เพื่อลบช่องทำเครื่องหมายออกจากเมนู "องค์ประกอบแผนภูมิ" โดยกดไอคอน "+" สีเขียว การลบช่องทำเครื่องหมายถัดจากตัวเลือก“ ชื่อแกน” จะลบป้ายกำกับออกจากมุมมองทันที
การเปลี่ยนรูปแบบและสีของแผนภูมิ
Microsoft Excel นำเสนอธีมแผนภูมิจำนวนมาก (สไตล์ที่มีชื่อ) ซึ่งคุณสามารถนำไปใช้กับแผนภูมิแท่งของคุณได้ ในการใช้สิ่งเหล่านี้ให้เลือกแผนภูมิของคุณจากนั้นคลิกไอคอน "ลักษณะแผนภูมิ" ทางด้านขวาที่ดูเหมือนแปรงทาสี

รายการตัวเลือกสไตล์จะปรากฏให้เห็นในเมนูแบบเลื่อนลงใต้ส่วน“ สไตล์”
เลือกหนึ่งในสไตล์เหล่านี้เพื่อเปลี่ยนลักษณะที่มองเห็นของแผนภูมิของคุณรวมถึงการเปลี่ยนเค้าโครงแท่งและพื้นหลัง

คุณสามารถเข้าถึงรูปแบบแผนภูมิเดียวกันได้โดยคลิกที่แท็บ "ออกแบบ" ใต้ส่วน "เครื่องมือแผนภูมิ" บนแถบริบบิ้น
รูปแบบแผนภูมิเดียวกันนี้จะปรากฏให้เห็นในส่วน "ลักษณะแผนภูมิ" การคลิกตัวเลือกใด ๆ ที่แสดงจะเปลี่ยนรูปแบบแผนภูมิของคุณในลักษณะเดียวกับวิธีการด้านบน

คุณยังสามารถเปลี่ยนแปลงสีที่ใช้ในแผนภูมิของคุณได้ในส่วน“ สี” ของเมนูสไตล์แผนภูมิ
ตัวเลือกสีจะถูกจัดกลุ่มดังนั้นเลือกหนึ่งในการจัดกลุ่มจานสีเพื่อใช้สีเหล่านั้นกับแผนภูมิของคุณ

คุณสามารถทดสอบสไตล์สีแต่ละสีได้โดยวางเมาส์เหนือสไตล์เหล่านั้นก่อน แผนภูมิของคุณจะเปลี่ยนไปเพื่อแสดงว่าแผนภูมิจะมีลักษณะอย่างไรเมื่อใช้สีเหล่านั้น
ตัวเลือกการจัดรูปแบบแผนภูมิแท่งเพิ่มเติม
คุณสามารถเปลี่ยนแปลงการจัดรูปแบบเพิ่มเติมในแผนภูมิแท่งของคุณได้โดยคลิกขวาที่แผนภูมิแล้วเลือกตัวเลือก“ จัดรูปแบบพื้นที่แผนภูมิ”

เพื่อเปิดเมนู“ จัดรูปแบบพื้นที่แผนภูมิ” ทางด้านขวา จากที่นี่คุณสามารถเปลี่ยนตัวเลือกการเติมเส้นขอบและการจัดรูปแบบแผนภูมิอื่น ๆ สำหรับแผนภูมิของคุณได้ในส่วน "ตัวเลือกแผนภูมิ"

คุณยังสามารถเปลี่ยนวิธีแสดงข้อความบนแผนภูมิของคุณได้ในส่วน“ ตัวเลือกข้อความ” ช่วยให้คุณสามารถเพิ่มสีเอฟเฟกต์และรูปแบบให้กับป้ายชื่อและแกนของคุณรวมทั้งเปลี่ยนวิธีการจัดแนวข้อความของคุณบนแผนภูมิ

หากคุณต้องการเปลี่ยนแปลงการจัดรูปแบบข้อความเพิ่มเติมคุณสามารถทำได้โดยใช้ตัวเลือกการจัดรูปแบบข้อความมาตรฐานในแท็บ“ หน้าแรก” ในขณะที่คุณกำลังแก้ไขป้ายกำกับ

คุณยังสามารถใช้เมนูการจัดรูปแบบป๊อปอัปที่ปรากฏเหนือชื่อแผนภูมิหรือกล่องข้อความป้ายชื่อแกนในขณะที่คุณแก้ไขได้