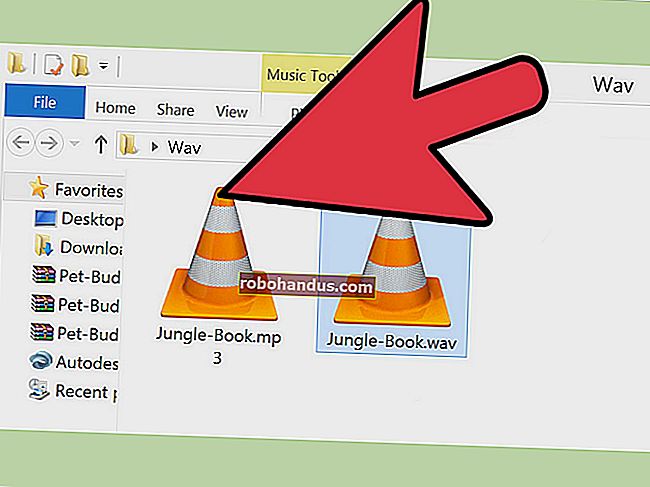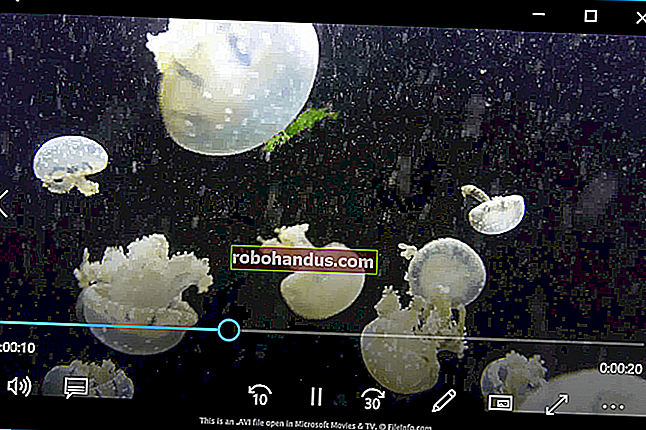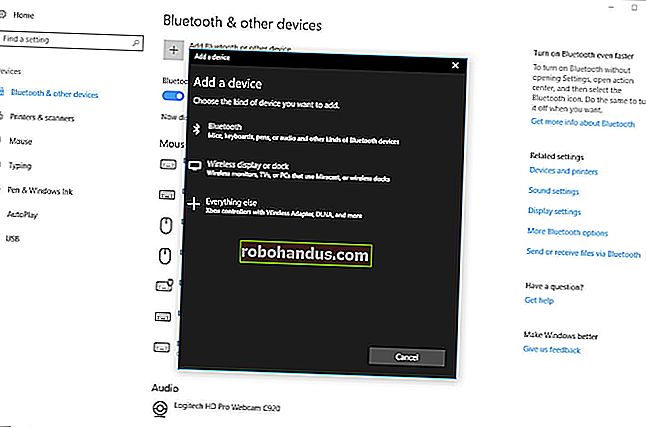วิธีเปลี่ยนคีย์บอร์ดบนโทรศัพท์ Android ของคุณ

มีแอปแป้นพิมพ์บน Android มากกว่าที่คุณอยากลอง แต่เราขอแนะนำให้ลองใช้แอปแป้นพิมพ์ที่ดีที่สุดสองสามแอปเพื่อค้นหาสิ่งที่คุณชอบ เมื่อคุณทำสิ่งต่อไปนี้คือวิธีการใช้งานบนโทรศัพท์ Android ของคุณ
ขั้นแรกให้บันทึกสองสามข้อ สำหรับตัวอย่างของเราเราจะแสดงวิธีเปลี่ยนไปใช้คีย์บอร์ด SwiftKey แต่ขั้นตอนการเปลี่ยนไปใช้แป้นพิมพ์อื่นจะเหมือนกัน นอกจากนี้เรากำลังใช้อุปกรณ์ OnePlus 6T สำหรับตัวอย่างนี้ วิธีการบนอุปกรณ์ Android ของคุณควรจะคล้ายกัน แต่ด้วยรูปแบบของ Android นับไม่ถ้วนจึงยากที่จะบอกว่า
สิ่งแรกที่คุณต้องทำคือไปที่ Play Store และดาวน์โหลดคีย์บอร์ดที่คุณต้องการ หากคุณต้องการทำตามคุณสามารถดาวน์โหลด SwiftKey Keyboard ที่เราใช้ที่นี่ได้เลย เมื่อคุณติดตั้งแอพแล้วตรงไปที่การตั้งค่าอุปกรณ์ของคุณ

ภายในการตั้งค่าคุณจะต้องไปที่การตั้งค่า "ภาษาและการป้อนข้อมูล" สำหรับโทรศัพท์บางรุ่นอาจฝังอยู่ในเมนูอื่นเช่นเดียวกับของเราที่อยู่ภายใต้ "ระบบ" หากคุณไม่พบคุณสามารถทำการค้นหาได้ตลอดเวลา

เมื่อคุณเห็นแล้วให้แตะตัวเลือก“ ภาษาและการป้อนข้อมูล” จากนั้นแตะตัวเลือก“ แป้นพิมพ์เสมือน” อุปกรณ์บางอย่างอาจแสดงการตั้งค่าเป็น“ แป้นพิมพ์ปัจจุบัน” แทน

แตะตัวเลือก“ จัดการคีย์บอร์ด” เพื่อดูคีย์บอร์ดที่ติดตั้งในปัจจุบัน คุณจะเห็นแอพคีย์บอร์ดที่เพิ่งติดตั้งใหม่ด้วย แต่จะปิดใช้งาน แตะปุ่มสลับข้างชื่อแป้นพิมพ์เพื่อเปิดใช้งาน

คำเตือนจะปรากฏขึ้นบนหน้าจอเพื่อแจ้งให้คุณทราบว่าแป้นพิมพ์ต้องรวบรวมข้อความที่คุณพิมพ์ คลิก“ ตกลง” จากนั้นกลับไปที่การตั้งค่า“ แป้นพิมพ์เสมือน”

หมายเหตุ:การใช้แอพคีย์บอร์ดบนสมาร์ทโฟนของคุณมีความเสี่ยงด้านความเป็นส่วนตัว หากคุณใช้เราขอแนะนำให้ใช้แอปแป้นพิมพ์จาก บริษัท ที่คุณเชื่อถือ
เมื่อติดตั้งและเปิดใช้งานแป้นพิมพ์แล้วคุณเพียงแค่ต้องเลือกเป็นแป้นพิมพ์เริ่มต้น
ขั้นตอนต่อไปนี้อาจดูแตกต่างกันไปสำหรับทุกแป้นพิมพ์ที่คุณติดตั้งเนื่องจากแป้นพิมพ์แต่ละตัวมีขั้นตอนการตั้งค่าที่แตกต่างกัน (และบางแป้นอาจไม่มีเลย) ความคิดโดยรวมยังเหมือนเดิม
แตะรายการแป้นพิมพ์ SwiftKey เพื่อเปิดโปรแกรมติดตั้ง บนหน้าจอตั้งค่าให้แตะตัวเลือก“ เลือก Swiftkey”

คุณจะเห็นกล่องโต้ตอบชื่อ“ เปลี่ยนคีย์บอร์ด” โดยเลือกแป้นพิมพ์เริ่มต้นปัจจุบันของคุณ (ในตัวอย่างนี้คือแป้นพิมพ์เฟลกซี่) แตะตัวเลือก Swiftkey Keyboard เพื่อเลือก

ในทางเทคนิคเสร็จแล้วและสามารถเริ่มใช้แป้นพิมพ์ได้ แต่แป้นพิมพ์ที่ทันสมัยส่วนใหญ่มีตัวเลือกการปรับแต่งบางอย่างและไม่เจ็บที่จะลองดู ใน SwiftKey ให้แตะตัวเลือก“ รับคำทำนายที่ดีกว่า” เพื่อไปที่การตั้งค่าของ SwiftKey ในหน้าจอถัดไประบบจะขอให้คุณลงชื่อเข้าใช้บัญชี Google หรือ Microsoft ของคุณ มีประโยชน์บางประการในการทำเช่นนั้น แต่เป็นทางเลือกที่สมบูรณ์ ในตอนนี้เราจะข้ามขั้นตอนการลงชื่อเข้าใช้

จากนั้นคุณจะเข้าสู่การตั้งค่าของ SwtifKey อย่าลังเลที่จะมองไปรอบ ๆ และปรับแต่งแป้นพิมพ์ของคุณ เมื่อคุณพอใจแล้วให้ออกจากการตั้งค่าและเริ่มใช้แป้นพิมพ์ใหม่ของคุณ

หากคุณต้องการใช้แป้นพิมพ์อื่นในอนาคตให้ทำตามขั้นตอนเดิมอีกครั้ง หากต้องการเปลี่ยนไปใช้แป้นพิมพ์ที่ติดตั้งไว้ล่วงหน้าเพียงข้ามส่วนการติดตั้งและการเปิดใช้งานของกระบวนการ