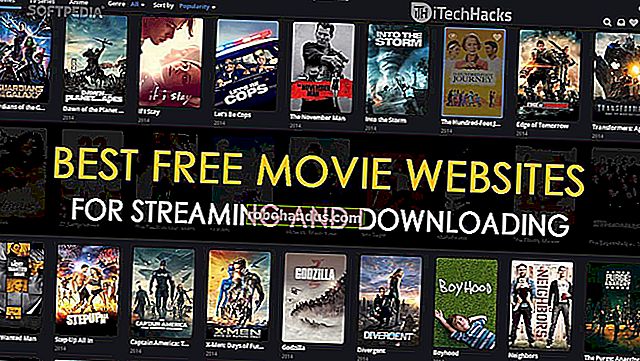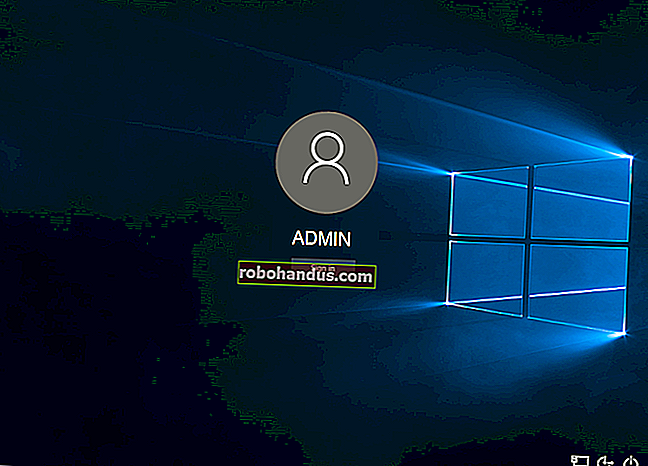วิธีใช้อุปกรณ์ Android เป็นจอภาพที่สองสำหรับพีซีหรือ Mac ของคุณ

มันเป็นความลับที่สองหน้าจอสามารถปรับปรุงประสิทธิภาพการผลิตของคุณ แต่ทุกคนไม่ต้องการคู่ของหน้าจอ ตลอดเวลา อย่างไรก็ตามหากคุณพบว่าตัวเองอยู่ในสถานการณ์ที่หน้าจอที่สองอาจเป็นประโยชน์คุณสามารถทำให้อุปกรณ์ Android ของคุณทำหน้าที่สองอย่างได้อย่างง่ายดาย
ตอนนี้ก่อนที่เราจะมาดู วิธีการก่อนอื่นฉันต้องการชี้ให้เห็นว่าในขณะที่การใช้แท็บเล็ต Android เป็นจอภาพที่สองเหมาะสมที่สุด แต่ก็สามารถใช้ได้กับโทรศัพท์ด้วย หากคุณต้องการข้อมูลเพียงเล็กน้อยจริงๆจากนอกหน้าจอหลักของคุณจากนั้นจึงถ่ายภาพด้วยหน้าจอขนาดเล็ก แต่จริงๆแล้วแท็บเล็ตดีที่สุด
สำหรับการทดลองเล็กน้อยนี้คุณจะต้องมีบางสิ่ง: คอมพิวเตอร์ (รองรับทั้ง Windows และ Mac ขออภัยผู้ใช้ Linux) อุปกรณ์ Android สำเนา iDisplay ($ 9.99) จาก Play Store และ iDisplay ไดรเวอร์บนคอมพิวเตอร์ของคุณ คุณอาจต้องการขาตั้งเล็ก ๆ เช่นนี้หรือกรณีที่มีความสามารถในการตั้งค่าแท็บเล็ตของคุณในขณะที่คุณทำงาน ประการสุดท้าย iDisplay ทำงานผ่าน Wi-Fi และ USB และทำงานได้ดีกับทั้งสองอย่าง แต่ขึ้นอยู่กับว่าคุณอยู่ที่ไหนคุณอาจต้องการสาย USB เพื่อเชื่อมต่อแท็บเล็ตกับพีซีของคุณ เราจะพูดถึงเรื่องนี้อีกสักครู่
ขั้นตอนที่หนึ่ง: ติดตั้ง iDisplay บนแท็บเล็ตและคอมพิวเตอร์ของคุณ
เมื่อคุณดาวน์โหลดไฟล์ที่จำเป็นทั้งหมดแล้วการตั้งค่าทุกอย่างก็ทำได้ง่ายมาก เนื่องจากการติดตั้ง iDisplay นั้นทำงานโดยอัตโนมัติบนอุปกรณ์ Android ของคุณ (เพียงแค่คว้าจาก Play Store) เรามาดูวิธีการตั้งค่าบนคอมพิวเตอร์ ฉันจะใช้พีซีสำหรับตัวอย่างนี้ แต่กระบวนการนี้ควรจะคล้ายกันมากพอสำหรับ Mac
ขั้นแรกให้ดับเบิลคลิกที่ไฟล์ไดรเวอร์ที่ดาวน์โหลดมาเพื่อเริ่มกระบวนการ ขึ้นอยู่กับเวอร์ชันของ Windows ที่คุณใช้คุณอาจเห็นหรือไม่เห็นหน้าจอคำเตือนหากคุณได้รับสิ่งนี้ให้คลิก "ใช่" เพื่อให้โปรแกรมติดตั้ง

ขั้นตอนการติดตั้งที่เหลือนั้น ค่อนข้างอธิบายได้ในตัวเองเพียงแค่คลิกผ่านและปล่อยให้ iDisplay ทำสิ่งนั้น ไม่รวมขยะที่รวมไว้หรืออะไรทำนองนั้นดังนั้นคุณไม่ต้องกังวลเกี่ยวกับแถบเครื่องมือถามที่แสดงบน Firefox หรือ Internet Explorer ในครั้งต่อไปที่คุณเปิดเบราว์เซอร์

ขึ้นอยู่กับความเร็วของระบบของคุณอาจใช้เวลาสักครู่เพื่อให้กระบวนการติดตั้งเสร็จสมบูรณ์ หน้าจอจะกะพริบสองสามครั้งเมื่อติดตั้งไดร์เวอร์จอแสดงผลและเมื่อเสร็จแล้วคุณจะต้องรีสตาร์ทคอมพิวเตอร์ ฉันรู้ฉันรู้ว่ามันเป็นปี 2016 ฉันเกลียดมันมากพอ ๆ กับคุณ

หลังจากรีสตาร์ทไดรเวอร์ iDisplay ควร เริ่มทำงานโดยอัตโนมัติ - ตรวจสอบซิสเต็มเทรย์เพื่อให้แน่ใจ หากไม่เริ่มทำงานให้กดปุ่ม Windows บนแป้นพิมพ์ของคุณแล้วเริ่มพิมพ์“ iDisplay” ควรปรากฏในเมนูและคุณสามารถเปิดได้จากที่นั่น

ขั้นตอนที่สอง: เชื่อมต่อแท็บเล็ตของคุณ
ตอนนี้เซิร์ฟเวอร์กำลังทำงานอยู่ให้เปิด iDisplay บนอุปกรณ์ Android ของคุณ ไม่มีการตั้งค่าที่นี่เพียงแค่เปิดใช้งานและจะเริ่มมองหาคอมพิวเตอร์ที่ใช้เซิร์ฟเวอร์ iDisplay

นี่คือสิ่งที่ยอดเยี่ยมเกี่ยวกับ iDisplay: ใช้การเชื่อมต่อแบบไฮบริดดังนั้นจึงทำงานร่วมกับ Wi-Fi และ / หรือ USB มันเป็น rad หากคุณอยู่ในสถานที่ที่ Wi-Fi ช้า (หรือเป็นการเชื่อมต่อสาธารณะ) เพียงเสียบสาย USB ที่บ้าน? Wi-Fi ควรทำงานได้ดี ระหว่างทั้งสองฉันสังเกตเห็น เวลาแฝงน้อยมากบน Wi-Fi เทียบกับการเชื่อมต่อ USB ดังนั้นฉันจึงรู้สึกสบายใจที่จะแนะนำทั้งสองอย่าง

เมื่อ iDisplay พบคอมพิวเตอร์ที่คุณต้องการเชื่อมต่อแล้วให้แตะคอมพิวเตอร์ หากคุณมีคอมพิวเตอร์หลายเครื่องคุณสามารถปัดเพื่อเลื่อนดูได้ คำเตือนจะปรากฏขึ้นบนพีซีเมื่อพยายามสร้างการเชื่อมต่อ - หากคุณกำลังใช้คอมพิวเตอร์ส่วนบุคคลของคุณ (ซึ่งฉันคิดว่าคุณเป็น) เพียงคลิก "อนุญาตเสมอ" เพื่อไม่ให้คำเตือนนี้ปรากฏขึ้นอีก อุปกรณ์ Android โดยเฉพาะ

คำเตือนอีกอย่างจะปรากฏขึ้นเพื่อแจ้งให้คุณทราบว่าหน้าจอของคุณจะกะพริบในขณะที่ไดรเวอร์โหลดและไม่กี่วินาทีต่อมาอุปกรณ์ Android จะแสดงหน้าจอพีซีของคุณ
ขั้นตอนที่สาม: ปรับการตั้งค่าการแสดงผลของคุณ
จากที่นี่คุณสามารถปรับแต่งและปรับแต่งได้เช่นเดียวกับจอภาพอื่น ๆ เพียงคลิกขวาบนเดสก์ท็อปแล้วเลือก“ การตั้งค่าการแสดงผล”

อีกครั้งขึ้นอยู่กับเวอร์ชันของ Window ที่คุณใช้สิ่งนี้อาจดูแตกต่างจากภาพหน้าจอของฉันอย่างไรก็ตามแนวคิดยังคงเหมือนเดิม คุณสามารถใช้จอแสดงผลบนมือถือเครื่องใหม่ของคุณเป็นแบบต่อสายได้: คุณสามารถเลื่อนจากขวาไปซ้ายบนลงล่าง เลือกที่จะขยาย; หรือแม้กระทั่งทำให้เป็นจอแสดงผลหลัก ฉันนึกไม่ออกว่า ทำไมคุณถึงอยากทำแบบนั้น แต่เดี๋ยวก่อนคุณทำได้

เมื่อคุณทำเสร็จแล้วการตัดการเชื่อมต่อจอแสดงผลก็ทำได้ง่ายพอ ๆ กับการเชื่อมต่อ ขั้นแรกให้แตะปุ่มการทำงานสีเขียวที่มุมล่างขวา (คุณต้องแตะปุ่มนี้โดยใช้เมาส์ของคอมพิวเตอร์คลิกไม่ได้) เพื่อเปิดเมนูทางด้านซ้ายซึ่งคุณสามารถเลือก“ Disconnect” เมื่อคุณแตะที่หน้าจอคอมพิวเตอร์ของคุณจะกะพริบอีกครั้งเมื่อเซิร์ฟเวอร์ตัดการเชื่อมต่อและทุกอย่างจะกลับสู่สภาวะปกติ

นอกจากนี้ยังมีตัวเลือกที่มีประโยชน์อื่น ๆ อีกมากมายในเมนูนี้เช่นตัวเลือกในการแสดงแป้นพิมพ์บนหน้าจอเป็นต้น อย่างไรก็ตามที่มีประโยชน์มากกว่านั้นน่าจะเป็นตัวเลือก“ แสดงหน้าต่าง” ซึ่งจะให้รายชื่อซอฟต์แวร์ทั้งหมดที่กำลังทำงานอยู่ในคอมพิวเตอร์จากนั้นดึงไปที่อุปกรณ์โดยอัตโนมัติ มันเป็น rad คุณยังสามารถเริ่มแอปพลิเคชันในแถบงานโดยใช้“ เริ่มแอปพลิเคชัน”


สุดท้ายมีบางสิ่งที่ควรสังเกตในเมนูการตั้งค่า ส่วนใหญ่อธิบายตัวเองได้ แต่สิ่งที่คุณควรพิจารณาอย่างแน่นอนหากคุณต้องการใช้ประโยชน์สูงสุดจากหน้าจอที่สองของคุณ ลองดูตัวเลือกความละเอียดอย่างแน่นอน - ขึ้นอยู่กับความละเอียดของแท็บเล็ตของคุณคุณอาจต้องการปรับแต่งตัวเลือกนี้เพื่อไม่ให้หน้าต่างและไอคอนแสดงขึ้นมาเล็ก ๆ ทดลองและค้นหาการตั้งค่าที่ดีที่สุดที่เหมาะกับคุณ

แท็บเล็ต Android อาจเป็นเครื่องเพิ่มประสิทธิภาพที่มีประโยชน์ แต่บางครั้งก็ไม่เพียงพอ เมื่อใช้ iDisplay คุณสามารถเปลี่ยนเกียร์และใช้อุปกรณ์ Android เป็นหน้าจอที่สองกับแล็ปท็อปของคุณได้อย่างง่ายดาย บูม