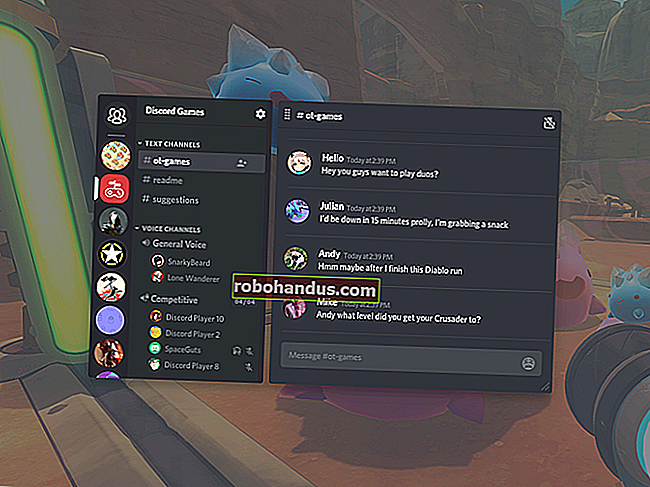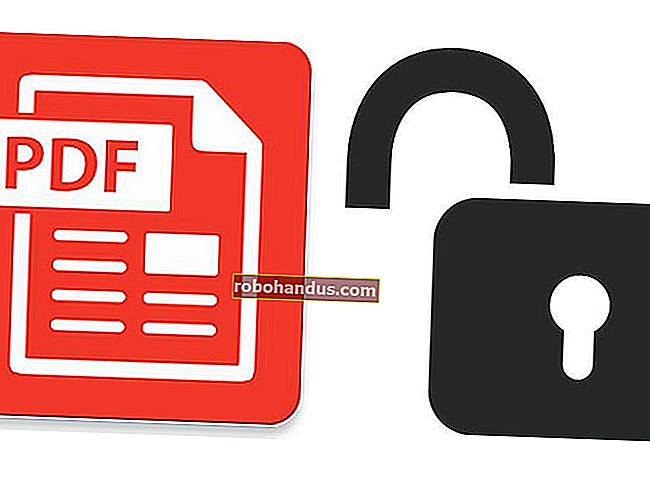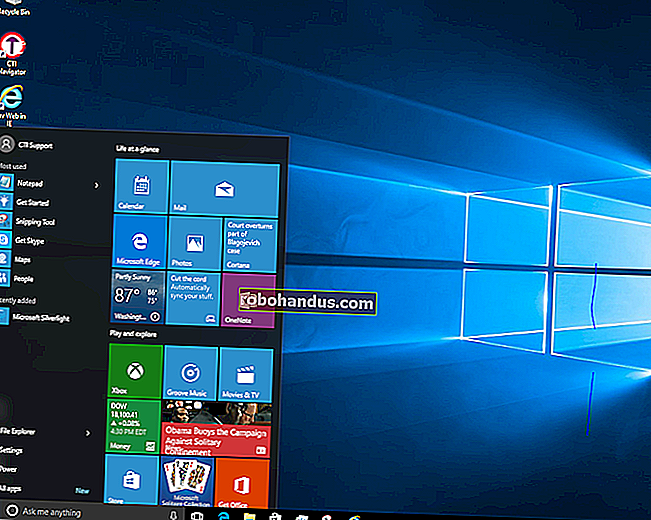วิธีลบรหัสผ่าน Windows ของคุณ

ไม่ใช่ทุกคนที่ชอบต้องป้อนรหัสผ่านทุกครั้งที่ต้องลงชื่อเข้าใช้คอมพิวเตอร์ Windows ช่วยให้คุณสามารถกำจัดรหัสผ่านได้โดยไม่ต้องยุ่งยากมากเกินไป นี่คือวิธีการ
ทำไมคุณไม่ควรทำเช่นนี้
มีคำเตือนหลายประการที่คุณควรทราบก่อนที่จะพิจารณาใช้เทคนิคที่เรากล่าวถึงในบทความนี้
- คุณต้องใช้บัญชีท้องถิ่นเพื่อให้เคล็ดลับการลบรหัสผ่านทำงานได้ คุณไม่สามารถลบรหัสผ่านของคุณได้หากคุณใช้บัญชี Microsoft หากคุณใช้บัญชี Microsoft และยังคงต้องการดำเนินการนี้คุณจะต้องเปลี่ยนบัญชีของคุณกลับเป็นบัญชีภายใน
- การนำรหัสผ่านออกจากคอมพิวเตอร์ของคุณอาจเสี่ยงต่อความปลอดภัย ทุกคนสามารถเข้าถึงได้โดยเพียงแค่เดินขึ้นไป อย่างไรก็ตามผู้คนยังคงต้องมีสิทธิ์เข้าถึงทางกายภาพเพื่อทำสิ่งนี้ การไม่มีรหัสผ่านในบัญชีภายในไม่ทำให้คุณเสี่ยงต่อการบุกรุกจากระยะไกลอีกต่อไป
- หากคุณสร้างบัญชีผู้ดูแลระบบโดยไม่มีรหัสผ่านแอปพลิเคชันที่เป็นอันตรายที่ทำงานบนพีซีของคุณในทางทฤษฎีอาจได้รับการยกระดับการเข้าถึง Windows
- หากคุณมีเพียงบัญชีเดียวในพีซี Windows ของคุณคุณควรตั้งค่า Windows ให้ลงชื่อเข้าใช้โดยอัตโนมัติแทนที่จะลบรหัสผ่านของคุณ แต่ถึงอย่างนั้นก็มีปัญหา เราจะแสดงวิธีดำเนินการให้คุณในบทความนี้และสังเกตความเสี่ยงด้านความปลอดภัยที่เกี่ยวข้องด้วย
ใช่นั่นเป็นข้อควรระวังที่สำคัญมากมาย ความจริงก็คือเรามักแนะนำให้กับใช้เทคนิคเหล่านี้แม้ว่าในบางกรณีก็อาจทำให้ความรู้สึก ในท้ายที่สุดเรากำลังเขียนถึงพวกเขาเนื่องจากเราได้เห็นคำแนะนำที่ส่งต่อไปยังไซต์อื่น ๆ โดยไม่ได้สังเกตถึงความเสี่ยงที่สำคัญที่เกี่ยวข้อง
วิธีลบรหัสผ่าน Windows สำหรับบัญชีผู้ใช้ภายใน
เปิดแอปการตั้งค่าโดยคลิกเมนูเริ่มจากนั้นคลิกที่ฟันเฟืองการตั้งค่า

จากนั้นคลิกที่“ บัญชี”

จากรายการการตั้งค่าทางด้านซ้ายเลือก“ ตัวเลือกการลงชื่อเข้าใช้” จากนั้นในส่วน“ รหัสผ่าน” ทางด้านขวาให้คลิกปุ่ม“ เปลี่ยน”

ในการเปลี่ยนรหัสผ่านของคุณคุณต้องยืนยันรหัสปัจจุบันของคุณก่อนด้วยเหตุผลด้านความปลอดภัย เมื่อคุณทำเสร็จแล้วให้คลิก "ถัดไป"

สำหรับหัวข้อถัดไปเนื่องจากเราไม่ต้องการใช้รหัสผ่านในการลงชื่อเข้าใช้ให้เว้นช่องทั้งหมดว่างไว้แล้วคลิก“ ถัดไป” ด้วยการไม่ป้อนรหัสผ่านและเว้นว่างไว้ Windows จะแทนที่รหัสปัจจุบันของคุณด้วยรหัสที่ว่างเปล่า

สุดท้ายคลิก“ เสร็จสิ้น”

หรือหากคุณรู้สึกสบายใจมากขึ้นในบรรทัดคำสั่งให้เปิด Command Prompt ขึ้นแล้วป้อนคำสั่งต่อไปนี้แทนที่ ชื่อผู้ใช้ด้วยชื่อของบัญชีผู้ใช้ (อย่าลืมใส่เครื่องหมายคำพูดไว้ในคำสั่ง):
ผู้ใช้สุทธิ "ชื่อผู้ใช้" ""

ในครั้งต่อไปที่คุณเข้าสู่ระบบสิ่งที่คุณต้องทำคือคลิก "ลงชื่อเข้าใช้" สำหรับบัญชีที่คุณเพิ่งเปลี่ยน
วิธีลงชื่อเข้าใช้ Windows โดยอัตโนมัติ
หากคุณมีบัญชีผู้ใช้เพียงบัญชีเดียวในพีซีของคุณการลงชื่อเข้าใช้โดยอัตโนมัติเป็นตัวเลือกที่ดีกว่า
โปรดทราบว่าวิธีนี้มีความเสี่ยงด้านความปลอดภัยเช่นกัน ก่อนอื่นสิ่งเดียวกับที่เรากล่าวถึงก่อนหน้านี้: ทุกคนสามารถเดินไปที่พีซีของคุณและลงชื่อเข้าใช้ด้วยตัวเองยิ่งไปกว่านั้นเมื่อคุณเปิดใช้งาน Windows จะเก็บรหัสผ่านบัญชีของคุณไว้ในพีซีของคุณซึ่งทุกคนที่มีสิทธิ์เข้าถึงระดับผู้ดูแลระบบจะสามารถค้นหา อีกครั้งนี่ไม่ใช่เรื่องใหญ่เกินไปหากพีซีของคุณอยู่ในสถานที่ที่ปลอดภัยซึ่งสามารถเข้าถึงได้โดยคนที่คุณไว้วางใจเท่านั้น (เช่นในบ้านของคุณ) แต่ไม่ใช่ความคิดที่ดีในแล็ปท็อปที่คุณพกติดตัวไปด้วยและแน่นอน ไม่ใช่ความคิดที่ดีหากคุณใช้บัญชี Microsoft แทนบัญชีท้องถิ่น เรามีบทความเต็มรายละเอียดเกี่ยวกับความเสี่ยงในการตั้งค่าการเข้าสู่ระบบอัตโนมัติที่คุณอาจต้องการอ่านก่อนเปิดใช้งาน
ที่เกี่ยวข้อง: ทำไมคุณไม่ควรลงชื่อเข้าใช้พีซี Windows ของคุณโดยอัตโนมัติ
หากคุณต้องการให้ Windows ลงชื่อเข้าใช้โดยอัตโนมัติคุณสามารถตั้งค่าได้อย่างง่ายดาย
เรียกใช้คำสั่ง netplwiz จาก Start Menu หรือ Command Prompt ในหน้าต่างบัญชีผู้ใช้ที่เปิดขึ้นให้ยกเลิกการเลือกช่องทำเครื่องหมาย“ ผู้ใช้ต้องป้อนชื่อผู้ใช้และรหัสผ่านเพื่อใช้คอมพิวเตอร์เครื่องนี้” จากนั้นคลิก“ ตกลง”

ต้องปิดตัวเลือกสุดท้ายเพื่อให้แน่ใจว่าคุณจะไม่ต้องใช้รหัสผ่านเพื่อลงชื่อเข้าใช้อีก ในแอปการตั้งค่าตรงไปที่การตั้งค่า> บัญชี> ตัวเลือกการลงชื่อเข้าใช้และภายใต้“ ต้องลงชื่อเข้าใช้” ให้เลือก“ ไม่เลย” จากรายการแบบเลื่อนลง
ที่เกี่ยวข้อง: ทำไมคุณไม่ควรลงชื่อเข้าใช้พีซี Windows ของคุณโดยอัตโนมัติ

ตอนนี้ทุกเวลาที่คุณไม่อยู่จากคอมพิวเตอร์และสำรองข้อมูลคุณไม่จำเป็นต้องป้อนรหัสผ่านใด ๆ เพื่อลงชื่อเข้าใช้บัญชีของคุณ
ที่เกี่ยวข้อง: วิธีทำให้พีซี Windows 10, 8 หรือ 7 เข้าสู่ระบบโดยอัตโนมัติ