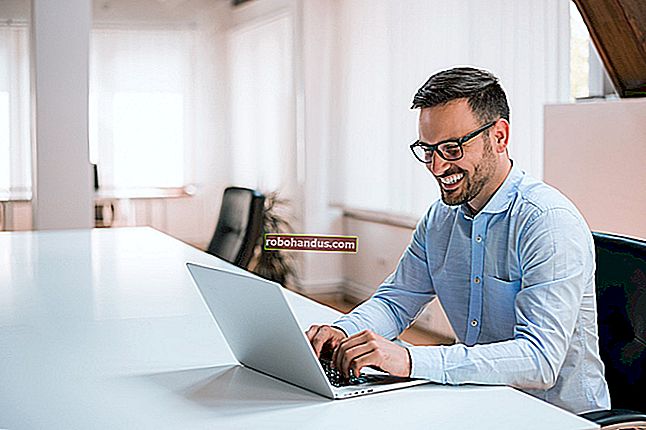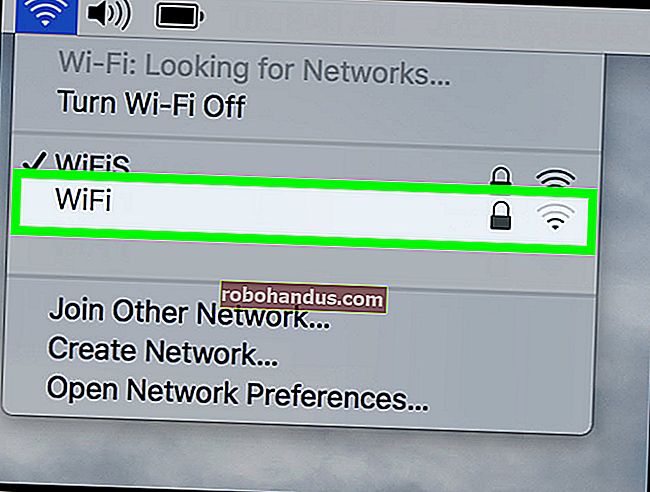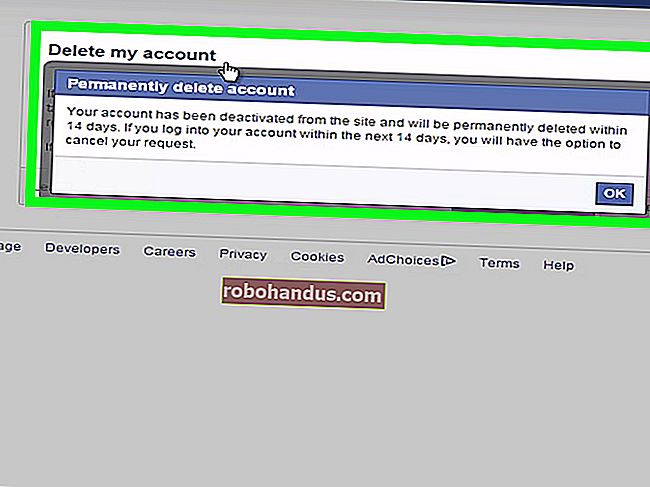วิธีสร้างยัติภังค์เอนขีดกลางและ Em Dashes ใน Google เอกสาร

แป้นพิมพ์มาตรฐานไม่มีแป้นเฉพาะสำหรับเครื่องหมายวรรคตอนพิเศษเช่นเส้นประ en หรือ em หากคุณต้องการใช้ใน Google เอกสาร นี่คือวิธีสร้างยัติภังค์และขีดกลางในเอกสารของคุณ
เนื่องจากเราเป็นเว็บไซต์ด้านเทคโนโลยีเราจะไม่ลงรายละเอียดเกี่ยวกับเวลาและวิธีการใช้เครื่องหมายวรรคตอนแต่ละรูปแบบ แต่คุณสามารถตรวจสอบได้ว่ายัติภังค์ขีดกลางและเส้นประคืออะไรหากคุณไม่แน่ใจว่าควรใช้เครื่องหมายวรรคตอนแต่ละรายการ โดยพื้นฐานแล้วยัติภังค์คือเส้นประ (-) ขีดกลางคือความยาวของสองขีดกลาง (-) และเส้นประยาวคือความยาวของสามขีด (-)
สร้างยัติภังค์และขีดกลางด้วยตนเอง
สิ่งแรกที่คุณต้องทำคือเปิดเบราว์เซอร์ของคุณและเปิดไฟล์ Google เอกสารเพื่อเริ่มต้น
ยัติภังค์เป็นเครื่องหมายวรรคตอนที่ง่ายที่สุดในการสร้างใน Google เอกสาร เป็นไปได้ว่าแป้นพิมพ์ของคุณมีคีย์สำหรับจุดประสงค์นี้อยู่แล้ว แป้นยัติภังค์จะอยู่ที่ด้านบนและข้างแป้นศูนย์ (0) ทั้งนี้ขึ้นอยู่กับรูปแบบของแป้นพิมพ์ สิ่งที่คุณต้องทำคือกดมันเท่านี้เอง สร้างยัติภังค์แล้ว
เครื่องหมายขีดกลางมีความยุ่งยากกว่าเล็กน้อยในการค้นหา แป้นพิมพ์ไม่มีแป้นที่ใช้สำหรับเครื่องหมายวรรคตอนเหล่านี้โดยเฉพาะ เว้นแต่คุณจะเป็นนักเขียนมืออาชีพคุณอาจจะไม่ได้ใช้มันบ่อยนัก
แม้ว่าคุณจะสามารถป้อนรหัสคีย์ Alt ที่สอดคล้องกันสำหรับทั้ง en หรือ em dash ได้ แต่คุณมีวิธีที่ง่ายกว่าในการแทรกลงในเอกสารของคุณ เอกสารมีเครื่องมืออักขระพิเศษที่ให้คุณเพิ่มได้โดยไม่ต้องจำรหัส
คลิกเอกสารของคุณที่คุณต้องการแทรกเส้นประเปิดเมนู“ แทรก” จากนั้นคลิก“ อักขระพิเศษ”

หลังจากเครื่องมือเปิดขึ้นให้พิมพ์“ em dash” หรือ“ en dash” ในแถบค้นหาจากนั้นคลิกสัญลักษณ์จากผลลัพธ์ทางด้านซ้าย

หมายเหตุ:ขีดกลาง en และ em หลายประเภทจะปรากฏในผลการค้นหา เพื่อให้แน่ใจว่าคุณเลือกสิ่งที่ถูกต้องให้วางเมาส์เหนือแต่ละรายการก่อนที่คุณจะคลิก

เมื่อคุณคลิกที่เส้นประที่คุณต้องการมันจะถูกแทรกลงในไฟล์ที่เคอร์เซอร์อยู่ในเอกสารของคุณโดยตรง

หากคุณไม่ค่อยใช้เครื่องหมายขีดกลาง en และ em วิธีนี้ก็ยอดเยี่ยม อย่างไรก็ตามหากคุณใช้มันมากคุณสามารถบอกให้ Docs จัดรูปแบบยัติภังค์เป็น en หรือ em โดยอัตโนมัติ
สร้างเส้นประโดยอัตโนมัติ
Microsoft Word มีฟังก์ชันในตัว - จัดรูปแบบอัตโนมัติซึ่งจะแปลงยัติภังค์เป็นขีดกลาง en และ em โดยอัตโนมัติเมื่อคุณพิมพ์--และ---ตามลำดับ Google เอกสารไม่ได้แทนที่โดยค่าเริ่มต้น อย่างไรก็ตามคุณสามารถบอกให้แปลงสตริงของอักขระเป็นอะไรก็ได้ที่คุณต้องการเช่นอักขระพิเศษเช่นขีดกลาง en และ em
จากไฟล์ Google เอกสารของคุณใช้วิธีการด้านบนเพื่อแทรกเครื่องหมายขีดกลางหรือเส้นประลงในเอกสารของคุณไฮไลต์อักขระเส้นประคลิกขวาจากนั้นคลิก“ คัดลอก” หรือกด Ctrl + C บน Windows หรือ Command + C บน macOS เพื่อคัดลอกสัญลักษณ์

จากนั้นเลือกเมนู“ เครื่องมือ” แล้วคลิก“ ค่ากำหนด”

ในส่วนการแทนที่อัตโนมัติให้พิมพ์ยัติภังค์สองหรือสามตัวลงในช่อง "แทนที่" จากนั้นวางเส้นประที่คัดลอกลงในช่อง“ ด้วย” โดยคลิกขวาที่ช่องแล้วเลือก“ วาง” หรือกด Ctrl + V บน Windows หรือ Command + V บน macOS คลิก“ ตกลง” เพื่อบันทึกการเปลี่ยนแปลงและปิดหน้าต่าง

ตอนนี้ทำซ้ำขั้นตอนเหล่านี้สำหรับเส้นประประเภทอื่นเท่านี้ก็เสร็จเรียบร้อย ในครั้งต่อไปที่คุณต้องใส่เส้นประให้พิมพ์ขีดกลางสองหรือสามตัวสำหรับเส้นประ en หรือ em เอกสารจะทำการแปลงส่วนที่เหลือและแปลงโดยอัตโนมัติโดยไม่ต้องใช้เครื่องมืออักขระพิเศษ