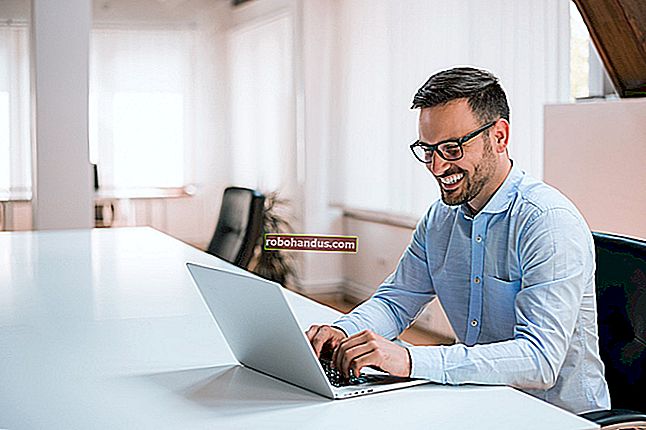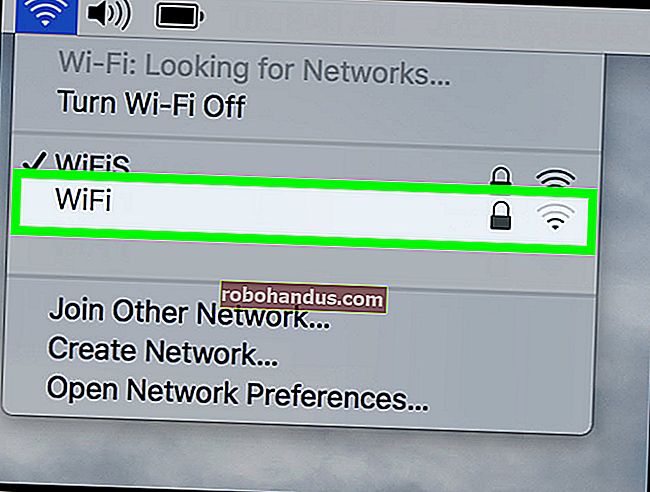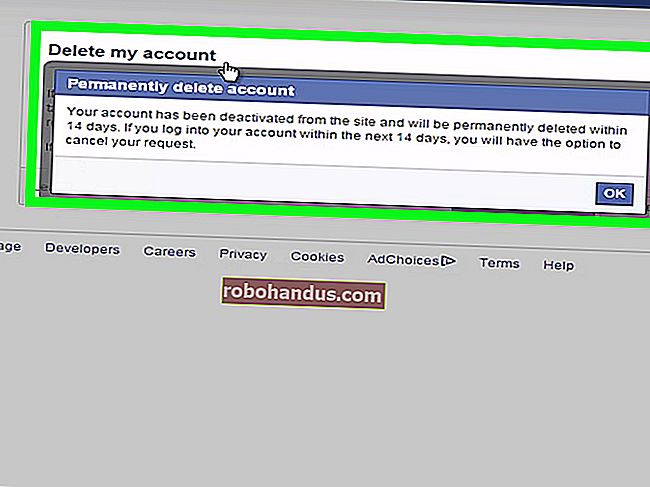วิธีคลิกตรงกลางบนทัชแพดแล็ปท็อป

ทัชแพดแล็ปท็อปส่วนใหญ่ทำให้สามารถคลิกกลางได้ แต่ไม่ใช่ทั้งหมด ในบางสถานการณ์คุณอาจต้องเปิดใช้งานตัวเลือกนี้ในแผงควบคุมไดรเวอร์เมาส์ของคุณหรือติดตั้งไดรเวอร์ที่เหมาะสมก่อน
พื้นฐาน
หากต้องการคลิกซ้ายบนทัชแพดให้คุณคลิกที่แพดด้วยนิ้วเดียว คลิกขวาโดยใช้สองนิ้วคลิกที่แป้น หากต้องการคลิกกลางให้คลิกแป้นด้วยสามนิ้ว นั่นเป็นสถานการณ์ที่ดีที่สุดอยู่แล้ว
ในทางปฏิบัติคุณลักษณะนี้จะเปิดใช้งานโดยค่าเริ่มต้นในทัชแพดบางรุ่นโดยปิดใช้งานโดยค่าเริ่มต้นในบางรายการและไม่สามารถเปิดใช้งานบนทัชแพดบางรุ่นได้
และขึ้นอยู่กับทัชแพดของคุณคุณอาจต้องแตะแผ่นด้วยจำนวนนิ้วที่ถูกต้องแทนที่จะคลิกลงไป
ที่เกี่ยวข้อง: วิธีเพิ่มคลิกกลางลงในแทร็คแพดของ Mac
คำแนะนำด้านล่างนี้ใช้สำหรับ Windows บน Mac คุณสามารถใช้แอปพลิเคชัน MiddleClick เพื่อเปิดใช้งานการคลิกกลางด้วยทัชแพดของ MacBook
วิธีเปิดใช้งานการคลิกด้วยสามนิ้ว
ที่เกี่ยวข้อง: "ทัชแพดที่มีความแม่นยำ" บนพีซี Windows คืออะไร?
หากไม่ได้ผลคุณอาจต้องเปิดใช้งาน มีสองวิธีหลักที่คุณสามารถทำได้: มีแผงควบคุมแบบกำหนดเองของไดรเวอร์ทัชแพดซึ่งมักทำโดย Synaptics สิ่งนี้ควรมีอยู่ใน Windows 7 เสมอและยังมีให้ใช้งานบนพีซี Windows 10 ที่ไม่มีทัชแพดที่แม่นยำ
สำหรับพีซี Windows 7 และพีซี Windows 10 ที่ไม่มีทัชแพดที่แม่นยำ
หากต้องการค้นหาตัวเลือกนี้ให้ไปที่แผงควบคุม> ฮาร์ดแวร์และเสียง> เมาส์ มองหาแท็บที่มีชื่อว่า“ ทัชแพด” ที่นี่เพื่อเข้าถึงการตั้งค่าทัชแพดของคุณ
ตัวอย่างเช่นในภาพหน้าจอด้านล่างเราต้องคลิกแท็บ“ ClickPad Settings” จากนั้นคลิกปุ่ม“ ClickPad Settings” ที่อยู่ด้านล่าง

ขั้นตอนต่อไปที่แน่นอนจะแตกต่างกันในพีซีเครื่องอื่น คุณจะต้องหาตัวเลือกที่ควบคุมการคลิกด้วยสามนิ้วบนทัชแพดของคุณตรวจสอบให้แน่ใจว่าเปิดใช้งานแล้วและตั้งค่าเป็นคลิกกลาง
ตัวอย่างเช่นในภาพหน้าจอด้านล่างก่อนอื่นเราต้องตรวจสอบให้แน่ใจว่าได้เปิดใช้งานช่องทำเครื่องหมาย "การคลิก" จากนั้นเราต้องคลิกไอคอนรูปเฟืองทางด้านขวาของการคลิกเพื่อกำหนดค่าการคลิกต่างๆ

เราจะพบตัวเลือก“ การดำเนินการคลิกด้วยสามนิ้ว” ที่นี่ ต้องตั้งค่าเป็น "คลิกกลาง" เพื่อให้เราคลิกกลางด้วยสามนิ้วได้

หากทัชแพดของคุณมีปุ่มและคุณคลิกปุ่มเหล่านั้นแทนที่จะเป็นทัชแพดให้มองหาตัวเลือกที่ควบคุมการทำงานของปุ่ม ตัวอย่างเช่นคุณอาจสามารถกำหนดค่าทัชแพดให้ทำการคลิกกลางเมื่อคุณคลิกปุ่มเมาส์ซ้ายและขวาพร้อมกัน

สำหรับพีซี Windows 10 ที่มีทัชแพดที่แม่นยำ
หากคุณไม่เห็นแผงควบคุมนี้และคุณมี Windows 10 เป็นไปได้ว่าแล็ปท็อปของคุณมีทัชแพดที่แม่นยำดังนั้นคุณต้องใช้การตั้งค่า Windows 10 ในตัวเพื่อเปิดใช้งานคุณสมบัตินี้แทน
โดยไปที่การตั้งค่า> อุปกรณ์> ทัชแพด เลื่อนลงและค้นหาส่วน“ ท่าทางสัมผัสด้วยสามนิ้ว” คลิกช่อง“ Taps” และเลือก“ Middle mouse button” ตามค่าเริ่มต้นท่าทางนี้จะถูกตั้งค่าให้เปิด Cortana บน Windows 10

หากคุณไม่เห็นตัวเลือกเพิ่มเติมใด ๆ ที่เพิ่มโดยไดรเวอร์เมาส์ของคุณในหน้าต่างเมาส์และคุณกำลังใช้ Windows 7 หรือหากคุณไม่เห็นตัวเลือกใด ๆ ในหน้าจอ "ทัชแพด" บน Windows 10 คุณต้องติดตั้ง ไดรเวอร์เมาส์ของแล็ปท็อปของคุณ ไปที่เว็บไซต์ของผู้ผลิตแล็ปท็อปของคุณค้นหาไดรเวอร์สำหรับทัชแพดของแล็ปท็อปของคุณและติดตั้ง คุณจะเห็นตัวเลือกเพิ่มเติมในแผงควบคุมเมาส์หลังจากนั้นและคุณสามารถทำตามขั้นตอนข้างต้นได้
ช่วยด้วยฉันไม่สามารถเปิดใช้งานการคลิกด้วยสามนิ้วได้!
หากคุณไม่สามารถเปิดใช้งานการคลิกด้วยสามนิ้วในการตั้งค่าทัชแพดไม่มีวิธีง่ายๆในการดำเนินการ คุณอาจสามารถใช้บางอย่างร่วมกับ AutoHotKey ได้ แต่มีโอกาสดีที่จะไม่น่าเชื่อถือ
ที่เกี่ยวข้อง: 47 แป้นพิมพ์ลัดที่ใช้ได้กับทุกเว็บเบราว์เซอร์
หากคุณใช้คลิกกลางบ่อยมากใน Windows คุณอาจต้องพิจารณาท่าทางอื่น ๆ ตัวอย่างเช่นโดยทั่วไปมักใช้คลิกกลางเพื่อเปิดลิงก์ในแท็บใหม่ในเว็บเบราว์เซอร์ แต่คุณสามารถกดปุ่ม Ctrl ค้างไว้เมื่อคลิกที่ลิงก์เพื่อเปิดในแท็บใหม่ การทำเช่นนี้อาจทำได้ง่ายกว่ามากบนแล็ปท็อปที่มีทัชแพด
ท้ายที่สุดแล้วหากทัชแพดของคุณไม่ได้ให้วิธีง่ายๆในการเปิดใช้งานการคลิกกลางหรือท่าทางด้วยสามนิ้วรู้สึกอึดอัดเกินไปคุณอาจต้องลงทุนซื้อเมาส์สำหรับแล็ปท็อปของคุณ มีเมาส์ไร้สายขนาดกะทัดรัดจำนวนมากที่สามารถเดินทางได้ดีและคุณสามารถซื้อเมาส์เดสก์ท็อปแบบมีสายได้ตลอดเวลาหากคุณใช้แล็ปท็อปที่โต๊ะทำงานเป็นหลัก
เครดิตรูปภาพ: Flickr