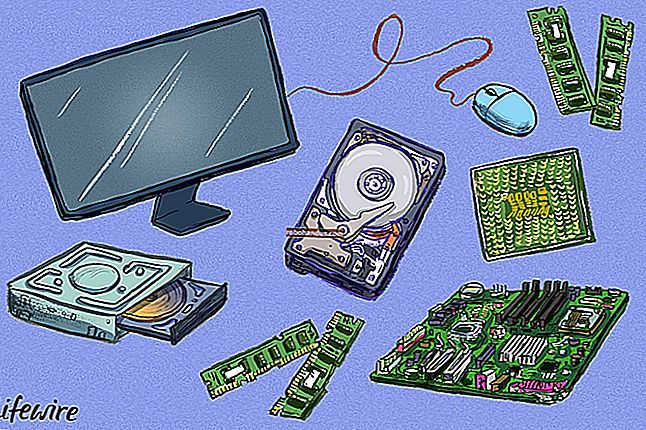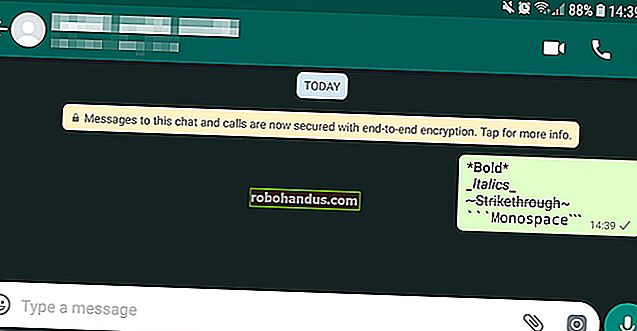Spatial Sound ของ“ Windows Sonic” ทำงานอย่างไร

Microsoft ได้เพิ่มเสียงเชิงพื้นที่“ Windows Sonic” ลงใน Windows 10 ในการอัปเดตผู้สร้าง Windows Sonic for Headphones ถูกปิดใช้งานโดยค่าเริ่มต้น แต่คุณสามารถเปิดใช้งานสำหรับเสียงเซอร์ราวด์เสมือน ตัวเลือกนี้มีอยู่ใน Xbox One ด้วย
วิธีเปิดใช้งาน Windows Sonic
คุณสามารถเปิดหรือปิดคุณสมบัตินี้ได้อย่างง่ายดายจากไอคอนเสียงในพื้นที่แจ้งเตือนของคุณ คลิกขวาที่ไอคอนลำโพงชี้ไปที่ Spatial Sound แล้วเลือก“ Windows Sonic for Headphones” เพื่อเปิดใช้งาน เลือก“ ปิด” ที่นี่เพื่อปิดใช้งาน Windows Sonic
หากคุณไม่เห็นตัวเลือกในการเปิดใช้งานเสียงเชิงพื้นที่ที่นี่หรือในแผงควบคุมแสดงว่าอุปกรณ์เสียงของคุณไม่รองรับ ตัวอย่างเช่นตัวเลือกนี้จะไม่สามารถใช้ได้เมื่อใช้ลำโพงแล็ปท็อปในตัว

คุณยังสามารถเข้าถึงคุณสมบัตินี้ได้จากแอพเพล็ต Sound Control Panel ในการเปิดใช้งานให้ไปที่แผงควบคุม> ฮาร์ดแวร์และเสียง> เสียง
ดับเบิลคลิกที่อุปกรณ์การเล่นที่คุณต้องการเปิดใช้งาน Windows Sonic คลิกแท็บ“ Spatial Sound” แล้วเลือก“ Windows Sonic for Headphones” ในกล่อง คุณยังสามารถเปิดใช้งาน Dolby Atmos สำหรับหูฟังในเมนูแบบเลื่อนลงเดียวกัน นี่เป็นเทคโนโลยีเสียงเชิงพื้นที่ที่คล้ายกันสำหรับหูฟัง อย่างไรก็ตามมันใช้เทคโนโลยีของ Dolby และต้องซื้อในแอป $ 15 เพื่อปลดล็อก
คุณยังสามารถสลับตัวเลือก“ เปิดเสียงเซอร์ราวด์เสมือน 7.1” ได้ในแท็บ Spatial Sound

ใน Xbox One คุณจะพบตัวเลือกนี้ที่ระบบ> การตั้งค่า> การแสดงผลและเสียง> เอาต์พุตเสียง เลือก Windows Sonic สำหรับหูฟังภายใต้เสียงของชุดหูฟัง

Spatial Sound คืออะไร?
ตามที่เอกสารสำหรับนักพัฒนาของ Microsoft ระบุไว้ Windows Sonic เป็น "โซลูชันระดับแพลตฟอร์มสำหรับการรองรับเสียงเชิงพื้นที่บน Xbox บน Windows" นักพัฒนาแอปพลิเคชันสามารถใช้ API เสียงเชิงพื้นที่เพื่อ“ สร้างออบเจ็กต์เสียงที่ส่งเสียงจากตำแหน่งในพื้นที่ 3 มิติ” แอปพลิเคชันทั้งหมดสามารถใช้ประโยชน์จากสิ่งนี้ได้เช่นแอป UWP ใหม่แอปพลิเคชันเดสก์ท็อป Windows แบบดั้งเดิมเกมพีซีมาตรฐานและเกม Xbox One
นี่คือข้อมูลที่เครื่องรับที่เปิดใช้งาน Dolby Atmos จำเป็นต้องผสมเสียงเชิงพื้นที่ดังนั้น Windows Sonic จึงเปิดใช้งานการสนับสนุน Dolby Atmos เต็มรูปแบบใน Windows 10 เวอร์ชันล่าสุดเมื่อจับคู่กับตัวรับและระบบลำโพงที่เปิดใช้งาน Dolby Atmos คุณจะได้ยินเสียง สามารถวางตำแหน่งในพื้นที่ 3 มิติทั้งแนวตั้งและแนวนอนเพื่อประสบการณ์เสียงเซอร์ราวด์ที่ดีขึ้น
ตัวอย่างเช่นหากเสียงดังมาจากด้านบนคุณและอยู่ทางขวาของคุณในภาพยนตร์รายการทีวีหรือวิดีโอเกมลำโพงที่ติดตั้งบนเพดานหรือแบบติดตั้งบนเพดานทางด้านขวาของห้องของคุณจะทำให้เสียงในตำแหน่งนั้น - สมมติว่าคุณมี Dolby Atmos
แอพ Dolby Access ใน Store จะช่วยคุณตั้งค่าระบบเสียงโฮมเธียเตอร์ Dolby Atmos ด้วยพีซี Windows 10
ที่เกี่ยวข้อง: Dolby Atmos คืออะไร
Spatial Sound ทำงานอย่างไรในหูฟัง?

โดยปกติข้อมูลเชิงพื้นที่นี้จะมีประโยชน์ก็ต่อเมื่อคุณมีระบบ Dolby Atmos ที่สามารถใช้งานได้จริง แม้ว่าคุณจะมีระบบเสียงเซอร์ราวด์ 7.1 สเตอริโอแบบดั้งเดิม แต่คุณก็จะได้รับเสียงเซอร์ราวด์ปกติที่มีช่องสัญญาณเสียงแปดช่อง - ลำโพง 7 ตัวพร้อมซับวูฟเฟอร์
อย่างไรก็ตามข้อมูลตำแหน่งนี้สามารถให้เสียงเชิงพื้นที่ในหูฟังคู่ใดก็ได้ คุณเพียงแค่ต้องเปิดใช้งาน“ Windows Sonic for Headphones” หรือ“ Dolby Atmos for Headphones” ทั้งสองทำงานคล้ายกัน แต่เวอร์ชันของ Dolby ใช้เทคโนโลยีของ Dolby และมีป้ายราคาในขณะที่ Windows Sonic ใช้เทคโนโลยีของ Microsoft เท่านั้นและรวมอยู่ใน Windows 10 และ Xbox One ฟรี
เมื่อคุณเปิดใช้งานคุณสมบัติเหล่านี้พีซี Windows (หรือ Xbox One) ของคุณจะผสมเสียงโดยใช้ข้อมูลตำแหน่งซึ่งให้ประสบการณ์เสียงเชิงพื้นที่เสมือนจริง ดังนั้นหากคุณกำลังเล่นเกมและมีเสียงมาจากด้านบนตัวละครของคุณและไปทางขวาเสียงจะผสมกันก่อนที่จะส่งไปยังหูฟังของคุณคุณจึงได้ยินเสียงนั้นดังมาจากด้านบนคุณและทางด้านขวา
คุณสมบัติเสียงเชิงพื้นที่เหล่านี้ใช้ได้กับแอปพลิเคชันที่ให้ข้อมูลเชิงพื้นที่แก่ Windows เท่านั้น
ที่เกี่ยวข้อง: วิธีใช้ Dolby Atmos Surround Sound บน Windows 10
แล้ว 7.1 Virtual Surround Sound ล่ะ?
เมื่อคุณเปิดใช้งาน Windows Sonic สำหรับหูฟังคุณสมบัติ“ เปิดระบบเสียงเซอร์ราวด์เสมือน 7.1” ในแผงควบคุมเสียงจะเปิดใช้งานตามค่าเริ่มต้นด้วย ใน Xbox One คุณลักษณะนี้มีชื่อว่า“ Use virtual surround sound”
เมื่อเปิดใช้งานระบบเสียงเซอร์ราวด์ 7.1 เสมือน Windows จะรับเสียงเซอร์ราวด์ 7.1 เช่นในวิดีโอเกมหรือภาพยนตร์และผสมเป็นเสียงสเตอริโอโดยคำนึงถึงตำแหน่งของวัตถุก่อนส่งไปยังหูฟังของคุณ ระบบเสียงเซอร์ราวด์ 5.1 ก็ใช้งานได้เช่นกัน
ในการใช้คุณสมบัตินี้อย่างถูกต้องคุณจะต้องตั้งค่าเกมหรือเครื่องเล่นวิดีโอของคุณให้ส่งเสียงเซอร์ราวด์ 7.1 แม้ว่าคุณจะใช้หูฟังอยู่ก็ตาม หูฟังของคุณจะทำงานเป็นอุปกรณ์เสียงเซอร์ราวด์ 7.1 เสมือนจริง

ไม่เหมือนกับเสียงเซอร์ราวด์ที่แท้จริงคุณยังคงใช้หูฟังสเตอริโอคู่มาตรฐานที่มีลำโพงเพียงสองตัว - หนึ่งตัวสำหรับหูแต่ละข้าง อย่างไรก็ตามเสียงเซอร์ราวด์เสมือนจริงจะให้สัญญาณเสียงในตำแหน่งที่ดีกว่าซึ่งมีประโยชน์อย่างยิ่งเมื่อเล่นเกม PC หรือ Xbox
คุณสมบัติของหูฟังเหล่านี้ทำงานคล้ายกับเทคโนโลยีเสียงรอบทิศทางสำหรับหูฟังสำหรับเล่นเกมเช่น Dolby Headphone, Creative Media Surround Sound 3D (CMSS-3D Headphone) และ DTX Headphone X แต่จะรวมอยู่ใน Windows และทำงานร่วมกับหูฟังคู่ใดก็ได้
คุณสมบัติเสียงเซอร์ราวด์เสมือนจริงทำงานร่วมกับแอพพลิเคชั่นทั้งหมดที่ให้ระบบเสียงเซอร์ราวด์ 7.1 เกมและภาพยนตร์จำนวนมากที่ไม่ได้ให้เสียงเชิงพื้นที่มีการรองรับระบบเสียงเซอร์ราวด์ 7.1 ดังนั้นจึงเข้ากันได้กับแอพพลิเคชั่นอื่น ๆ อีกมากมาย
มีแอปพลิเคชั่นกี่ตัวที่ให้ข้อมูลตำแหน่ง
เมื่อเปิดใช้งานคุณสมบัติ“ เปิดระบบเสียงเซอร์ราวด์เสมือน 7.1” คุณจะได้รับเสียงตำแหน่งผสมในหูฟังพร้อมสัญญาณเสียงเซอร์ราวด์ 7.1 อย่างไรก็ตามเพื่อให้ได้ตำแหน่งเสียงที่ดีที่สุดคุณจะต้องมีแอพพลิเคชั่นที่ให้ข้อมูลเสียงตำแหน่งนั้นกับ Windows (หรือ Xbox One ของคุณ)
ยังไม่ชัดเจนว่าตอนนี้มีแอปพลิเคชันจำนวนเท่าใดที่รองรับ อย่างไรก็ตามเอกสารของ Microsoft ระบุว่า“ นักพัฒนาแอปและเกมจำนวนมากใช้โซลูชันเอ็นจิ้นการแสดงผลเสียงของบุคคลที่สาม” และ“ Microsoft ได้ร่วมมือกับผู้ให้บริการโซลูชันเหล่านี้หลายรายเพื่อใช้ Windows Sonic ในสภาพแวดล้อมการเขียนที่มีอยู่”
สิ่งหนึ่งที่ชัดเจน: เกมหรือแอปพลิเคชันใด ๆ ที่โฆษณาการรองรับ Dolby Atmos จะให้ข้อมูลเชิงพื้นที่แก่ Windows Sonic for Headphones
ไม่ว่าจะด้วยวิธีใดก็ตามเมื่อเปิดใช้งาน Windows Sonic for Headphones คุณจะยังคงได้รับเสียงตามตำแหน่งตราบเท่าที่คุณเปิดใช้งานคุณสมบัติเสียงเซอร์ราวด์เสมือน 7.1 และคุณกำลังใช้แอพพลิเคชั่นที่มีระบบเสียงเซอร์ราวด์ 7.1 แอปพลิเคชั่นบางตัวจะมีเสียงตำแหน่งที่ดีขึ้นหากให้ข้อมูลกับ Windows Sonic
เครดิตรูปภาพ: ktasimar / Shutterstock.com