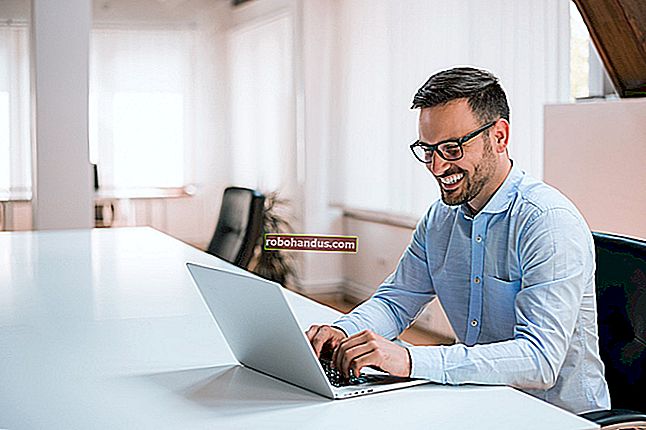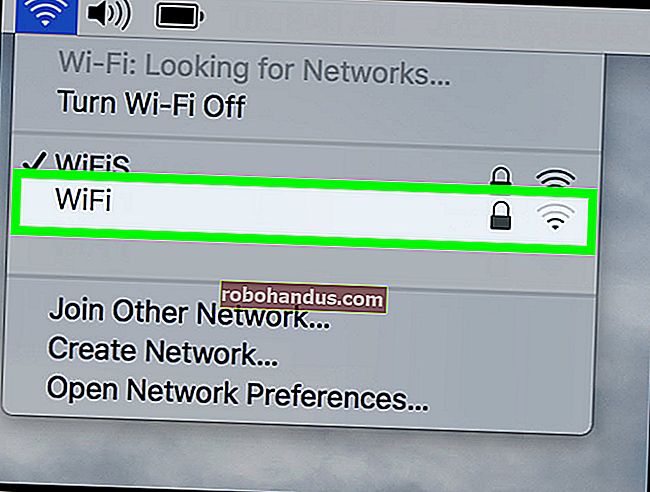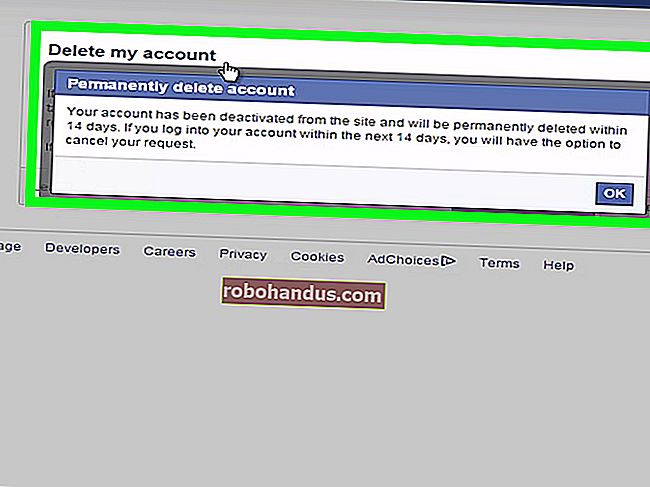วิธีตั้งค่า Chromecast ใหม่ของคุณ

Chromecast ของ Google เป็นหนึ่งในวิธีที่ง่ายและถูกที่สุดในการสตรีมทุกอย่างบนทีวีของคุณ วิธีตั้งค่ามีดังนี้
ขั้นตอนที่หนึ่ง: เสียบ Chromecast และดาวน์โหลด Google Home App
- เสียบ Chromecast เข้ากับทีวีและดาวน์โหลดแอป Google Home บนโทรศัพท์หรือแท็บเล็ต
- เปิดแอป Google Home แล้วแตะปุ่มอุปกรณ์ที่มุมขวาบน
- แตะ“ ตั้งค่า” ใต้ตัวเลือกสำหรับ Chromecast ของคุณแล้วทำตามคำแนะนำ
ในการตั้งค่า Chromecast คุณจะต้องมีแอป Google Home (เดิมคือแอป Google Cast) ซึ่งมีให้บริการบน iOS และ Android หาก Chromecast ของคุณเป็นแบบ Hand-me-down หรือ eBay find คุณอาจต้องใช้เวลาสักครู่เพื่อรีเซ็ตเป็นค่าเริ่มต้นจากโรงงานก่อนดำเนินการต่อเพื่อเริ่มต้นด้วยกระดานชนวนทั้งหมด
แม้ว่าจะมี Chromecast หลายรุ่นและแอปใหม่เอี่ยม แต่ขั้นตอนการตั้งค่าทั่วไปก็ไม่ได้เปลี่ยนแปลงไปมากนัก ขั้นแรกให้แกะ Chromecast ออกจากกล่องเสียบปลั๊กแล้วรอให้เปิดเครื่อง คุณสามารถเสียบสาย USB เข้ากับผนังโดยใช้อะแดปเตอร์ที่ให้มาหรือพอร์ต USB ที่ด้านหลังของทีวีของคุณ (ตราบใดที่มีกำลังไฟเพียงพอทีวีรุ่นเก่าบางรุ่นอาจไม่มี)
คุณจะรู้ว่าพร้อมสำหรับการตั้งค่าเมื่อเห็นข้อความแจ้งบนหน้าจอที่แสดงด้านล่าง สังเกตตัวระบุที่สร้างขึ้นแบบสุ่มที่มุมล่างซ้าย ของเราคือ "Chromecast0082" แต่ของคุณอาจแตกต่างออกไป

ด้วยข้อความแจ้งการตั้งค่าบนหน้าจอทีวีตอนนี้เป็นเวลาที่จะคว้าโทรศัพท์หรือแท็บเล็ตของคุณและเชื่อมต่อกับ Chromecast เพื่อเสร็จสิ้นกระบวนการตั้งค่า ขึ้นอยู่กับรุ่นของ Chromecast ที่คุณมีบิตการเชื่อมต่อจะแตกต่างกันเล็กน้อยดังนั้นโปรดใส่ใจในส่วนถัดไป
ขั้นตอนที่สอง: เชื่อมต่อกับ Chromecast ของคุณ
แม้ว่าขั้นตอนการตั้งค่าส่วนใหญ่จะเหมือนกันสำหรับทุกเวอร์ชันของ Chromecast แต่ก็มีความแตกต่างอย่างมากอย่างหนึ่งระหว่างการตั้งค่า Chromecast รุ่นแรก (ซึ่งเป็นดองเกิลที่ยาวกว่าซึ่งมีรูปร่างคล้ายนิ้วหัวแม่มือ) และรุ่นต่อ ๆ มา (มีรูปร่างเหมือนแผ่นดิสก์) ดังนั้น ฟังอย่างใกล้ชิดเพื่อช่วยตัวเองไม่ให้หงุดหงิดมากนัก
Chromecast รุ่นที่สองและ Chromecast Ultra รองรับบลูทู ธ เมื่อคุณเสียบปลั๊กรุ่นที่สองหรือรุ่น Ultra ใหม่หรือรีเซ็ตเป็นค่าเริ่มต้นจากโรงงานและเริ่มกระบวนการตั้งค่าด้วยแอป Google Home คุณจะเชื่อมต่อผ่านบลูทู ธ ทันที หากไม่เป็นเช่นนั้นตรวจสอบให้แน่ใจว่าบลูทู ธ ของโทรศัพท์เปิดอยู่
อย่างไรก็ตามหากคุณมี Chromecast รุ่นแรกคุณจะต้องเชื่อมต่อกับเครือข่าย Wi-Fi เฉพาะกิจชั่วคราวที่สร้างขึ้น เปิดการตั้งค่า Wi-Fi ของโทรศัพท์หรือแท็บเล็ตและค้นหาเครือข่ายที่มีชื่อเฉพาะที่เราระบุไว้ข้างต้น ในกรณีของโมเดลสาธิตของเรานี่คือเครือข่าย“ Chromecast0082.b” ที่แสดงด้านล่าง

เป็นที่น่าสังเกตว่าเครือข่าย Wi-Fi เฉพาะกิจก็เป็นวิธีสำรองสำหรับคนรุ่นใหม่เช่นกัน หากคุณได้รับข้อผิดพลาดในระหว่างขั้นตอนการตั้งค่าที่ใช้บลูทู ธ ในรุ่นใหม่กว่าด้วยเหตุผลใดก็ตามคุณสามารถเปิดเมนู Wi-Fi บนโทรศัพท์ของคุณและใช้วิธี Wi-Fi แบบเก่าได้ตลอดเวลา
เมื่อคุณเชื่อมต่อแล้วให้ทำตามขั้นตอนต่อไป
ขั้นตอนที่สาม: กำหนดค่า Chromecast ของคุณ
เมื่อเชื่อมต่อ Chromecast กับโทรศัพท์แล้วก็ถึงเวลาเปิดแอป Google Home และเสร็จสิ้นขั้นตอนการกำหนดค่า โดยส่วนใหญ่คุณจะได้รับแจ้งให้เริ่มขั้นตอนการตั้งค่าโดยอัตโนมัติเมื่อคุณเปิดแอป แต่ถ้าคุณไม่ทำก็ไม่ต้องกังวล เพียงแตะไอคอนอุปกรณ์ที่มุมขวาบนด้านล่าง

อุปกรณ์ที่จำเป็นต้องตั้งค่าจะถูกจัดกลุ่มไว้ที่ด้านบนของหน้าจอ ยืนยันว่าตัวระบุ Chromecast บนโทรศัพท์ของคุณตรงกับตัวระบุที่แสดงบนทีวีของคุณแล้วแตะ“ ตั้งค่า”

ในขั้นตอนแรกของกระบวนการตั้งค่าแอปจะยืนยันตัวระบุชั่วคราวที่กำหนดให้กับ Chromecast คลิก "ดำเนินการต่อ"

จากนั้นแอปการตั้งค่าจะส่งรหัสยืนยันไปยังทีวีของคุณซึ่งเห็นได้ชัดว่าผู้ใช้ Google จริงจังมากในการตรวจสอบว่าคุณตั้งค่า Chromecast ที่ถูกต้อง ยืนยันว่าคุณเห็นรหัสโดยแตะ“ ฉันเห็นแล้ว”

จากนั้นคุณจะได้รับแจ้งให้เลือกภูมิภาคของคุณ (เช่นสหรัฐอเมริกา) คลิก "ดำเนินการต่อ" คุณจะได้รับแจ้งให้ตั้งชื่อ Chromecast ของคุณ โดยค่าเริ่มต้นจะมีชื่อที่สร้างขึ้นแบบสุ่ม (เช่น "Chromecast0089") แต่สิ่งที่ควรทำที่สุดคือตั้งชื่อตามห้องที่อยู่ในนั้น (เช่น "ห้องนั่งเล่น" หรือ "ห้องนอน") เพื่อความสะดวกในการใช้งาน

ที่เกี่ยวข้อง: วิธีให้แขกเข้าถึง Google Chromecast ของคุณ
นอกจากการตั้งชื่อแล้วคุณยังสามารถเลือกได้ว่าจะให้ Chromecast ส่งรายงานข้อขัดข้องไปยัง Google หรือไม่และเปิดใช้งานโหมดผู้มาเยือนหรือไม่ บิตการรายงานข้อขัดข้องสามารถอธิบายได้ในตัวเอง แต่หากคุณต้องการอ่านเพิ่มเติมเกี่ยวกับโหมดผู้เยี่ยมชม (ซึ่งช่วยให้แขกสามารถใช้ Chromecast ของคุณได้โดยไม่ต้องลงชื่อเข้าใช้ Wi-Fi) คุณสามารถอ่านคำแนะนำทั้งหมดเกี่ยวกับโหมดผู้มาเยือนได้ที่นี่ ไม่ต้องกังวลว่าจะมีคนสุ่มเชื่อมต่อกับ Chromecast ของคุณจากอพาร์ตเมนต์ลงไปที่ห้องโถง โหมดผู้เยี่ยมชมต้องการให้พวกเขาเห็นหน้าจอจริงและใช้ PIN บนหน้าจอเพื่อเชื่อมต่อ
เมื่อคุณเลือกได้แล้วให้คลิก "ดำเนินการต่อ" จากนั้นเสียบข้อมูลรับรองสำหรับเครือข่าย Wi-Fi ที่คุณต้องการเชื่อมต่อ Chromecast หากคุณมีเครือข่าย Wi-Fi หลายเครือข่ายในบ้านอย่าลืมวาง Chromecast บนเครือข่าย Wi-Fi ที่คุณใช้ตามปกติบนโทรศัพท์หรือแท็บเล็ตเพราะนั่นคือสิ่งที่คุณจะแคสต์
ที่เกี่ยวข้อง: วิธีปรับแต่งฉากหลังของ Chromecast เพื่อแสดงรูปภาพข่าวสารและอื่น ๆ ในแบบของคุณ
สุดท้ายนี้คุณสามารถ (ไม่บังคับ) เชื่อมโยงบัญชี Google ของคุณกับ Chromecast ของคุณ แม้ว่าคุณจะไม่จำเป็นต้องทำเช่นนี้ แต่หากคุณต้องการใช้คุณลักษณะขั้นสูงบางอย่างของ Chromecast (เช่นการปรับแต่งฉากหลังด้วยภาพถ่ายของคุณเอง) คุณจะต้องเชื่อมโยง Chromecast กับบัญชี Google ของคุณ

วิธีแคสต์วิดีโอและเพลงไปยัง Chromecast ของคุณ
ที่เกี่ยวข้อง: สะท้อนหน้าจอคอมพิวเตอร์ของคุณบนทีวีด้วย Chromecast ของ Google
มีสองวิธีในการใช้ Chromecast คุณสามารถส่งจากอุปกรณ์เคลื่อนที่และสามารถส่งจากคอมพิวเตอร์ของคุณจาก Chrome ได้ หากคุณต้องการใช้ตัวเลือกการแคสต์บนเดสก์ท็อปอย่างเต็มที่โปรดดูคำแนะนำเกี่ยวกับการมิเรอร์ Chromecast ที่นี่ แม้ว่าฟังก์ชั่นการแคสต์บนเดสก์ท็อปจะมีประโยชน์ แต่ประสบการณ์การแคสต์บนอุปกรณ์เคลื่อนที่นั้นดีกว่ามากและเป็นที่มาของความนิยมของ Chromecast
หากต้องการใช้ประโยชน์จากการแคสต์ที่ง่ายดายของ Chromecast คุณเพียงแค่ต้องคว้าแอปที่มีการแคสต์ในตัวเช่น YouTube, Netflix หรือ Pandora เมื่อคุณโหลดแอปที่เข้ากันได้กับ Chromecast แล้วการเล่นก็ทำได้ง่ายอย่างที่เป็นไปได้ (และความสะดวกในการใช้งานนี้เป็นสาเหตุที่ทำให้ Chromecast ได้รับความนิยมอย่างมาก)
เพียงเปิดวิดีโอแล้วคลิกโลโก้ Chromecast ที่ด้านล่างตรงมุมขวาบนของภาพหน้าจอ แอปบนอุปกรณ์เคลื่อนที่ที่คุณใช้อยู่จะส่งกระแสข้อมูลไปยัง Chromecast โดยอัตโนมัติและสตรีมจะเริ่มเล่น

สิ่งที่ดีเป็นพิเศษเกี่ยวกับ Chromecast คือการคลาย / คลายการบีบอัดของสตรีมวิดีโอทั้งหมดนั้นจัดการโดย Chromecast เอง (ไม่ใช่อุปกรณ์แคสต์) ดังนั้นแม้ว่าอุปกรณ์ของคุณจะเก่าทรุดโทรมและมีโปรเซสเซอร์ที่ช้า แต่คุณก็ยังสามารถทำได้ ใช้ Chromecast ได้อย่างง่ายดาย อุปกรณ์ Android และ iOS รุ่นเก่าเหล่านี้สร้างมาเพื่อ "รีโมทคอนโทรล" ของ Chromecast ที่ยอดเยี่ยมคุณสามารถเสียบปลั๊กทิ้งไว้ข้างโซฟาในห้องนั่งเล่น
เพียงแค่ตั้งค่า Chromecast ของคุณเท่านั้น เมื่อคุณติดตั้งแล้วคุณได้สะกิดแอปประมาณหนึ่งหรือสองนาทีและคุณสามารถจัดการกับฟังก์ชันการแคสต์แบบคลิกที่ไอคอนที่เรียบง่ายซึ่งเป็นการแล่นเรือที่ราบรื่น