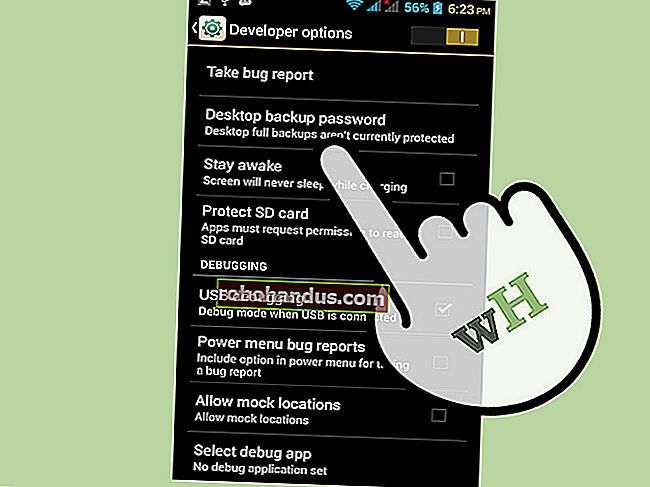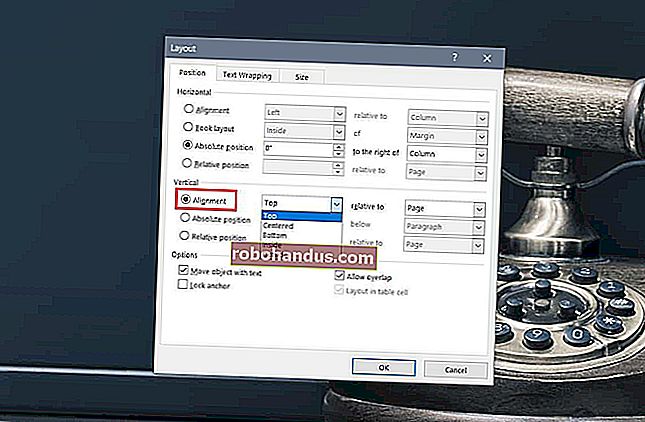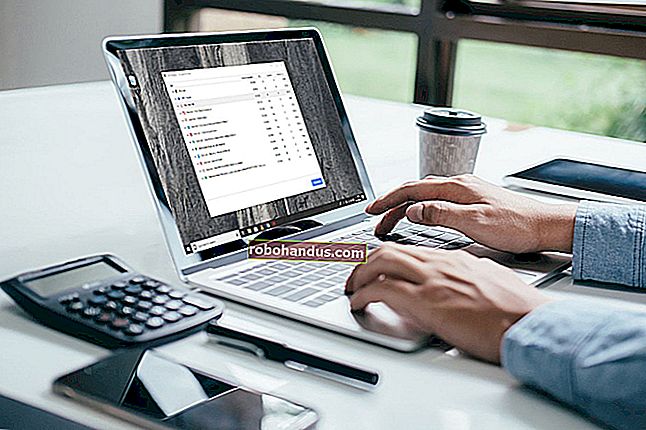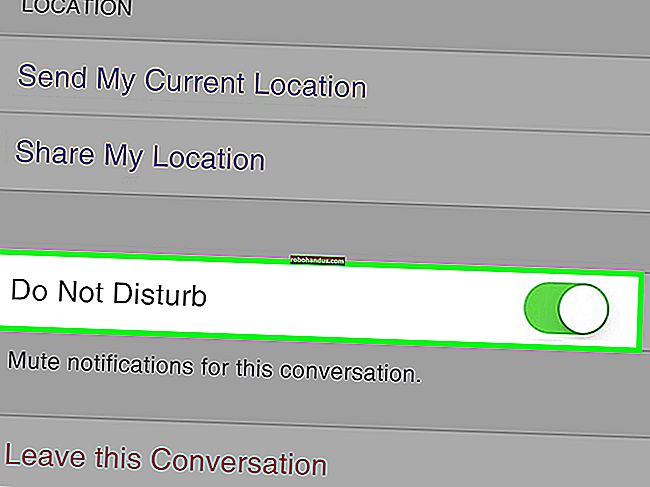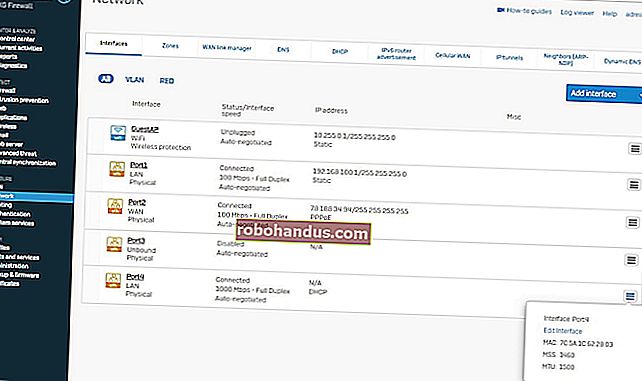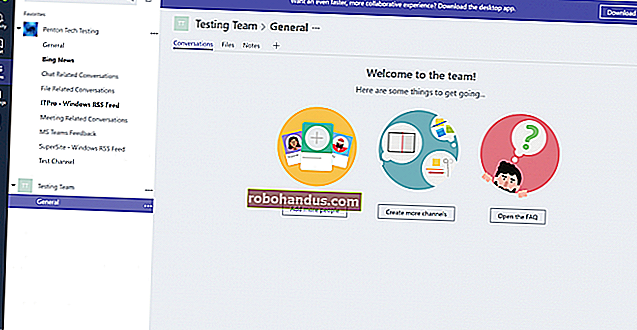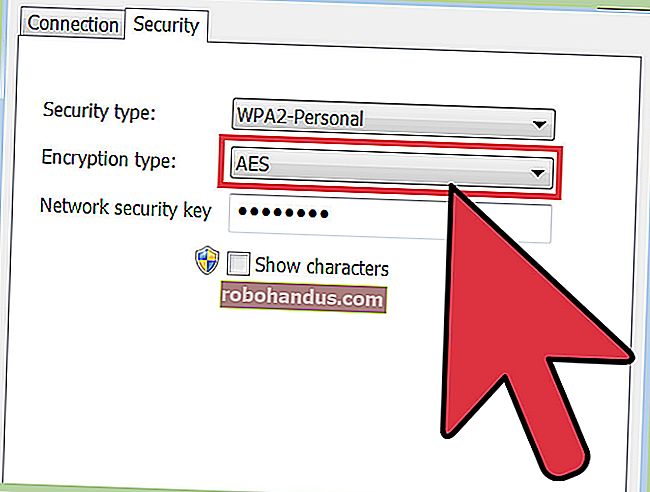10 วิธีในการเปิด Command Prompt ใน Windows 10

พรอมต์คำสั่งมีอยู่ตลอดไปและยังคงเป็นแหล่งข้อมูลที่ยอดเยี่ยมสำหรับคุณ วันนี้เราจะแสดงวิธีต่างๆทั้งหมดในการเปิด Command Prompt เรากำลังพนันว่าคุณไม่รู้จักพวกเขาทั้งหมด
Command Prompt เป็นเครื่องมือที่มีประโยชน์มาก ช่วยให้คุณทำบางสิ่งได้เร็วกว่าที่คุณสามารถทำได้ในอินเทอร์เฟซกราฟิกและมีเครื่องมือบางอย่างที่คุณไม่พบในอินเทอร์เฟซกราฟิกเลย และด้วยจิตวิญญาณของแป้นพิมพ์ - นินจาที่แท้จริงพรอมต์คำสั่งยังรองรับแป้นพิมพ์ลัดที่ชาญฉลาดทุกประเภทซึ่งทำให้มีประสิทธิภาพมากขึ้น แม้ว่าจะเป็นเรื่องง่ายเพียงแค่เปิดพรอมต์คำสั่งจากเมนูเริ่ม แต่นั่นไม่ใช่วิธีเดียวที่จะทำได้ ดังนั้นเรามาดูส่วนที่เหลือ
ที่เกี่ยวข้อง: 10 คำสั่ง Windows ที่มีประโยชน์ที่คุณควรรู้
หมายเหตุ: บทความนี้ใช้ Windows 10 แต่วิธีการเหล่านี้ส่วนใหญ่ควรใช้ได้กับ Windows รุ่นก่อนหน้าด้วย
เปิด Command Prompt จากเมนู Windows + X Power Users
กด Windows + X เพื่อเปิดเมนู Power Users จากนั้นคลิก“ Command Prompt” หรือ“ Command Prompt (Admin)”

หมายเหตุ : หากคุณเห็น PowerShell แทนที่จะเป็น Command Prompt ในเมนู Power Users นั่นคือสวิตช์ที่มาพร้อมกับ Creators Update สำหรับ Windows 10 มันง่ายมากที่จะเปลี่ยนกลับไปแสดง Command Prompt บนเมนู Power Users หากคุณต้องการ หรือคุณสามารถทดลองใช้ PowerShell คุณสามารถทำทุกอย่างใน PowerShell ที่คุณสามารถทำได้ใน Command Prompt รวมถึงสิ่งที่มีประโยชน์อื่น ๆ อีกมากมาย
ที่เกี่ยวข้อง: วิธีใส่ Command Prompt กลับในเมนู Windows + X Power Users
เปิดพรอมต์คำสั่งจากตัวจัดการงาน
ที่เกี่ยวข้อง: เจ็ดวิธีในการเปิดตัวจัดการงานของ Windows
เปิดตัวจัดการงานพร้อมรายละเอียดเพิ่มเติม เปิดเมนู“ ไฟล์” จากนั้นเลือก“ เรียกใช้งานใหม่” พิมพ์cmdหรือcmd.exeจากนั้นคลิก“ ตกลง” เพื่อเปิด Command Prompt ปกติ คุณยังสามารถเลือก“ สร้างงานนี้ด้วยสิทธิ์ระดับผู้ดูแลระบบ” เพื่อเปิด Command Prompt ในฐานะผู้ดูแลระบบ

เปิดพรอมต์คำสั่งในโหมดผู้ดูแลระบบจากตัวจัดการงานด้วยวิธีง่ายๆที่เป็นความลับ
หากต้องการเปิดพรอมต์คำสั่งอย่างรวดเร็วด้วยสิทธิ์ระดับผู้ดูแลระบบจากตัวจัดการงานให้เปิดเมนู "ไฟล์" จากนั้นกดปุ่ม CTRL ค้างไว้ขณะคลิก "เรียกใช้งานใหม่" สิ่งนี้จะเปิด Command Prompt พร้อมสิทธิ์ระดับผู้ดูแลระบบทันทีโดยไม่ต้องพิมพ์อะไรเลย

เปิด Command Prompt จากการค้นหาเมนู Start
คุณสามารถเปิด Command Prompt ได้อย่างง่ายดายโดยคลิก Start จากนั้นพิมพ์“ cmd” ในช่องค้นหา หรือคลิก / แตะที่ไอคอนไมโครโฟนในช่องค้นหาของ Cortana แล้วพูดว่า“ Launch Command Prompt”
ในการเปิด Command Prompt ด้วยสิทธิ์ระดับผู้ดูแลระบบให้คลิกขวาที่ผลลัพธ์แล้วคลิก“ Run as Administrator” คุณยังสามารถเน้นผลลัพธ์ด้วยแป้นลูกศรแล้วกด Ctrl + Shift + Enter

เปิด Command Prompt โดยเลื่อนผ่านเมนู Start
คลิกเริ่ม เลื่อนลงและขยายโฟลเดอร์“ Windows System” คลิก“ Command Prompt” หากต้องการเปิดด้วยสิทธิ์ระดับผู้ดูแลระบบให้คลิกขวาที่ Command Prompt แล้วเลือก“ Run as administrator”

เปิด Command Prompt จาก File Explorer
เปิด File Explorer จากนั้นไปที่C:\Windows\System32โฟลเดอร์ ดับเบิลคลิกที่ไฟล์“ cmd.exe” หรือคลิกขวาที่ไฟล์แล้วเลือก“ Run as administrator” คุณยังสามารถสร้างทางลัดไปยังไฟล์นี้และจัดเก็บทางลัดได้ทุกที่ที่คุณต้องการ

เปิด Command Prompt จากกล่อง Run
กด Windows + R เพื่อเปิดกล่อง“ Run” พิมพ์“ cmd” แล้วคลิก“ ตกลง” เพื่อเปิด Command Prompt ปกติ พิมพ์“ cmd” แล้วกด Ctrl + Shift + Enter เพื่อเปิด Command Prompt ของผู้ดูแลระบบ

เปิด Command Prompt จากแถบที่อยู่ File Explorer
ใน File Explorer ให้คลิกแถบที่อยู่เพื่อเลือก (หรือกด Alt + D) พิมพ์“ cmd” ในแถบที่อยู่แล้วกด Enter เพื่อเปิด Command Prompt โดยมีเส้นทางของโฟลเดอร์ปัจจุบันที่ตั้งไว้แล้ว

เปิด Command Prompt ที่นี่จากเมนู File Explorer File
ใน File Explorer ไปที่โฟลเดอร์ที่คุณต้องการเปิดที่ Command Prompt จากเมนู "ไฟล์" ให้เลือกตัวเลือกใดตัวเลือกหนึ่งต่อไปนี้:
- เปิดพรอมต์คำสั่ง เปิดพรอมต์คำสั่งภายในโฟลเดอร์ที่เลือกในปัจจุบันด้วยสิทธิ์มาตรฐาน
- เปิดพรอมต์คำสั่งในฐานะผู้ดูแลระบบ เปิดพรอมต์คำสั่งภายในโฟลเดอร์ที่เลือกในปัจจุบันด้วยสิทธิ์ของผู้ดูแลระบบ

เปิด Command Prompt จากเมนูบริบทของโฟลเดอร์ใน File Explorer
หากต้องการเปิดหน้าต่างพร้อมรับคำสั่งไปยังโฟลเดอร์ใด ๆ ให้ Shift + คลิกขวาที่โฟลเดอร์ใน File Explorer จากนั้นเลือก“ เปิดหน้าต่างคำสั่งที่นี่”

สร้างทางลัดสำหรับพรอมต์คำสั่งบนเดสก์ท็อป
คลิกขวาที่จุดว่างบนเดสก์ท็อป จากเมนูบริบทเลือกใหม่> ทางลัด

พิมพ์“ cmd.exe” ลงในช่องจากนั้นคลิก“ Next”

ตั้งชื่อทางลัดแล้วคลิก“ เสร็จสิ้น”

ตอนนี้คุณสามารถดับเบิลคลิกทางลัดเพื่อเปิด Command Prompt หากคุณต้องการเปิด Command Prompt ด้วยสิทธิ์ระดับผู้ดูแลระบบแทนให้คลิกขวาที่ทางลัดแล้วเลือก“ Properties” จากเมนูบริบท คลิกปุ่ม "ขั้นสูง" และเลือกตัวเลือก "เรียกใช้ในฐานะผู้ดูแลระบบ" ปิดหน้าต่างคุณสมบัติที่เปิดอยู่ทั้งสองบาน

ตอนนี้คุณต้องดับเบิลคลิกที่ทางลัดเพื่อเปิด Command Prompt ในฐานะผู้ดูแลระบบ