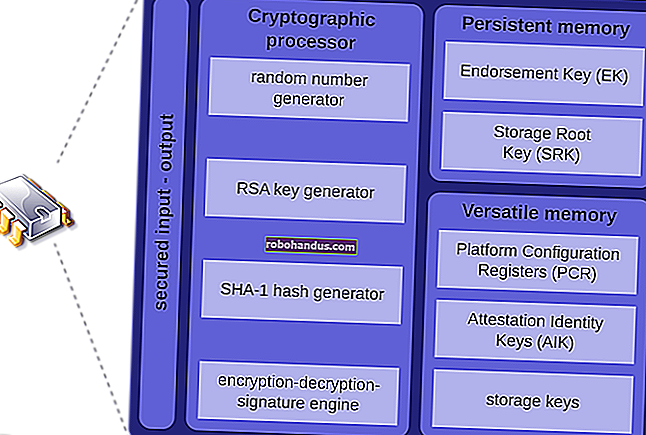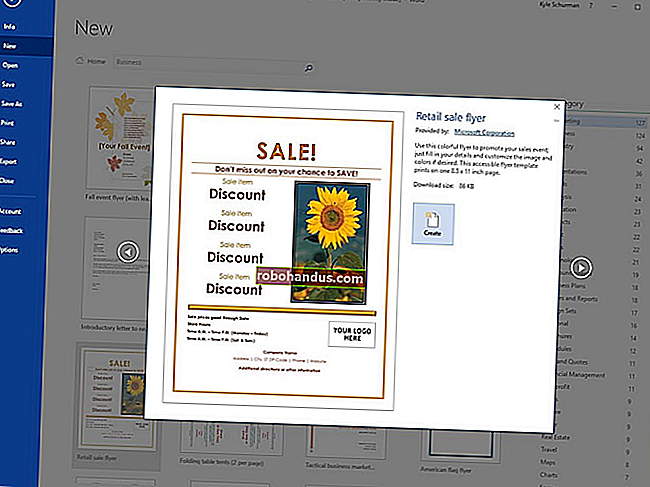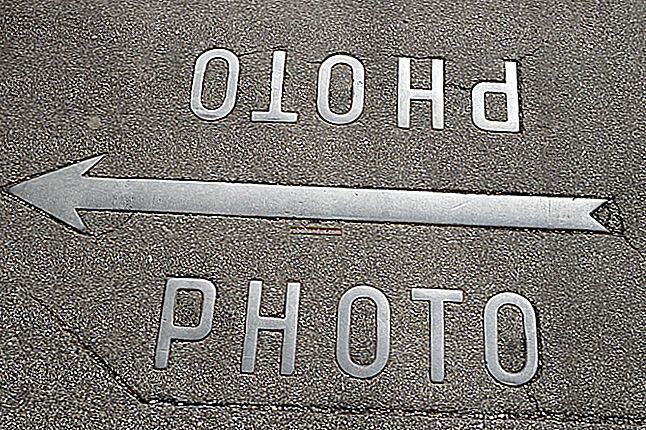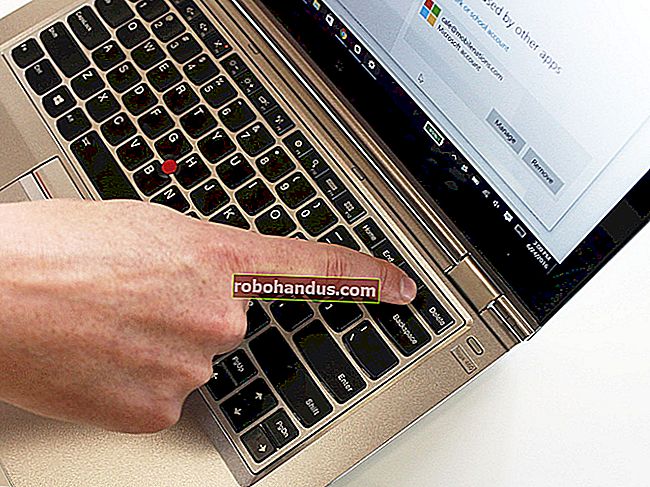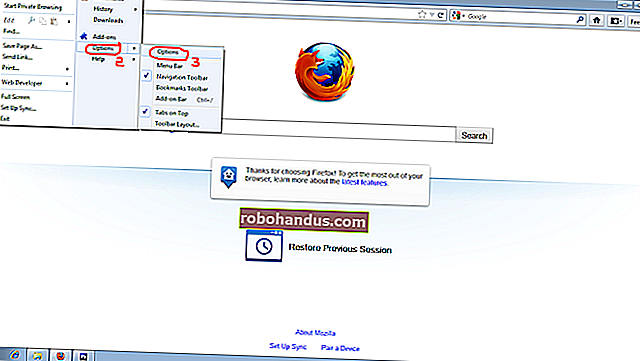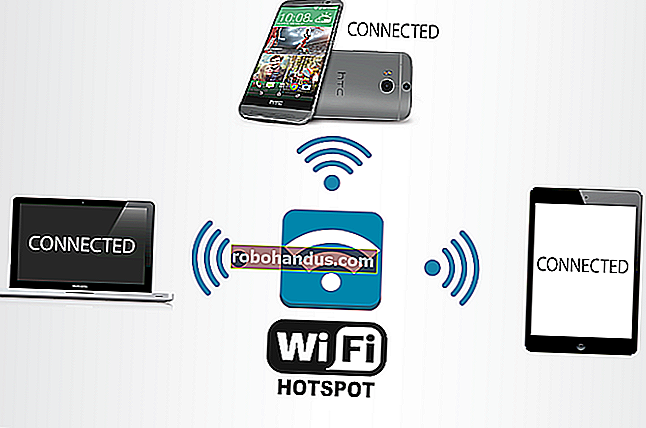วิธีใช้แป้นพิมพ์บนหน้าจอบน Windows 7, 8 และ 10

Windows นำเสนอแป้นพิมพ์บนหน้าจอที่ให้คุณพิมพ์ได้แม้ว่าคุณจะไม่สามารถเข้าถึงแป้นพิมพ์จริงได้ มีประโยชน์อย่างยิ่งกับหน้าจอสัมผัส แต่คุณยังสามารถใช้เพื่อพิมพ์ด้วยเมาส์หรือแม้กระทั่งพิมพ์ด้วยตัวควบคุมเกมจากโซฟาของคุณ
ใน Windows 10 และ 8 มีแป้นพิมพ์บนหน้าจออยู่สองแป้น ได้แก่ แป้นพิมพ์แบบสัมผัสพื้นฐานที่คุณสามารถเรียกใช้จากแถบงานและแป้นพิมพ์บนหน้าจอขั้นสูงเพิ่มเติมในการตั้งค่าความง่ายในการเข้าถึง เราจะแสดงวิธีเปิดทั้งสองอย่าง
Windows 10
หากต้องการเข้าถึงแป้นพิมพ์อย่างรวดเร็วจากแถบงานบน Windows 10 ให้คลิกขวาที่แถบงานและตรวจสอบว่าได้เปิดใช้งานตัวเลือก“ แสดงปุ่มแป้นพิมพ์สัมผัส” ในเมนูบริบท

คุณจะเห็นไอคอนแป้นพิมพ์ปรากฏใกล้ซิสเต็มเทรย์หรือพื้นที่แจ้งเตือน คลิกไอคอนนั้นหรือแตะด้วยนิ้วของคุณเพื่อดึงแป้นพิมพ์บนหน้าจอขึ้น

เมื่อคุณเปิดแป้นพิมพ์บนหน้าจอแล้วคุณสามารถแตะหรือคลิกปุ่มเพื่อส่งข้อมูลแป้นพิมพ์ได้ ใช้งานได้เหมือนกับแป้นพิมพ์ทั่วไป: เลือกช่องข้อความโดยคลิกหรือแตะจากนั้นใช้นิ้วหรือเมาส์กดปุ่มบนหน้าจอ
ไอคอนที่มุมขวาบนช่วยให้คุณสามารถย้ายหรือขยายแป้นพิมพ์ได้ ปุ่มแป้นพิมพ์ที่ด้านล่างของแป้นพิมพ์บนหน้าจอช่วยให้คุณสามารถเลือกรูปแบบต่างๆ

ที่เกี่ยวข้อง: วิธีจัดการคุณสมบัติการช่วยการเข้าถึงใน Windows 10
นอกจากนี้ยังมีแป้นพิมพ์บนหน้าจอขั้นสูงซึ่งเป็นส่วนหนึ่งของการตั้งค่าความง่ายในการเข้าถึง ในการเข้าถึงให้เปิดเมนูเริ่มแล้วเลือก“ การตั้งค่า” ไปที่ความง่ายในการเข้าถึง> แป้นพิมพ์และเปิดใช้งานตัวเลือก“ แป้นพิมพ์บนหน้าจอ” ที่ด้านบนของหน้าต่าง
แป้นพิมพ์นี้มีปุ่มอื่น ๆ อีกเล็กน้อยและมีฟังก์ชันเหมือนกับแป้นพิมพ์พีซีแบบเต็มรูปแบบมากกว่าแป้นพิมพ์สัมผัส นอกจากนี้ยังเป็นหน้าต่างเดสก์ท็อปปกติที่คุณสามารถปรับขนาดและย่อขนาดได้ซึ่งแตกต่างจากแป้นพิมพ์สัมผัสใหม่ คุณจะพบตัวเลือกเพิ่มเติมบางอย่างที่คุณสามารถใช้เพื่อกำหนดค่าได้หากคุณคลิกปุ่ม“ ตัวเลือก” ใกล้กับมุมขวาล่างของแป้นพิมพ์ คุณสามารถปักหมุดไว้ที่ทาสก์บาร์ของคุณได้เช่นเดียวกับโปรแกรมอื่น ๆ หากคุณต้องการเปิดใช้งานได้ง่ายขึ้นในอนาคต

คุณยังสามารถเข้าถึงแป้นพิมพ์นี้ได้จากหน้าจอลงชื่อเข้าใช้ของ Windows 10 คลิกปุ่ม“ ความง่ายในการเข้าถึง” ที่มุมล่างขวาของหน้าจอลงชื่อเข้า - ทางด้านซ้ายของปุ่มเปิด / ปิดและเลือก“ แป้นพิมพ์บนหน้าจอ” ในเมนูที่ปรากฏ
Windows 8 และ 8.1
Windows 8 และ 8.1 ทำงานคล้ายกับ Windows 10 แต่ตัวเลือกแถบเครื่องมืออยู่ในตำแหน่งที่แตกต่างกันเล็กน้อย หากต้องการเข้าถึงให้คลิกขวาที่แถบเครื่องมือชี้ไปที่ "แถบเครื่องมือ" และตรวจสอบว่าได้เลือก "แป้นพิมพ์แบบสัมผัส" แล้ว
จากนั้นคุณจะเห็นไอคอนแป้นพิมพ์สัมผัสปรากฏทางด้านซ้ายของถาดระบบหรือพื้นที่แจ้งเตือน คลิกหรือแตะเพื่อเปิดแป้นพิมพ์สัมผัส

คุณยังสามารถเปิดแป้นพิมพ์บนหน้าจอแบบเดิมใน Windows เวอร์ชันเหล่านี้ได้ด้วย โดยคลิกขวาที่ปุ่มเริ่มบนทาสก์บาร์บน Windows 8.1 หรือคลิกขวาที่มุมล่างซ้ายของหน้าจอบน Windows 8 เลือก“ แผงควบคุม” ในหน้าต่าง Control Panel คลิก“ Ease of Access” คลิก“ Ease of Access Center” จากนั้นคลิก“ Start On-Screen Keyboard”
คุณสามารถตรึงคีย์บอร์ดไว้ที่ทาสก์บาร์เพื่อเข้าถึงได้ง่ายขึ้นในอนาคตหากต้องการ

คุณยังสามารถเข้าถึงแป้นพิมพ์บนหน้าจอบนหน้าจอลงชื่อเข้าใช้ของ Windows 8 คลิกหรือแตะไอคอน "ความง่ายในการเข้าถึง" ที่มุมล่างซ้ายของหน้าจอลงชื่อเข้าใช้แล้วเลือก "แป้นพิมพ์บนหน้าจอ" ในเมนูที่ปรากฏขึ้นเพื่อเปิด
วินโดว 7
ใน Windows 7 คุณสามารถเปิดแป้นพิมพ์บนหน้าจอได้โดยคลิกปุ่มเริ่มเลือก“ โปรแกรมทั้งหมด” แล้วไปที่อุปกรณ์เสริม> ความง่ายในการเข้าถึง> แป้นพิมพ์บนหน้าจอ
นอกจากนี้คุณจะพบปุ่ม“ เริ่มแป้นพิมพ์บนหน้าจอ” ในศูนย์ความง่ายในการเข้าถึงของแผงควบคุม แต่จะทำเช่นเดียวกับการเปิดแป้นพิมพ์โดยตรง

เพื่อให้เข้าถึงได้ง่ายขึ้นในอนาคตคุณสามารถคลิกขวาที่ไอคอน "แป้นพิมพ์บนหน้าจอ" บนแถบงานของคุณแล้วเลือก "ตรึงโปรแกรมนี้ไว้ที่แถบงาน"

มันดูไม่ค่อยเนียนเหมือนใน Windows 8 และ 10 แต่แป้นพิมพ์บนหน้าจอก็ทำงานในลักษณะเดียวกัน เลือกช่องข้อความและเริ่มพิมพ์ด้วยเมาส์นิ้วหรืออุปกรณ์ป้อนข้อมูลอื่น ๆ ที่คุณมี

ในการใช้แป้นพิมพ์บนหน้าจอบนหน้าจอลงชื่อเข้าใช้ของ Windows 7 ให้คลิกปุ่ม“ ความง่ายในการเข้าถึง” ที่มุมล่างซ้ายของหน้าจอและเลือกตัวเลือก“ พิมพ์โดยไม่ใช้แป้นพิมพ์ (แป้นพิมพ์บนหน้าจอ)” ใน รายการที่ปรากฏ
แป้นพิมพ์บนหน้าจอเป็นมากกว่าการพิมพ์ข้อความ แป้นพิมพ์ลัดก็ใช้งานได้เช่นเดียวกับแป้นพิมพ์จริง คลิกหรือแตะปุ่มตัวปรับแต่งเช่นปุ่ม Shift หรือ Alt และปุ่มนั้นจะ "กดลง" ค้างไว้จนกว่าคุณจะเลือกคีย์ถัดไปที่คุณต้องการพิมพ์