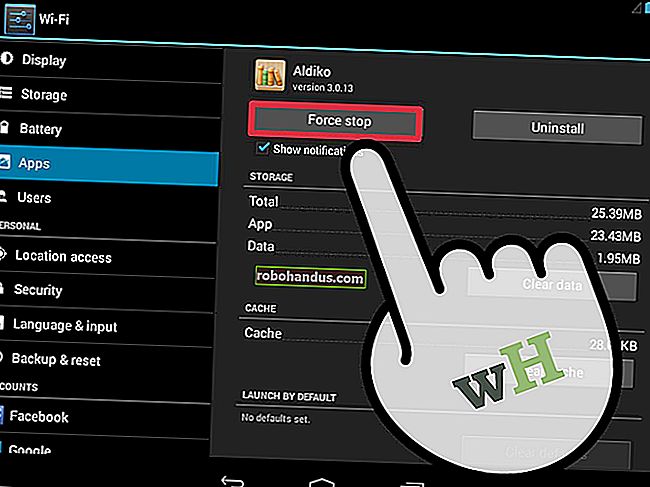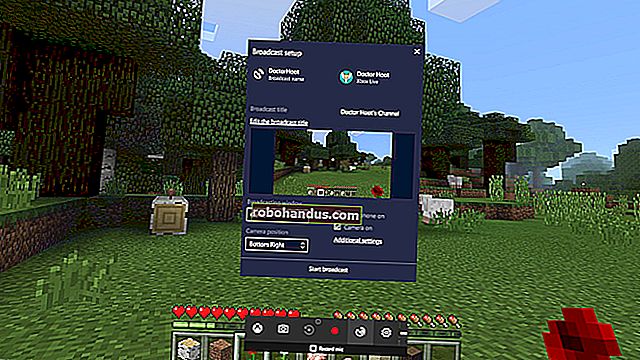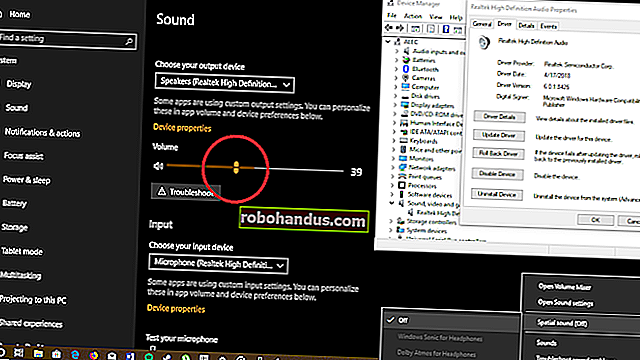จะทำอย่างไรเมื่อ Mac ของคุณไม่เริ่มทำงาน

Macs ไม่มีภูมิคุ้มกันต่อปัญหา บางครั้ง Mac ของคุณอาจไม่ตอบสนองต่อปุ่มเปิดปิดเลยหรือ macOS อาจขัดข้องหรือไม่สามารถเริ่มต้นระบบได้อย่างถูกต้อง สิ่งที่ต้องทำหาก Mac ของคุณไม่เปิดขึ้นมา
ขั้นตอนแรกที่นี่ถือว่า Mac ของคุณไม่ตอบสนองเมื่อคุณกดปุ่มเปิด / ปิดเครื่อง หากตอบสนอง แต่ไม่สามารถบู๊ตได้ตามปกติให้เลื่อนลงไปที่ส่วนโหมดการกู้คืน
ตรวจสอบให้แน่ใจว่ามีพลัง
ตรวจสอบให้แน่ใจว่า Mac ของคุณเสียบเข้ากับแหล่งจ่ายไฟ ลองเปลี่ยนที่ชาร์จหรือสายไฟหรือใช้เต้ารับอื่น ตัวเครื่องชาร์จเองอาจเสียหาย หากคุณใช้ MacBook และแบตเตอรี่หมดคุณอาจต้องรอสักครู่หลังจากเสียบปลั๊กก่อนที่จะเปิดเครื่อง ไม่จำเป็นต้องบูตทันทีหลังจากที่คุณเสียบปลั๊ก

ตรวจสอบฮาร์ดแวร์
สมมติว่าคุณใช้เดสก์ท็อป Mac ให้ตรวจสอบว่าสายเคเบิลทั้งหมดถูกวางอย่างถูกต้อง ตัวอย่างเช่นหากเป็น Mac Mini ตรวจสอบให้แน่ใจว่าสายเคเบิลวิดีโอเอาท์เชื่อมต่ออย่างแน่นหนากับทั้ง Mac Mini และจอแสดงผล ลองเสียบสายเคเบิลทั้งหมดใหม่ - ถอดปลั๊กแล้วเสียบกลับเข้าไปใหม่เพื่อให้แน่ใจว่าเชื่อมต่ออย่างแน่นหนา
หากคุณเพิ่งเปิดเครื่อง Mac ของคุณและเล่นกับฮาร์ดแวร์ของมันนั่นอาจทำให้เกิดปัญหาได้ ตัวอย่างเช่นหากคุณติดตั้ง RAM หรือเปลี่ยนฮาร์ดไดรฟ์คุณอาจต้องการลองเปลี่ยนฮาร์ดแวร์เก่าหรือเพียงแค่ตรวจสอบให้แน่ใจว่าส่วนประกอบเหล่านั้นเข้าที่อย่างปลอดภัยใน Mac ของคุณ
หากทุกอย่างล้มเหลวให้ลองถอดปลั๊กอุปกรณ์ต่อพ่วงที่ไม่จำเป็นทั้งหมดก่อนที่จะลองบูตเครื่อง Mac ของคุณ

ดำเนินการ Power-Cycle
ที่เกี่ยวข้อง: วิธีเพิ่มพลังให้แกดเจ็ตของคุณเพื่อแก้ไขอาการค้างและปัญหาอื่น ๆ
หาก Mac ของคุณติดอยู่ในสถานะค้างและไม่ตอบสนองต่อการกดปุ่มเปิดปิดคุณสามารถแก้ไขได้โดยตัดไฟไปที่เครื่องและบังคับให้รีสตาร์ท
ใน MacBook รุ่นใหม่ที่ไม่มีแบตเตอรี่แบบถอดได้ให้กดปุ่มเปิด / ปิดค้างไว้สิบวินาที หาก Mac ของคุณกำลังทำงานการดำเนินการนี้จะเป็นการบังคับให้ตัดไฟและบังคับให้รีสตาร์ท
ใน Mac ที่มีแบตเตอรี่แบบถอดได้ให้ปิดเครื่องถอดปลั๊กถอดแบตเตอรี่ออกรอสิบวินาทีแล้วใส่กลับเข้าไปใหม่
บนเดสก์ท็อป Mac (iMac, Mac Mini หรือ Mac Pro) ให้ถอดปลั๊กสายไฟถอดปลั๊กทิ้งไว้สิบวินาทีแล้วเสียบกลับเข้าไปใหม่
รีเซ็ตเฟิร์มแวร์ตัวควบคุมการจัดการระบบ
ในบางกรณีคุณอาจต้องรีเซ็ตเฟิร์มแวร์ตัวควบคุมการจัดการระบบ (SMC) บน Mac ของคุณ นี่เป็นสิ่งสุดท้ายที่คุณควรลองหาก Mac ของคุณไม่ตอบสนองต่อการกดปุ่มเปิด / ปิดเลย
ใน MacBooks ปัจจุบันที่ไม่มีแบตเตอรี่แบบถอดได้ให้เสียบสายไฟ กดปุ่ม Shift + Control + Option ที่ด้านซ้ายของแป้นพิมพ์และปุ่มเปิด / ปิดค้างไว้ทั้งหมด ปล่อยปุ่มทั้งสี่พร้อมกันจากนั้นกดปุ่มเปิดปิดเพื่อเปิดเครื่อง Mac
ใน MacBooks ที่มีแบตเตอรี่แบบถอดได้ให้ถอดปลั๊ก Mac ออกจากแหล่งจ่ายไฟและถอดแบตเตอรี่ออก กดปุ่มเปิดปิดค้างไว้ห้าวินาที ปล่อยปุ่ม Power ใส่แบตเตอรี่เข้าไปใหม่เสียบ Mac แล้วกดปุ่ม Power เพื่อเปิดเครื่องอีกครั้ง
บนเดสก์ท็อป Mac ให้ถอดปลั๊กสายไฟของ Mac และถอดปลั๊กทิ้งไว้เป็นเวลาสิบห้าวินาที เสียบกลับเข้าไปใหม่รออีกห้าวินาทีจากนั้นกดปุ่ม Power เพื่อเปิด Mac อีกครั้ง

ใช้ยูทิลิตี้ดิสก์จากโหมดการกู้คืน
ที่เกี่ยวข้อง: 8 คุณสมบัติของระบบ Mac ที่คุณสามารถเข้าถึงได้ในโหมดการกู้คืน
สมมติว่า Mac ของคุณกำลังบู๊ตอยู่ แต่ Mac OS X โหลดไม่ถูกต้องอาจมีปัญหาซอฟต์แวร์ ดิสก์ของ Mac ของคุณอาจเสียหายและคุณสามารถแก้ไขได้จากโหมดการกู้คืน
ในการเข้าถึงโหมดการกู้คืนให้บูตเครื่อง Mac ของคุณ กดปุ่ม Command + R ค้างไว้ระหว่างกระบวนการบู๊ต คุณควรพยายามกดปุ่มเหล่านี้ทันทีหลังจากที่คุณได้ยินเสียงกระดิ่ง Mac ของคุณควรบูตเข้าสู่โหมดการกู้คืน ถ้าไม่เป็นเช่นนั้นคุณอาจไม่ได้กดปุ่มเร็วพอ - รีสตาร์ท Mac แล้วลองอีกครั้ง
คลิกตัวเลือก“ Disk Utility” คลิกไปที่แท็บ First Aid แล้วลองซ่อมแซมดิสก์ของ Mac ยูทิลิตี้ดิสก์จะดำเนินการ“ fsck” (การตรวจสอบระบบไฟล์) ดังนั้นคุณไม่จำเป็นต้องเรียกใช้คำสั่ง fsck ด้วยตนเอง
กู้คืนจากโหมดการกู้คืน
ที่เกี่ยวข้อง: วิธีล้าง Mac ของคุณและติดตั้ง macOS ใหม่จาก Scratch
หากยูทิลิตี้ดิสก์ไม่ทำงานคุณสามารถติดตั้ง Mac OS X บน Mac ของคุณใหม่ได้
ใช้ตัวเลือก“ ติดตั้ง OS X ใหม่” ในโหมดการกู้คืนเพื่อให้ Mac ของคุณดาวน์โหลดไฟล์การติดตั้ง OS X ล่าสุดโดยอัตโนมัติและติดตั้งระบบปฏิบัติการใหม่ คุณยังสามารถกู้คืนจากข้อมูลสำรอง Time Machine หากระบบปฏิบัติการ Mac ของคุณเสียหายสิ่งนี้จะแทนที่ซอฟต์แวร์ที่เสียหายด้วยระบบปฏิบัติการใหม่ที่ไม่เสียหาย

หากไม่มีอะไรทำงานที่นี่ - หาก Mac ของคุณไม่เปิดเลยไม่ว่าคุณจะกดปุ่ม Power กี่ครั้งก็ตามหากโหมดการกู้คืนไม่ทำงานหรือหาก Mac OS X ไม่โหลดอย่างถูกต้องแม้ว่าคุณจะติดตั้งใหม่ จากโหมดการกู้คืน - Mac ของคุณอาจมีปัญหาเกี่ยวกับฮาร์ดแวร์
สมมติว่าอยู่ภายใต้การรับประกันคุณควรติดต่อ Apple หรือนำไปที่ Apple Store ในพื้นที่เพื่อให้พวกเขาแก้ไขปัญหาให้คุณ แม้ว่าคุณจะไม่มีการรับประกัน แต่คุณอาจต้องนำไปที่ Apple Store หรือสถานที่อื่นที่มีการซ่อมแซมคอมพิวเตอร์ Apple และให้พวกเขาพยายามแก้ไข
เครดิตรูปภาพ: Paul Hudson บน Flickr, Andrew Fecheyr บน Flickr, Cristiano Betta บน Flickr, bfishadow บน Flickr