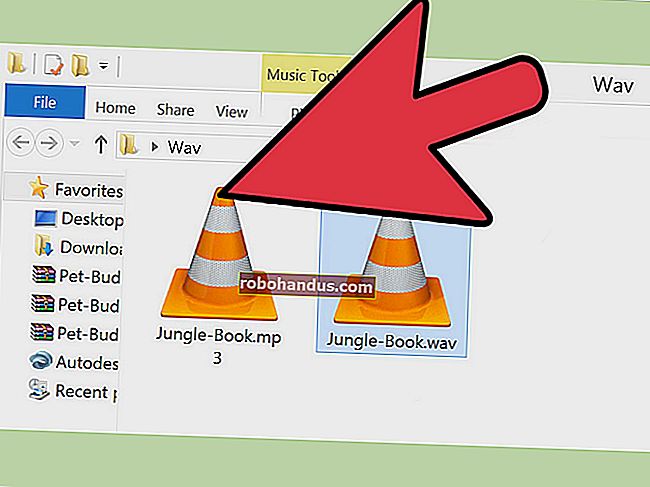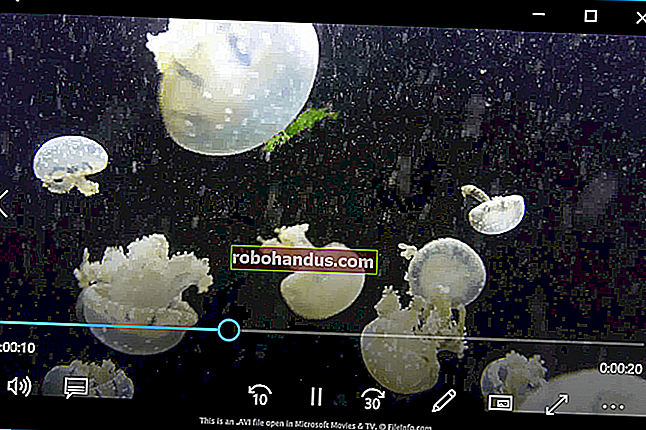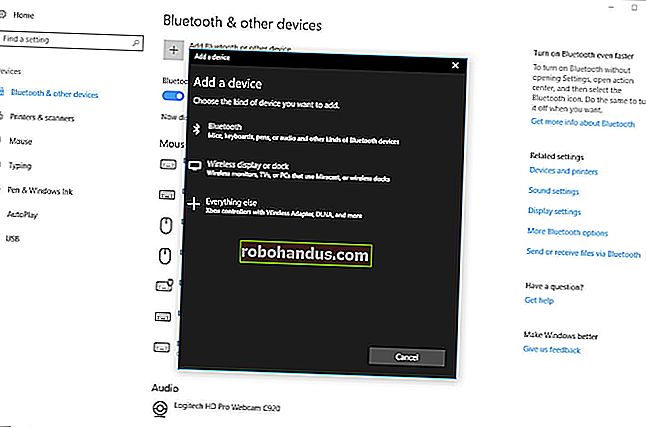10 วิธีด่วนในการเร่งความเร็วพีซีที่ทำงานช้าที่ใช้ Windows 7, 8 หรือ 10

พีซี Windows ไม่จำเป็นต้องทำงานช้าลงเมื่อเวลาผ่านไป ไม่ว่าพีซีของคุณจะค่อยๆช้าลงหรือหยุดลงอย่างกะทันหันเมื่อไม่กี่นาทีที่ผ่านมาอาจมีสาเหตุไม่กี่ประการที่ทำให้ความช้านั้น
เช่นเดียวกับปัญหาพีซีทั้งหมดอย่ากลัวที่จะรีบูตคอมพิวเตอร์ของคุณหากมีบางอย่างทำงานไม่ถูกต้อง วิธีนี้สามารถแก้ไขปัญหาได้เล็กน้อยและเร็วกว่าการพยายามแก้ไขปัญหาด้วยตนเองและแก้ไขปัญหาด้วยตนเอง
ค้นหาโปรแกรมที่หิวโหยทรัพยากร
พีซีของคุณทำงานช้าเนื่องจากมีบางอย่างใช้ทรัพยากรเหล่านั้นจนหมด หากทำงานช้าลงอย่างกะทันหันกระบวนการที่หลีกเลี่ยงอาจใช้ทรัพยากร CPU ของคุณถึง 99% หรือแอปพลิเคชันอาจประสบปัญหาหน่วยความจำรั่วและใช้หน่วยความจำจำนวนมากทำให้พีซีของคุณเปลี่ยนเป็นดิสก์ อีกวิธีหนึ่งคือแอปพลิเคชันอาจใช้ดิสก์เป็นจำนวนมากทำให้แอปพลิเคชันอื่นทำงานช้าลงเมื่อต้องการโหลดข้อมูลหรือบันทึกลงในดิสก์
หากต้องการทราบให้เปิดตัวจัดการงาน คุณสามารถคลิกขวาที่ทาสก์บาร์แล้วเลือกตัวเลือก“ ตัวจัดการงาน” หรือกด Ctrl + Shift + Escape เพื่อเปิด บน Windows 8, 8.1 และ 10 ตัวจัดการงานใหม่มีอินเทอร์เฟซที่อัปเกรดซึ่งแอปพลิเคชันโค้ดสีโดยใช้ทรัพยากรจำนวนมาก คลิกที่ส่วนหัว“ CPU”“ หน่วยความจำ” และ“ ดิสก์” เพื่อจัดเรียงรายการตามแอปพลิเคชันโดยใช้ทรัพยากรมากที่สุด หากแอปพลิเคชันใดใช้ทรัพยากรมากเกินไปคุณอาจต้องการปิดโดยปกติหากทำไม่ได้ให้เลือกที่นี่แล้วคลิก“ สิ้นสุดงาน” เพื่อบังคับให้ปิด

ปิดโปรแกรม System Tray
แอปพลิเคชันจำนวนมากมักจะทำงานในถาดระบบหรือพื้นที่แจ้งเตือน แอปพลิเคชันเหล่านี้มักจะเปิดใช้งานเมื่อเริ่มต้นและทำงานอยู่เบื้องหลัง แต่ยังคงซ่อนอยู่หลังไอคอนลูกศรขึ้นที่มุมขวาล่างของหน้าจอ คลิกไอคอนลูกศรขึ้นใกล้ซิสเต็มเทรย์คลิกขวาที่แอปพลิเคชันใด ๆ ที่คุณไม่จำเป็นต้องทำงานในพื้นหลังและปิดเพื่อเพิ่มทรัพยากร

ปิดใช้งานโปรแกรมเริ่มต้น
ที่เกี่ยวข้อง: วิธีทำให้พีซี Windows 10 บูตได้เร็วขึ้น
ยังดีกว่าป้องกันไม่ให้แอปพลิเคชันเหล่านั้นเปิดตัวเมื่อเริ่มต้นเพื่อประหยัดหน่วยความจำและรอบของ CPU รวมทั้งเร่งกระบวนการเข้าสู่ระบบ
ใน Windows 8, 8.1 และ 10 ขณะนี้มีตัวจัดการการเริ่มต้นในตัวจัดการงานที่คุณสามารถใช้เพื่อจัดการโปรแกรมเริ่มต้นของคุณได้ คลิกขวาที่แถบงานแล้วเลือก“ ตัวจัดการงาน” หรือกด Ctrl + Shift + Escape เพื่อเปิดใช้งาน คลิกไปที่แท็บ Startup และปิดใช้งานแอพพลิเคชั่นเริ่มต้นที่คุณไม่ต้องการ Windows จะช่วยบอกคุณได้อย่างเป็นประโยชน์ว่าแอปพลิเคชั่นใดทำให้กระบวนการเริ่มต้นทำงานช้าลงมากที่สุด

ลดภาพเคลื่อนไหว
ที่เกี่ยวข้อง: เร่งความเร็วพีซีสมาร์ทโฟนหรือแท็บเล็ตโดยปิดการใช้งานภาพเคลื่อนไหว
Windows ใช้ภาพเคลื่อนไหวค่อนข้างน้อยและภาพเคลื่อนไหวเหล่านั้นอาจทำให้พีซีของคุณดูช้าลงเล็กน้อย ตัวอย่างเช่น Windows สามารถย่อและขยายขนาดหน้าต่างได้ทันทีหากคุณปิดใช้งานภาพเคลื่อนไหวที่เกี่ยวข้อง
หากต้องการปิดใช้งานภาพเคลื่อนไหวให้กด Windows Key + X หรือคลิกขวาที่ปุ่ม Start แล้วเลือก“ System” คลิก "การตั้งค่าระบบขั้นสูง" ทางด้านซ้ายและคลิกปุ่ม "การตั้งค่า" ใต้ประสิทธิภาพ เลือก“ ปรับเพื่อประสิทธิภาพที่ดีที่สุด” ภายใต้ Visual Effects เพื่อปิดใช้งานภาพเคลื่อนไหวทั้งหมดหรือเลือก“ กำหนดเอง” และปิดใช้งานภาพเคลื่อนไหวแต่ละภาพที่คุณไม่ต้องการเห็น ตัวอย่างเช่นยกเลิกการเลือก“ หน้าต่างเคลื่อนไหวเมื่อย่อขนาดและขยายใหญ่สุด” เพื่อปิดใช้งานการย่อและขยายภาพเคลื่อนไหว

ทำให้เว็บเบราว์เซอร์ของคุณสว่างขึ้น
ที่เกี่ยวข้อง: วิธีเปิดใช้งานปลั๊กอินคลิกเพื่อเล่นในทุกเว็บเบราว์เซอร์
มีโอกาสที่ดีที่คุณจะใช้เว็บเบราว์เซอร์ของคุณมากดังนั้นเว็บเบราว์เซอร์ของคุณอาจช้าไปหน่อย เป็นความคิดที่ดีที่จะใช้ส่วนขยายเบราว์เซอร์หรือส่วนเสริมให้น้อยที่สุดเท่าที่จะทำได้ซึ่งจะทำให้เว็บเบราว์เซอร์ของคุณทำงานช้าลงและทำให้ใช้หน่วยความจำมากขึ้น
เข้าไปที่ Extensions หรือ Add-ons manager ของเว็บเบราว์เซอร์และลบส่วนเสริมที่คุณไม่ต้องการ คุณควรพิจารณาเปิดใช้งานปลั๊กอินคลิกเพื่อเล่น การป้องกันไม่ให้ Flash และเนื้อหาอื่น ๆ โหลดจะป้องกันไม่ให้เนื้อหา Flash ที่ไม่สำคัญใช้เวลาของ CPU

สแกนหามัลแวร์และแอดแวร์
ที่เกี่ยวข้อง: โปรแกรมป้องกันไวรัสที่ดีที่สุดสำหรับ Windows 10 คืออะไร (Windows Defender ดีเพียงพอหรือไม่)
นอกจากนี้ยังมีโอกาสที่คอมพิวเตอร์ของคุณทำงานช้าเนื่องจากซอฟต์แวร์ที่เป็นอันตรายทำให้คอมพิวเตอร์ทำงานช้าลงและทำงานอยู่เบื้องหลัง นี่อาจไม่ใช่มัลแวร์แบบแบน - อาจเป็นซอฟต์แวร์ที่รบกวนการท่องเว็บของคุณเพื่อติดตามและเพิ่มโฆษณาเพิ่มเติมเป็นต้น
เพื่อความปลอดภัยเป็นพิเศษให้สแกนคอมพิวเตอร์ของคุณด้วยโปรแกรมป้องกันไวรัส คุณควรสแกนด้วย Malwarebytes ซึ่งสามารถตรวจจับ“ โปรแกรมที่อาจไม่ต้องการ” (PUP) จำนวนมากซึ่งโปรแกรมป้องกันไวรัสส่วนใหญ่มักจะเพิกเฉย โปรแกรมเหล่านี้พยายามแอบเข้าไปในคอมพิวเตอร์ของคุณเมื่อคุณติดตั้งซอฟต์แวร์อื่น ๆ และคุณแทบไม่ต้องการมันเลย

เพิ่มพื้นที่ว่างในดิสก์
ที่เกี่ยวข้อง: 7 วิธีในการเพิ่มพื้นที่ว่างในฮาร์ดดิสก์บน Windows
หากฮาร์ดไดรฟ์ของคุณใกล้เต็มแล้วคอมพิวเตอร์ของคุณอาจทำงานช้าลงอย่างเห็นได้ชัด คุณต้องการเว้นที่ว่างไว้ให้คอมพิวเตอร์ทำงานกับฮาร์ดไดรฟ์ของคุณ ทำตามคำแนะนำของเราเพื่อเพิ่มพื้นที่ว่างบนพีซี Windows ของคุณเพื่อเพิ่มพื้นที่ว่าง คุณไม่จำเป็นต้องใช้ซอฟต์แวร์ของ บริษัท อื่นเพียงแค่เรียกใช้เครื่องมือ Disk Cleanup ที่รวมอยู่ใน Windows ก็ช่วยได้ไม่น้อย

จัดเรียงข้อมูลบนฮาร์ดดิสก์ของคุณ
ที่เกี่ยวข้อง: ฉันจำเป็นต้อง Defrag พีซีของฉันจริง ๆ หรือไม่?
การจัดเรียงข้อมูลบนฮาร์ดดิสก์ของคุณไม่จำเป็นสำหรับ Windows รุ่นใหม่ ๆ มันจะจัดเรียงข้อมูลฮาร์ดไดรฟ์เชิงกลโดยอัตโนมัติในพื้นหลัง ไดรฟ์โซลิดสเตทไม่จำเป็นต้องมีการจัดเรียงข้อมูลแบบเดิมแม้ว่า Windows เวอร์ชันใหม่จะ "ปรับให้เหมาะสม" ก็ตาม แต่ก็ไม่เป็นไร
คุณไม่ควรกังวลเกี่ยวกับการจัดเรียงข้อมูลเกือบตลอดเวลา อย่างไรก็ตามหากคุณมีฮาร์ดไดรฟ์แบบกลไกและคุณเพิ่งใส่ไฟล์จำนวนมากในไดรฟ์ตัวอย่างเช่นการคัดลอกฐานข้อมูลขนาดใหญ่หรือไฟล์เกมพีซีกิกะไบต์ไฟล์เหล่านั้นอาจถูกจัดเรียงข้อมูลเนื่องจาก Windows ไม่ได้รับรอบ เพื่อจัดเรียงข้อมูลได้ ในสถานการณ์นี้คุณอาจต้องการเปิดเครื่องมือจัดเรียงข้อมูลบนดิสก์และทำการสแกนเพื่อดูว่าคุณจำเป็นต้องเรียกใช้โปรแกรม Defrag ด้วยตนเองหรือไม่

ถอนการติดตั้งโปรแกรมที่คุณไม่ได้ใช้
เปิดแผงควบคุมค้นหารายการโปรแกรมที่ติดตั้งและถอนการติดตั้งโปรแกรมที่คุณไม่ได้ใช้และไม่ต้องการจากพีซีของคุณ สิ่งนี้สามารถช่วยเร่งความเร็วพีซีของคุณเนื่องจากโปรแกรมเหล่านั้นอาจรวมถึงกระบวนการเบื้องหลังรายการเริ่มอัตโนมัติบริการระบบรายการเมนูบริบทและสิ่งอื่น ๆ ที่อาจทำให้พีซีของคุณทำงานช้าลง นอกจากนี้ยังช่วยประหยัดพื้นที่ในฮาร์ดไดรฟ์ของคุณและปรับปรุงความปลอดภัยของระบบเช่นคุณไม่ควรติดตั้ง Java หากคุณไม่ได้ใช้งาน

รีเซ็ตพีซีของคุณ / ติดตั้ง Windows ใหม่
ที่เกี่ยวข้อง: ทุกสิ่งที่คุณต้องรู้เกี่ยวกับ "รีเซ็ตพีซีเครื่องนี้" ใน Windows 8 และ 10
หากเคล็ดลับอื่น ๆ ที่นี่ไม่สามารถแก้ไขปัญหาของคุณได้วิธีแก้ปัญหาที่ไม่มีกาลเวลาหนึ่งเดียวในการแก้ไขปัญหา Windows นอกเหนือจากการรีบูตเครื่องพีซีของคุณแน่นอนว่าได้รับการติดตั้ง Windows ใหม่
ใน Windows เวอร์ชันใหม่นั่นคือ Windows 8, 8.1 และ 10 - การติดตั้ง Windows ใหม่จะง่ายกว่าที่เคย คุณไม่จำเป็นต้องรับสื่อการติดตั้ง Windows และติดตั้ง Windows ใหม่ แต่คุณสามารถใช้คุณสมบัติ“ รีเซ็ตพีซีของคุณ” ใน Windows เพื่อรับระบบ Windows ใหม่ที่ใหม่กว่า คล้ายกับการติดตั้ง Windows ใหม่และจะล้างโปรแกรมที่ติดตั้งและการตั้งค่าระบบในขณะที่เก็บไฟล์ของคุณไว้

หากพีซีของคุณยังคงใช้ฮาร์ดไดรฟ์เชิงกลการอัปเกรดเป็นไดรฟ์โซลิดสเทตหรือเพียงแค่ตรวจสอบให้แน่ใจว่าพีซีเครื่องถัดไปของคุณมี SSD จะช่วยให้คุณได้รับการปรับปรุงประสิทธิภาพอย่างมากเช่นกัน ในยุคที่คนส่วนใหญ่ไม่สังเกตเห็นซีพียูและโปรเซสเซอร์กราฟิกที่เร็วขึ้นหน่วยเก็บข้อมูลแบบโซลิดสเตทจะช่วยเพิ่มประสิทธิภาพของระบบโดยรวมสำหรับคนส่วนใหญ่