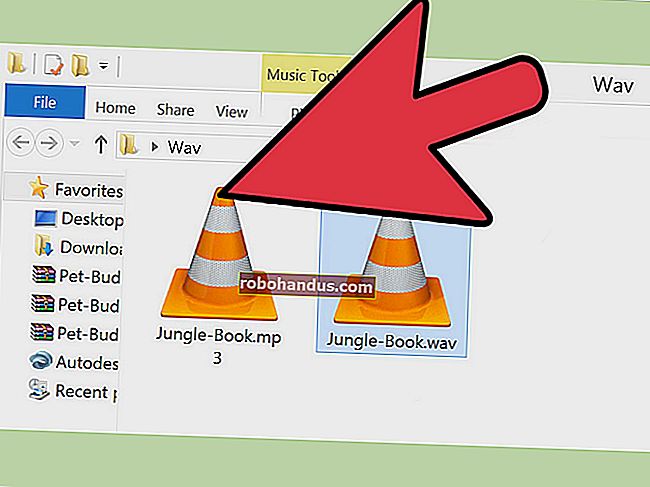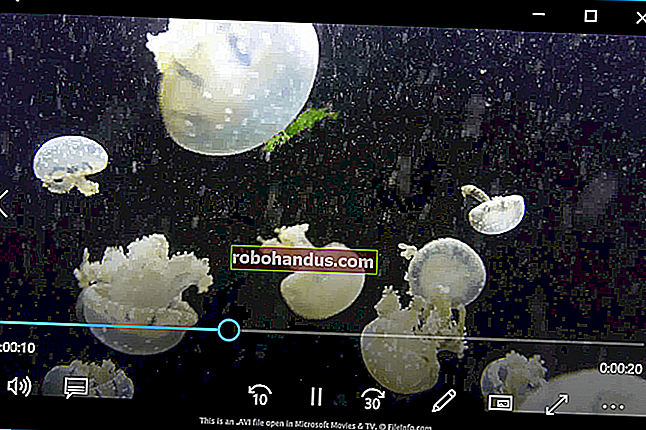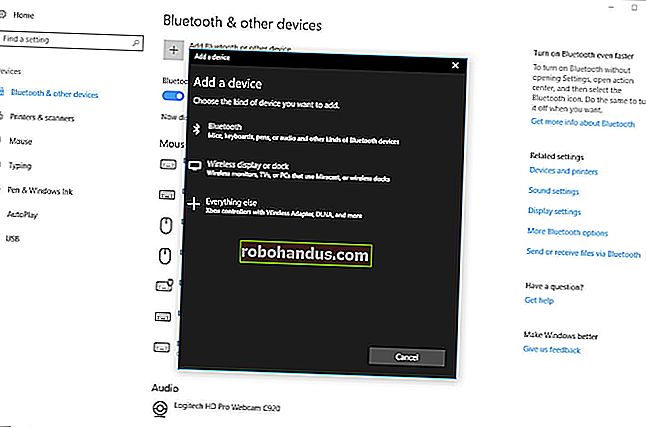วิธีสร้างไฟล์ ISO จากดิสก์บน Windows, Mac และ Linux

ไฟล์ ISO คือภาพดิสก์ทั้งหมดของซีดีหรือดีวีดีที่รวมอยู่ในไฟล์เดียว คุณสามารถเมานต์ไฟล์ ISO เพื่อให้พร้อมใช้งานในรูปแบบซีดีหรือดีวีดีเสมือนช่วยให้คุณสามารถแปลงดิสก์จริงเป็นไฟล์เสมือน
ไฟล์ ISO มีประโยชน์อย่างยิ่งหากคุณต้องการใช้แผ่นเกมหรือซอฟต์แวร์รุ่นเก่าบนคอมพิวเตอร์สมัยใหม่ที่ไม่มีดิสก์ไดรฟ์ แม้ว่าคุณควรทราบว่าแผนการป้องกันการคัดลอก DRM บางอย่างจะไม่ทำงานกับไฟล์ ISO เว้นแต่คุณจะข้ามห่วงเพิ่มเติม ไฟล์ ISO นั้นยอดเยี่ยมสำหรับสิ่งต่างๆเช่นการจัดเตรียมแผ่นดิสก์ให้กับโปรแกรมเครื่องเสมือนหรือเพียงแค่บันทึกสำเนาของแผ่นดิสก์เพื่อให้คุณสามารถสร้างใหม่ได้ในอนาคตหากคุณต้องการ
ที่เกี่ยวข้อง: วิธีใช้แผ่นซีดีดีวีดีและบลูเรย์บนคอมพิวเตอร์ที่ไม่มีดิสก์ไดรฟ์
Windows
Windows ไม่มีวิธีสร้างไฟล์ ISO ในตัวแม้ว่า Windows รุ่นใหม่ ๆ - Windows 8, 8.1 และ 10 จะสามารถเมานต์ไฟล์ ISO ได้โดยไม่ต้องใช้ซอฟต์แวร์เพิ่มเติม
ที่เกี่ยวข้อง: ปกป้องพีซี Windows ของคุณจาก Junkware: 5 Lines of Defense
ในการสร้างไฟล์ ISO จากดิสก์จริงของคุณเองคุณจะต้องมีโปรแกรมของบุคคลที่สาม มีเครื่องมือมากมายที่สามารถทำสิ่งนี้ได้ แต่คุณต้องระวังเพราะเครื่องมือจำนวนมากเต็มไปด้วย junkware
เช่นเคยเราขอแนะนำ Ninite เป็นสถานที่ที่ปลอดภัยในการหยิบจับเครื่องมือทุกประเภท ที่ด้านหน้า ISO Ninite มีเครื่องมือเช่น InfraRecorder, ImgBurn และ CDBurnerXP อย่าลืมดาวน์โหลดผ่าน Ninite โปรแกรมเหล่านี้บางโปรแกรมเช่น ImgBurn จะรวม junkware ไว้ในโปรแกรมติดตั้งหากคุณได้รับจากที่อื่น
หลังจากที่คุณเลือกและติดตั้งหนึ่งในเครื่องมือเหล่านี้สิ่งที่คุณต้องทำคือใส่ซีดีหรือดีวีดีลงในพีซีของคุณคลิกตัวเลือกสำหรับอ่านแผ่นดิสก์หรือสร้าง ISO จากนั้นเลือกตำแหน่งที่จะบันทึกไฟล์ ISO

macOS
ที่เกี่ยวข้อง: วิธีใช้ยูทิลิตี้ดิสก์ของ Mac เพื่อแบ่งพาร์ติชั่นเช็ดซ่อมแซมคืนค่าและคัดลอกไดรฟ์
บน Mac คุณสามารถใช้ยูทิลิตี้ดิสก์เพื่อสร้างอิมเมจของดิสก์ ในการเปิดให้กด Command + Space เพื่อเปิดกล่องค้นหา Spotlight พิมพ์“ Disk Utility” จากนั้นกด Enter
ใส่ดิสก์คลิกเมนูไฟล์แล้วชี้ไปที่ใหม่> ภาพดิสก์จาก [อุปกรณ์] เลือก“ DVD / CD master” เป็นรูปแบบและปิดใช้งานการเข้ารหัส Disk Utility จะสร้างไฟล์. cdr จากแผ่นดิสก์ บน Mac นี่ใช้ได้ดีพอ ๆ กับไฟล์ ISO คุณสามารถ“ ติดตั้ง” ได้จากภายในแอปพลิเคชัน Disk Utility โดยคลิกไฟล์> เปิดภาพดิสก์

สมมติว่าคุณต้องการใช้ไฟล์. cdr บน Mac คุณสามารถปล่อยให้เป็นไฟล์. cdr ได้ หากคุณต้องการแปลงเป็นไฟล์ ISO เพื่อใช้กับระบบปฏิบัติการอื่นคุณสามารถทำได้โดยใช้คำสั่ง Terminal เปิดหน้าต่าง Terminal และเรียกใช้คำสั่งต่อไปนี้:
hdiutil แปลง/home/username/original.cdrทำการฟอร์แมต UDTO -o / home / ชื่อผู้ใช้ / destination.iso
แทนที่“ /home/username/original.cdr” ด้วยพา ธ ไปยังไฟล์ CDR และ“ /home/username/destination.iso” ด้วยพา ธ สำหรับไฟล์ ISO ที่คุณต้องการสร้าง

ในหลาย ๆ กรณีคุณอาจสามารถเปลี่ยนชื่อไฟล์. cdr เป็นไฟล์. iso ได้ แต่วิธีนี้ใช้ไม่ได้ผลเสมอไป เราขอแนะนำให้ใช้คำสั่งเทอร์มินัล
ลินุกซ์
บน Linux คุณสามารถสร้างไฟล์ ISO จากเทอร์มินัลหรือด้วยยูทิลิตี้การเบิร์นดิสก์ใด ๆ ที่อาจมีการแจกจ่าย Linux ของคุณ ตัวอย่างเช่น Ubuntu ใช้ยูทิลิตี้เบิร์นดิสก์ Brasero เปิด Brasero Disc Burner คลิก“ Disc Copy” จากนั้นคุณสามารถคัดลอกแผ่นดิสก์ที่ใส่ไปยัง“ ไฟล์ภาพ” การกระจาย Linux และเดสก์ท็อปอื่น ๆ อาจมีเครื่องมือที่คล้ายกัน มองหายูทิลิตี้ที่เกี่ยวข้องกับซีดี / ดีวีดีและควรมีตัวเลือกในการคัดลอกดิสก์ไปยังไฟล์อิมเมจดิสก์ ISO
หมายเหตุ : Brasero ถูกลบออกจากการติดตั้งเริ่มต้นใน Ubuntu 16.04 ดังนั้นคุณจะต้องติดตั้ง Brasero จาก Ubuntu Software Center

การสร้างไฟล์ ISO จากเทอร์มินัลทำได้ง่ายเพียงแค่เรียกใช้คำสั่งด้านล่าง:
sudo dd if = / dev / cdrom of = /home/username/image.iso
แทนที่“ / dev / cdrom” ด้วยพา ธ ไปยังไดรฟ์ซีดีของคุณตัวอย่างเช่นอาจเป็น“ / dev / dvd” แทนและ“ /home/username/cd.iso” ด้วยพา ธ ไปยังไฟล์ ISO ที่คุณต้องการ สร้าง.

คุณสามารถเมานต์อิมเมจของดิสก์ที่ได้ด้วยคำสั่ง“ mount” ในเทอร์มินัลหรือด้วยเครื่องมือกราฟิกที่โดยพื้นฐานแล้วจะมีอินเตอร์เฟสที่สวยกว่าผ่านคำสั่ง mount
เมื่อคุณมีไฟล์ ISO แล้วคุณสามารถคัดลอกไปยังฮาร์ดไดรฟ์ของคอมพิวเตอร์เก็บไว้ในไดรฟ์ USB หรือทำให้พร้อมใช้งานบนเครือข่าย คอมพิวเตอร์ทุกเครื่องที่ไม่มีดิสก์ไดรฟ์สามารถอ่านและใช้เป็นดิสก์เสมือนได้