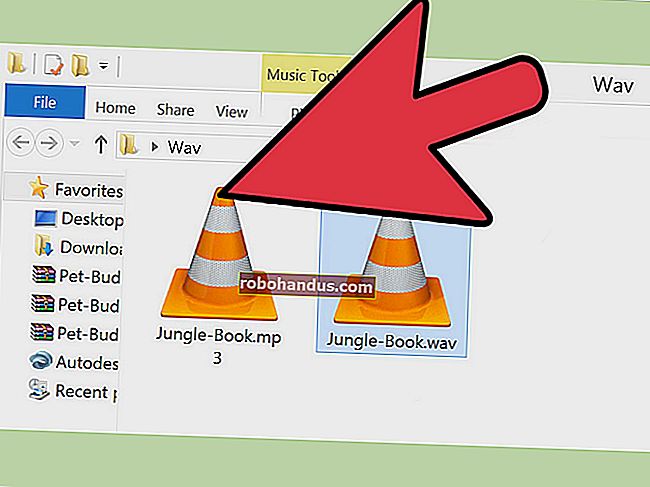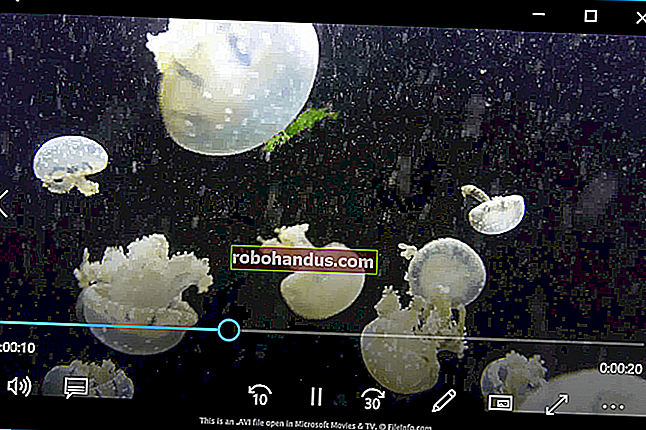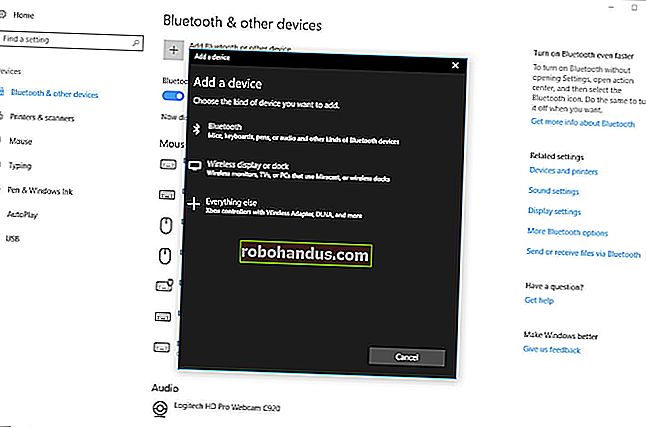10 วิธีในการปรับแต่งเมนูเริ่มของ Windows 10

ในที่สุด Windows 10 ก็นำเมนู Start กลับมาและสามารถปรับแต่งได้มากขึ้นกว่าเดิม นี่คือบทสรุปโดยย่อเกี่ยวกับวิธีต่างๆทั้งหมดที่คุณสามารถสร้างเมนูเริ่มของคุณเองได้
จัดระเบียบแก้ไขลบหรือเพิ่มรายการใหม่ในรายการแอพ
คุณสามารถไปที่โครงสร้างโฟลเดอร์ของเมนูเริ่มบนฮาร์ดไดรฟ์เพื่อแก้ไขจัดเรียงใหม่หรือเพิ่มรายการใหม่ได้อย่างง่ายดาย นอกจากนี้ยังช่วยให้คุณสามารถค้นหาทางลัดใหม่ที่คุณสร้างขึ้นได้ และใช่คุณสามารถทำได้โดยการลากรายการไปรอบ ๆ ทีละรายการบน (หรือถึง) เมนู Start แต่การจัดเรียงใหม่ผ่าน File Explorer จะเร็วกว่ามากหากคุณมีหลายสิ่งที่คุณต้องการเปลี่ยนแปลง

เป็นที่น่าสังเกตว่าโฟลเดอร์เมนูเริ่มจะไม่แสดงแอปสากลที่คุณติดตั้งดังนั้นคุณจะต้องจัดการกับผู้ที่ใช้เมนูเท่านั้น โดยส่วนใหญ่คุณสามารถถอนการติดตั้งแอปใดก็ได้ยกเว้นแอปในตัวบางแอปโดยคลิกขวาที่เมนูเริ่มแล้วเลือก“ ถอนการติดตั้ง”

ปรับขนาดเมนูเริ่ม
คุณสามารถปรับขนาดเมนูเริ่มได้อย่างรวดเร็วโดยลากเมาส์ที่ขอบบนหรือขวาของเมนู

การปรับขนาดในแนวตั้งทำงานได้ตามที่คุณคาดหวัง เมื่อคุณปรับขนาดในแนวนอนคุณสามารถเพิ่มเมนูเริ่มทีละคอลัมน์เต็มของกลุ่มไอคอนในแต่ละครั้งได้สูงสุดสี่คอลัมน์ น่าเสียดายที่คุณสามารถ จำกัด เมนูให้แคบลงเหลือเพียงคอลัมน์เดียว
คุณยังสามารถตั้งค่า Windows ให้แสดงไทล์พิเศษบางส่วนในแต่ละคอลัมน์ เพียงไปที่การตั้งค่า> การตั้งค่าส่วนบุคคล> เริ่มและเปิดตัวเลือก "แสดงไทล์เพิ่มเติมในเริ่ม"

เมื่อเปิดตัวเลือก "แสดงไทล์เพิ่มเติมเมื่อเริ่มต้น" คุณจะเห็นว่าคอลัมน์ไทล์ขยายใหญ่ขึ้นตามความกว้างของไทล์ขนาดกลางหนึ่งรายการ

โปรดทราบว่าหากคุณเปิดตัวเลือก "แสดงไทล์เพิ่มเติม" คุณจะยังคงสามารถปรับขนาดเมนูเริ่มในแนวนอนได้ แต่จะมีเพียงสามคอลัมน์ของกลุ่มไอคอนแทนที่จะเป็นสี่กลุ่ม
ตรึงและเลิกตรึงกระเบื้อง
คุณสามารถตรึงและเลิกตรึงไทล์ได้อย่างง่ายดายโดยคลิกขวาที่แต่ละอันแล้วเลือก "เลิกตรึงจากเริ่ม"

หากมีแอปที่ไม่ได้ตรึงไว้ แต่คุณต้องการไทล์ให้เลือกดูรายการแอพทางด้านซ้ายของเมนู Start เมื่อคุณพบสิ่งที่ต้องการให้คลิกขวาที่แอปแล้วเลือก“ ปักหมุดเพื่อเริ่ม”

ปรับขนาดกระเบื้อง
คุณสามารถเปลี่ยนขนาดของกระเบื้องได้โดยคลิกขวาชี้ไปที่ "ปรับขนาด" จากนั้นเลือกขนาดที่คุณต้องการ

กระเบื้องขนาดเล็กสี่แผ่นพอดีกับกระเบื้องขนาดกลาง กระเบื้องขนาดกลางสี่แผ่นพอดีกับกระเบื้องขนาดใหญ่ และกระเบื้องขนาดกว้างมีขนาดเท่ากับกระเบื้องขนาดกลางสองแผ่นด้านข้าง

น่าเสียดายที่การปูกระเบื้องอาจเป็นเรื่องแปลกเล็กน้อยดังนั้นหากคุณมีกระเบื้องขนาดเล็กจำนวนคี่คุณจะมีพื้นที่ว่าง
ปิดการอัปเดตไทล์สด
หากกระเบื้องที่กระพริบทั้งหมดทำให้คุณรำคาญให้คลิกขวาที่แผ่นนั้นชี้ไปที่“ เพิ่มเติม” จากนั้นเลือก“ ปิดไทล์สด”

เมื่อเทียบกับตัวอย่างด้านบนคุณจะเห็นว่าไทล์ News กลับมาเป็นปุ่มไทล์ปกติ

ส่วนใหญ่เราพบว่าไทล์สดค่อนข้างยุ่งสำหรับรสนิยมของเรา แต่ก็มีประโยชน์สำหรับไทล์เช่น Weather หรือ Calendar ซึ่งเป็นเรื่องดีที่จะมีข้อมูลคร่าวๆ
จัดกลุ่มกระเบื้องลงในโฟลเดอร์
คุณยังสามารถจัดกลุ่มไทล์บนเมนูเริ่มเป็นโฟลเดอร์ได้ โฟลเดอร์เหล่านี้ทำงานเหมือนกับโฟลเดอร์แอพในสมาร์ทโฟน ในการสร้างโฟลเดอร์ใหม่ให้ลากไทล์ใดก็ได้แล้ววางลงบนไทล์อื่น จากนั้นไทล์เหล่านั้นจะถูกจัดกลุ่มเป็นโฟลเดอร์ จากนั้นคุณสามารถเพิ่มไทล์อื่น ๆ ในโฟลเดอร์ได้โดยลากไปที่ด้านบนของโฟลเดอร์

เมื่อคุณมีไทล์ในโฟลเดอร์คุณเพียงแค่คลิกที่โฟลเดอร์เพื่อขยาย

จากนั้นคุณสามารถคลิกไทล์ใดก็ได้ภายในเพื่อเปิดแอพ คลิกลูกศรเหนือโฟลเดอร์เพื่อยุบอีกครั้ง

หากคุณต้องการลบไทล์ออกจากโฟลเดอร์ให้ลากกลับออกจากโฟลเดอร์แล้ววางลงในเมนูเริ่มของคุณโดยตรง นอกจากนี้คุณยังสามารถเลิกตรึงไทล์จากเมนูเริ่มของคุณแล้วปักหมุดกลับอีกครั้งได้หากการลากออกนั้นดูอึดอัด
ลบ Live Tiles ทั้งหมดถ้าคุณไม่ชอบพวกเขา
หากคุณไม่ชอบกระเบื้องบนเมนูเริ่มเลยคุณสามารถลบออกได้ เพียงคลิกขวาที่แต่ละอันจากนั้นคลิก“ เลิกตรึงตั้งแต่เริ่มต้น” จนกว่าจะหมด

หลังจากที่คุณเลิกตรึงไทล์สุดท้ายคุณสามารถปรับขนาดเมนูเริ่มในแนวนอนได้โดยจับขอบด้านขวาแล้วลากจนกระทั่งส่วนของไทล์หายไป จากนั้นคุณจะเหลือเพียงรายการแอพที่สวยงามและถูกตัดทอน

เปลี่ยนสีของเมนูเริ่ม (และแถบงาน)
คุณสามารถเปลี่ยนสีของเมนูเริ่มและแถบงานได้อย่างง่ายดาย ไปที่การตั้งค่า> การตั้งค่าส่วนบุคคล> สีเพื่อเริ่มต้น Windows ช่วยให้คุณสามารถเลือกสีเฉพาะจุดจากกลุ่มที่เลือกไว้ล่วงหน้าหรือคุณสามารถปรับแต่งสีเฉพาะจุดที่คุณต้องการได้โดยคลิกปุ่ม“ สีที่กำหนดเอง” เพียงคลิกสีใดก็ได้ที่คุณต้องการใช้ คุณยังสามารถให้ Windows เลือกสีเฉพาะสำหรับคุณโดยอิงจากวอลเปเปอร์พื้นหลังปัจจุบันของคุณได้โดยเลือกตัวเลือก

หลังจากเลือกสีที่เน้นแล้วขั้นตอนต่อไปของคุณคือการเลือกว่าจะใช้สีเน้นที่ใด เลื่อนลงเล็กน้อยไปที่ส่วน“ ตัวเลือกเพิ่มเติม” สองตัวเลือกของคุณที่นี่คือ“ เริ่มแถบงานและศูนย์ปฏิบัติการ” และ“ แถบชื่อเรื่อง” ตัวเลือกแรกจะใช้สีที่เน้นเป็นพื้นหลังสำหรับเมนูเริ่มแถบงานและศูนย์ปฏิบัติการของคุณและยังไฮไลต์บางรายการในองค์ประกอบเหล่านั้นเช่นไอคอนแอปบนเมนูเริ่มด้วยสีที่เน้นเสียงเดียวกัน ตัวเลือกที่สองใช้สีที่เน้นสำหรับแถบชื่อเรื่องของหน้าต่างที่ใช้งานอยู่

น่าเสียดายที่องค์ประกอบของเมนูเริ่มแถบงานและศูนย์ปฏิบัติการถูกจัดกลุ่มสำหรับการเลือกสีและคุณไม่สามารถทำให้เป็นสีที่ต่างกันได้ อย่างไรก็ตามเรามีการแฮ็กรีจิสทรีอย่างรวดเร็วซึ่งอย่างน้อยก็ให้คุณเก็บพื้นหลังสีดำบนเมนูเริ่มและศูนย์ปฏิบัติการของคุณได้ ตัวเลือกที่สองใช้สีที่เน้นบนแถบชื่อเรื่องของหน้าต่างที่ใช้งานอยู่แม้ว่าเราจะมีแฮ็กอื่นสำหรับคุณหากคุณต้องการใช้สีเน้นเสียงในหน้าต่างที่ไม่ได้ใช้งานเช่นกัน
กลับไปที่หน้าจอการปรับแต่งสีคุณจะพบตัวเลือก "เอฟเฟกต์ความโปร่งใส" สำหรับทำให้เมนูเริ่มแถบงานและศูนย์ปฏิบัติการโปร่งใสหรือไม่ ตัวเลือกนี้จะไม่มีผลกับสีที่เน้นเสียงหากใช้กับองค์ประกอบเหล่านั้น
และสุดท้ายคุณสามารถเปิดใช้งานโหมดมืดสำหรับการตั้งค่าและแอพ แม้ว่าการตั้งค่าโหมดแอพนี้จะไม่มีผลกับทุกแอพ แต่เรามีเทคนิคบางอย่างที่คุณอาจชอบในการใช้ธีมสีเข้มเกือบทุกที่ใน Windows 10
ควบคุมวิธีที่รายการแอพของคุณปรากฏบนเมนูเริ่ม
ตามค่าเริ่มต้นเมนูเริ่มของคุณจะแสดงแอพที่คุณเพิ่งติดตั้งใช้งานมากที่สุดและแนะนำหลายแอพตามด้วยรายการแอพทั้งหมดที่ติดตั้งในระบบของคุณ

หากคุณไม่ชอบสิ่งเหล่านี้ - สมมติว่าคุณต้องการดูรายการแอปทั้งหมดของคุณโดยไม่ต้องเลื่อนเพื่อปิดทั้งสามส่วนนั้นง่ายมาก ไปที่การตั้งค่า> การตั้งค่าส่วนบุคคล> เริ่ม มองหาตัวเลือก“ แสดงรายการแอปในเมนูเริ่ม”“ แสดงแอปที่เพิ่มล่าสุด” และ“ แสดงแอปที่ใช้บ่อยที่สุด” แล้วปิดรายการที่คุณไม่ต้องการเห็นในเมนูเริ่ม

เลือกโฟลเดอร์ที่จะปรากฏบนเมนูเริ่ม
ขณะนี้ตัวเลือกผู้ใช้เอกสารรูปภาพการตั้งค่าและพลังงานจะซ่อนอยู่ในคอลัมน์เล็ก ๆ ทางด้านซ้ายสุดของเมนูเริ่ม คลิกปุ่มที่ด้านบนซ้ายของเมนูเริ่มเพื่อขยายคอลัมน์นี้

คุณสามารถเห็นตัวเลือกเดียวกันเหล่านี้พร้อมชื่อเต็มและยังมีพื้นที่เปิดโล่งที่สวยงามมากมาย คุณสามารถเพิ่มสิ่งของลงในช่องว่างนั้นได้

ไปที่การตั้งค่า> การตั้งค่าส่วนบุคคล> เริ่ม เลื่อนไปทางด้านขวาจนสุดแล้วคลิกลิงก์“ เลือกโฟลเดอร์ที่จะปรากฏใน Start”

เลือกโฟลเดอร์ที่คุณต้องการให้ปรากฏบนเมนูเริ่ม

และนี่คือการแสดงผลแบบเคียงข้างกันว่าโฟลเดอร์ใหม่เหล่านั้นมีลักษณะเป็นไอคอนอย่างไรและในมุมมองแบบขยาย


ใช้เมนูเริ่มแบบเต็มหน้าจอ
ในทางกลับกันหากคุณชอบกระเบื้องและพลาดประสบการณ์การเริ่มแบบเต็มหน้าจอจาก Windows 8 คุณสามารถเปิดเมนู Start แบบเต็มหน้าจอได้ตลอดเวลา ไปที่การตั้งค่า> การตั้งค่าส่วนบุคคล> เริ่ม เปิดตัวเลือก“ ใช้เริ่มเต็มหน้าจอ”

ตอนนี้เมื่อใดก็ตามที่คุณเปิดเมนูเริ่มคุณจะเห็นมันในแบบเต็มจอ

ลบแอพที่แนะนำออกจากรายการแอพของคุณ
เมื่อคุณใช้เมนูเริ่มคุณอาจสังเกตเห็นคำแนะนำเป็นครั้งคราวสำหรับแอปที่คุณอาจต้องการติดตั้งปรากฏในรายการแอปของคุณ

ในการกำจัดสิ่งเหล่านั้นสิ่งที่คุณต้องทำคือไปที่การตั้งค่า> การตั้งค่าส่วนบุคคล> เริ่มและปิดตัวเลือก“ แสดงคำแนะนำเป็นครั้งคราวในเริ่ม”

โปรดทราบว่าแอปที่แนะนำเหล่านี้แตกต่างจากแอปและโฆษณาที่ติดตั้งไว้ล่วงหน้าเช่น Candy Crush ซึ่งคุณอาจไม่ต้องการ ในการกำจัดสิ่งเหล่านี้คุณจะต้องคลิกขวาที่แต่ละอันแล้วถอนการติดตั้ง และในขณะที่คุณทำอยู่คุณอาจต้องการดูวิธีปิดการใช้งานโฆษณาในตัวของ Windows 10 ทั้งหมด
และอย่าลืม: หากคุณไม่ชอบเมนู Start ของ Windows 10 เลยคุณสามารถย้อนกลับไปสู่ยุครุ่งเรืองของ Windows 7 และยังคงรักษาฟังก์ชันการทำงานของ Windows 10 ไว้ได้ด้วยการเปลี่ยนเมนู Start เช่น Start10 หรือ ClassicShell .