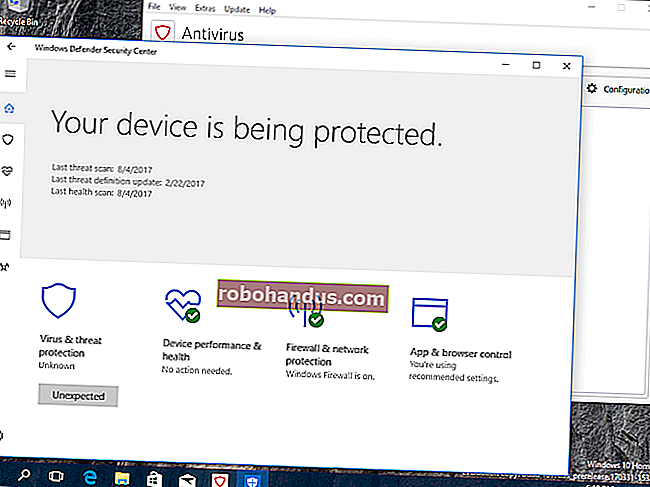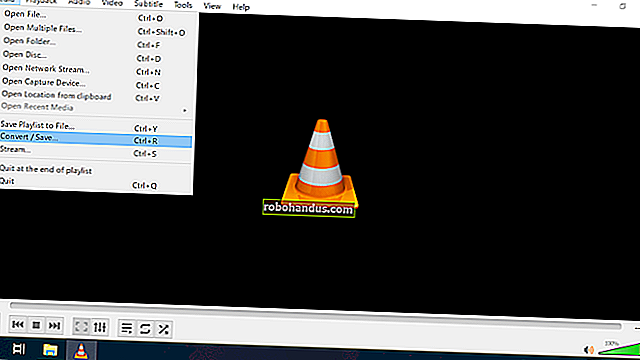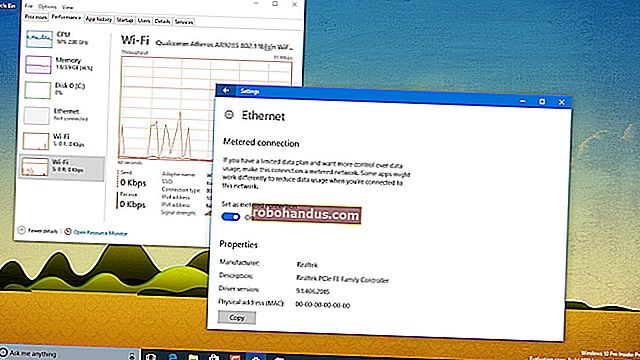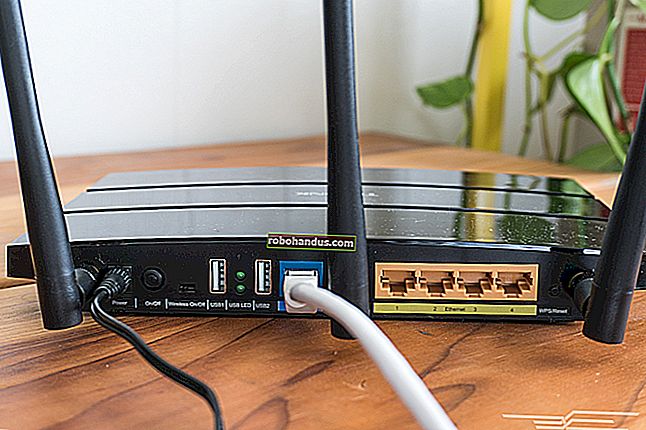วิธีทำให้จอภาพ 120Hz หรือ 144Hz ของคุณใช้อัตราการรีเฟรชที่โฆษณาไว้

ดังนั้นคุณจึงซื้อจอภาพที่ให้อัตราการรีเฟรช 120Hz หรือ 144Hz แล้วเสียบเข้า - สุดยอด! แต่อย่าหยุดเพียงแค่นั้น จอภาพของคุณอาจไม่ทำงานตามอัตราการรีเฟรชที่โฆษณาไว้จนกว่าคุณจะเปลี่ยนการตั้งค่าบางอย่างและแยกฮาร์ดแวร์ของคุณออก
ตั้งค่าอัตราการรีเฟรชของคุณใน Windows
ที่สำคัญที่สุดคุณจะต้องแน่ใจว่า Windows ได้รับการตั้งค่าตามอัตราการรีเฟรชที่โฆษณาไว้และไม่ใช่อัตราการรีเฟรชที่ต่ำกว่าเช่น 60Hz
ใน Windows 10 ให้ไปที่การตั้งค่า> ระบบ> จอแสดงผล> การตั้งค่าการแสดงผลขั้นสูง> คุณสมบัติของการ์ดแสดงผล คลิกแท็บ“ จอภาพ” เลือกอัตราการรีเฟรชที่โฆษณาของจอภาพของคุณจากรายการ“ อัตราการรีเฟรชหน้าจอ” แล้วคลิก“ ตกลง”
ใน Windows 7 หรือ 8 ให้คลิกขวาที่เดสก์ท็อปแล้วเลือก“ ความละเอียดหน้าจอ” เลือกจอภาพของคุณ (หากคุณมีจอภาพหลายจอ) จากนั้นคลิกลิงก์“ การตั้งค่าขั้นสูง” คลิกแท็บ "Monitor" และเลือกอัตราการรีเฟรชจากช่อง "อัตราการรีเฟรชหน้าจอ"
หากคุณไม่เห็นอัตราการรีเฟรชที่โฆษณาของจอภาพในรายการนี้หรือหากดูเหมือนว่าคุณไม่สามารถกำหนดค่าจอภาพให้คงอยู่ตามอัตราการรีเฟรชที่โฆษณาไว้ได้คุณต้องทำมากกว่านี้

ตรวจสอบสายของคุณ
คุณไม่สามารถใช้สายเคเบิลแบบเก่าและคาดว่าจะมีอัตราการรีเฟรชสูง จอภาพบางจออาจมีทั้งการเชื่อมต่อ HDMI และ DisplayPort แต่อาจถูก จำกัด ไว้ที่อัตราการรีเฟรช 60Hz เมื่อเชื่อมต่อผ่าน HDMI ในกรณีนี้คุณต้องใช้สายเคเบิล DisplayPort ตรวจสอบข้อมูลจำเพาะของจอภาพของคุณหรือคู่มือการตั้งค่าสำหรับข้อมูลเพิ่มเติม
คุณไม่เพียง แต่ต้องกังวลเกี่ยวกับประเภทของสายเคเบิล แต่คุณต้องกังวลเกี่ยวกับสายเคเบิล
หากคุณใช้ DisplayPort ตรวจสอบให้แน่ใจว่าคุณมีสายเคเบิลที่ผ่านการรับรองอย่างถูกต้องซึ่งสร้างขึ้นตามข้อกำหนดของ DisplayPort สายเคเบิลที่ผลิตอย่างถูกต้องและได้รับการรับรองที่สร้างขึ้นสำหรับ DisplayPort 1.2 ควรทำงานได้ดีอย่างสมบูรณ์กับ DisplayPort 1.4 น่าเสียดายที่มีสายเคเบิลคุณภาพต่ำจำนวนมากดังนั้นสายเคเบิลที่สร้างและจำหน่ายสำหรับ DisplayPort 1.2 อาจไม่สามารถใช้กับ DisplayPort 1.4 ได้ นอกจากนี้ยังมีสายเคเบิล DisplayPort แบบ Reduced Bit Rate (RBR) บางส่วนในตลาดที่รองรับ 1080p เท่านั้นเพียงตรวจสอบให้แน่ใจว่าคุณไม่มี เยี่ยมชมเว็บไซต์ DisplayPort อย่างเป็นทางการสำหรับข้อมูลเพิ่มเติม
หากคุณใช้ HDMI คุณจะต้องแน่ใจว่าคุณใช้สาย HDMI "ความเร็วสูง" ไม่ใช่สาย HDMI "มาตรฐาน" รุ่นเก่า อย่างไรก็ตามคุณไม่จำเป็นต้องใช้สาย HDMI ที่มาพร้อมกับอีเธอร์เน็ต เยี่ยมชมเว็บไซต์ HDMI อย่างเป็นทางการสำหรับข้อมูลเพิ่มเติม
หากมีข้อสงสัยให้ใช้สายเคเบิลที่มาพร้อมกับจอภาพของคุณ มันควรได้ผลในทางทฤษฎี น่าเสียดายที่สายเคเบิลราคาถูกคุณภาพต่ำอาจทำให้เกิดปัญหาได้เช่นกัน สายเคเบิลที่ให้มาของจอภาพของคุณอาจไม่ดีพอด้วยซ้ำ เมื่อเร็ว ๆ นี้เราพบว่าสายเคเบิลที่มาพร้อมกับจอภาพ ASUS ไม่สามารถให้สัญญาณที่เสถียรที่ 144Hz ได้ หน้าจอจะสั่นเป็นครั้งคราวและอัตราการรีเฟรชจะลดลงเหลือ 60Hz จนกว่าเราจะรีบูตคอมพิวเตอร์ เราเปลี่ยนสายเคเบิลด้วยสายเคเบิล Accell DisplayPort คุณภาพสูงขึ้นและจอภาพทำงานได้ดีที่ 144Hz โดยไม่มีการกะพริบหรืออัตราการรีเฟรชลดลง
เช่นเคยตรวจสอบให้แน่ใจว่าสายเคเบิลของคุณเชื่อมต่ออย่างแน่นหนา หากคุณประสบปัญหาให้ลองถอดปลั๊กและเสียบกลับเข้าไปใหม่เพื่อให้แน่ใจว่าการเชื่อมต่อแน่นหนา การต่อสายหลวมอาจทำให้เกิดปัญหาได้

เคล็ดลับการแก้ไขปัญหาเพิ่มเติม
ที่เกี่ยวข้อง: วิธีอัปเดตไดรเวอร์กราฟิกของคุณเพื่อประสิทธิภาพการเล่นเกมสูงสุด
ปัญหาอื่น ๆ อีกมากมายอาจทำให้จอภาพของคุณไม่ทำงานตามอัตราการรีเฟรชที่โฆษณาไว้:
- GPU ของคอมพิวเตอร์ของคุณไม่ดีพอ กราฟิกในตัวหรือกราฟิกแยกรุ่นเก่าอาจไม่รองรับอัตราการรีเฟรชจอภาพของคุณ ตรวจสอบให้แน่ใจว่าการ์ดแสดงผลของคุณรองรับความละเอียดและอัตราการรีเฟรชของจอภาพ
- คุณต้องอัปเดตไดรเวอร์กราฟิกของคุณ อย่าลืมติดตั้งเวอร์ชันล่าสุดจากเว็บไซต์ของ NVIDIA หรือ AMD
- คุณกำลังพยายามเรียกใช้จอภาพของคุณด้วยความละเอียดที่ต่ำกว่า เลือกความละเอียดดั้งเดิมของจอภาพของคุณ - อาจรองรับอัตราการรีเฟรชที่สูงขึ้นที่ความละเอียดดั้งเดิมเท่านั้นและ จำกัด ไว้ที่ 60Hz ที่ความละเอียดต่ำกว่า
- คุณกำลังเล่นเกมและเกมนั้นมีการตั้งค่ากราฟิกในตัวของมันเอง คุณอาจต้องเลือกความละเอียดดั้งเดิมของจอภาพและอัตราการรีเฟรช 120Hz หรือ 144Hz ในเมนูตัวเลือกกราฟิกของแต่ละเกมหรือเกมนั้นอาจใช้อัตราการรีเฟรชที่ต่ำกว่า

หวังว่าหลังจากทำตามขั้นตอนเหล่านี้แล้วคุณจะพบว่าจอภาพของคุณทำงานในอัตราการรีเฟรชที่ราบรื่น
เครดิตรูปภาพ: Lalneema