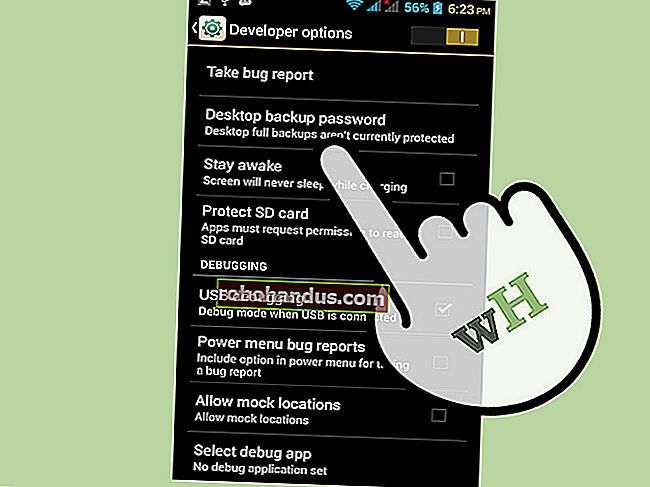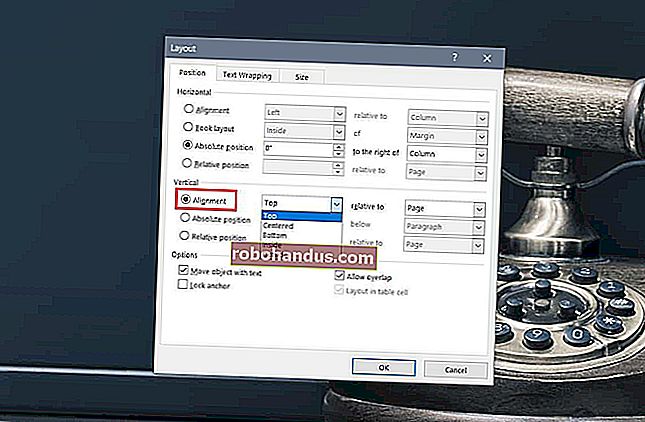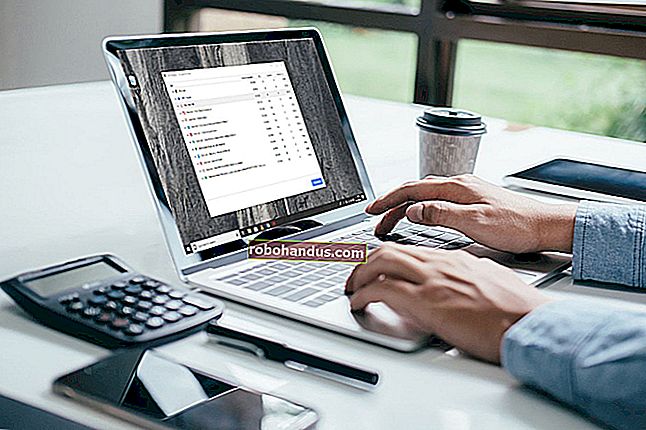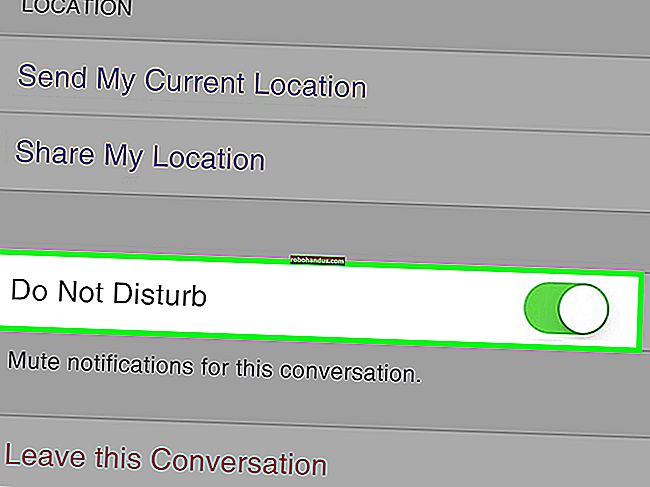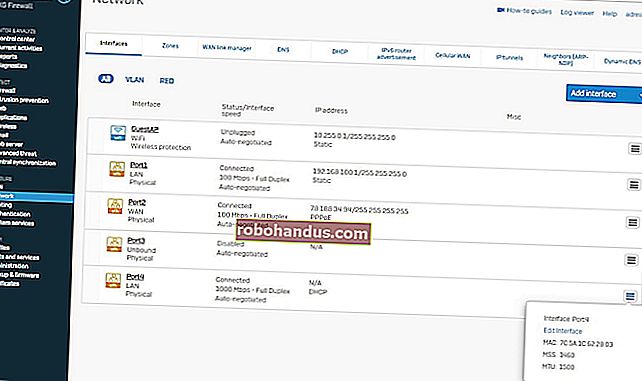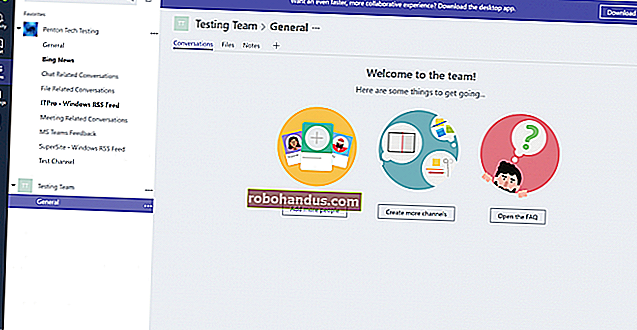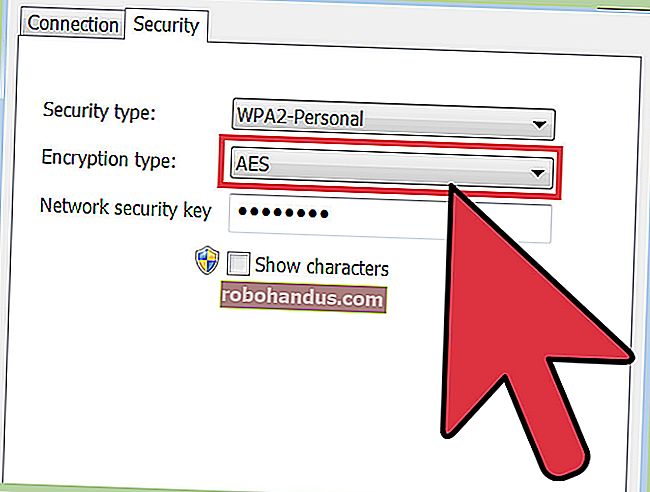วิธีปิดใช้งานการตรวจสอบลายเซ็นไดรเวอร์บน Windows 8 หรือ 10 แบบ 64 บิต (เพื่อให้คุณสามารถติดตั้งไดรเวอร์ที่ไม่ได้ลงชื่อ)

Windows 10 และ 8 เวอร์ชัน 64 บิตมีคุณลักษณะ“ การบังคับใช้ลายเซ็นไดรเวอร์” พวกเขาจะโหลดเฉพาะไดรเวอร์ที่ลงนามโดย Microsoft เท่านั้น ในการติดตั้งไดรเวอร์ที่ไม่เป็นทางการไดรเวอร์รุ่นเก่าที่ไม่ได้ลงชื่อหรือไดรเวอร์ที่คุณกำลังพัฒนาเองคุณจะต้องปิดการบังคับใช้ลายเซ็นของไดรเวอร์
ด้วยการอัปเดตครบรอบของ Windows 10 Microsoft ได้ขันสกรูให้แน่นยิ่งขึ้น แต่คุณสามารถหลีกเลี่ยงข้อกำหนดการลงนามไดรเวอร์ที่เข้มงวดมากขึ้นได้โดยปิดการใช้งาน Secure Boot
การบังคับใช้ลายเซ็นผู้ขับขี่เป็นคุณลักษณะด้านความปลอดภัย
ที่เกี่ยวข้อง: มีอะไรใหม่ในการอัปเดตครบรอบของ Windows 10
ก่อนที่คุณจะเริ่มโปรดทราบ: Microsoft ไม่เพียง แต่พยายามทำให้ชีวิตของคุณยากขึ้นที่นี่ การบังคับใช้การลงนามไดรเวอร์ช่วยให้มั่นใจได้ว่าเฉพาะไดรเวอร์ที่ส่งไปยัง Microsoft เพื่อลงนามเท่านั้นที่จะโหลดลงในเคอร์เนลของ Windows วิธีนี้จะป้องกันไม่ให้มัลแวร์เจาะเข้าไปในเคอร์เนลของ Windows
ปิดใช้งานการลงนามไดรเวอร์และคุณจะสามารถติดตั้งไดรเวอร์ที่ไม่ได้ลงนามอย่างเป็นทางการ ต้องแน่ใจว่าคุณรู้ว่าคุณกำลังทำอะไรอยู่! คุณควรติดตั้งไดรเวอร์ที่คุณไว้วางใจเท่านั้น
ทางเลือกที่หนึ่ง: เปิดใช้งานโหมดการลงนามการทดสอบ
Windows มีคุณลักษณะโหมด“ Test Mode” หรือ“ Test Signing” เปิดใช้งานโหมดนี้และการบังคับใช้ลายเซ็นของไดรเวอร์จะถูกปิดใช้งานจนกว่าคุณจะเลือกออกจากโหมดทดสอบ คุณจะเห็นลายน้ำ“ โหมดทดสอบ” ปรากฏที่มุมล่างขวาของเดสก์ท็อปใกล้นาฬิกาเพื่อแจ้งให้คุณทราบว่าโหมดทดสอบเปิดใช้งานอยู่
คุณจะต้องเรียกใช้คำสั่งจากพรอมต์คำสั่งของผู้ดูแลระบบเพื่อทำสิ่งนี้ ในการเปิดใช้งานให้คลิกขวาที่ปุ่ม Start หรือกด Windows + X แล้วเลือก“ Command Prompt (Admin)”

วางคำสั่งต่อไปนี้ลงในหน้าต่างพร้อมรับคำสั่งแล้วกด Enter:
bcdedit / set การทดสอบ
ที่เกี่ยวข้อง: Secure Boot ทำงานบน Windows 8 และ 10 อย่างไรและหมายความว่าอย่างไรสำหรับ Linux
หากคุณเห็นข้อความแจ้งว่าค่า“ ได้รับการป้องกันโดยนโยบาย Secure Boot” แสดงว่า Secure Boot ถูกเปิดใช้งานในเฟิร์มแวร์ UEFI ของคอมพิวเตอร์ของคุณ คุณจะต้องปิดการใช้งาน Secure Boot ในเฟิร์มแวร์ UEFI ของคอมพิวเตอร์ของคุณ (หรือที่เรียกว่า BIOS) เพื่อเปิดใช้งานโหมดการลงนามทดสอบ

รีสตาร์ทคอมพิวเตอร์เพื่อเข้าสู่โหมดทดสอบ คุณจะเห็นลายน้ำ“ โหมดทดสอบ” ปรากฏที่มุมขวาล่างของเดสก์ท็อปและคุณสามารถติดตั้งไดรเวอร์ที่ไม่ได้ลงชื่อตามที่คุณต้องการได้อย่างอิสระ
หากต้องการออกจากโหมดทดสอบให้เปิดหน้าต่างพรอมต์คำสั่งในฐานะผู้ดูแลระบบอีกครั้งและเรียกใช้คำสั่งต่อไปนี้:
bcdedit / set การทดสอบการลงชื่อออก

ตัวเลือกที่สอง: ใช้ตัวเลือกการบูตขั้นสูง
ที่เกี่ยวข้อง: สามวิธีในการเข้าถึงเมนูตัวเลือกการบูตของ Windows 8 หรือ 10
นอกจากนี้ยังมีวิธีอื่นในการทำเช่นนี้ คุณสามารถใช้เมนูตัวเลือกการบูตขั้นสูงเพื่อบูต Windows 10 โดยปิดใช้งานการบังคับใช้ลายเซ็นไดรเวอร์ นี่ไม่ใช่การเปลี่ยนแปลงการกำหนดค่าถาวร ในครั้งถัดไปที่คุณรีสตาร์ท Windows ระบบจะบูตโดยเปิดใช้งานการบังคับใช้ลายเซ็นไดรเวอร์เว้นแต่คุณจะดำเนินการเมนูนี้อีกครั้ง
ในการดำเนินการนี้ให้ไปที่เมนูตัวเลือกการบูตขั้นสูงของ Windows 8 หรือ 10 ตัวอย่างเช่นคุณสามารถกดปุ่ม Shift ค้างไว้ในขณะที่คุณคลิกตัวเลือก“ เริ่มต้นใหม่” ใน Windows คอมพิวเตอร์ของคุณจะรีสตาร์ทในเมนู

เลือกไทล์“ แก้ไขปัญหา” บนหน้าจอเลือกตัวเลือกที่ปรากฏขึ้น

เลือก“ ตัวเลือกขั้นสูง”

คลิกไทล์“ Startup Settings”

คลิกปุ่ม“ รีสตาร์ท” เพื่อรีสตาร์ทพีซีของคุณในหน้าจอการตั้งค่าเริ่มต้น

พิมพ์“ 7” หรือ“ F7” ที่หน้าจอการตั้งค่าการเริ่มต้นเพื่อเปิดใช้งานตัวเลือก“ ปิดใช้งานการบังคับใช้ลายเซ็นของไดรเวอร์”

พีซีของคุณจะบูตโดยปิดใช้งานการบังคับใช้ลายเซ็นไดรเวอร์และคุณจะสามารถติดตั้งไดรเวอร์ที่ไม่ได้ลงชื่อได้ อย่างไรก็ตามในครั้งถัดไปที่คุณรีสตาร์ทคอมพิวเตอร์การบังคับใช้ลายเซ็นของไดรเวอร์จะถูกปิดใช้งานเว้นแต่คุณจะผ่านเมนูนี้อีกครั้ง ตอนนี้คุณสามารถติดตั้งไดรเวอร์ที่ยังไม่ได้ลงนามอย่างเป็นทางการจาก Microsoft