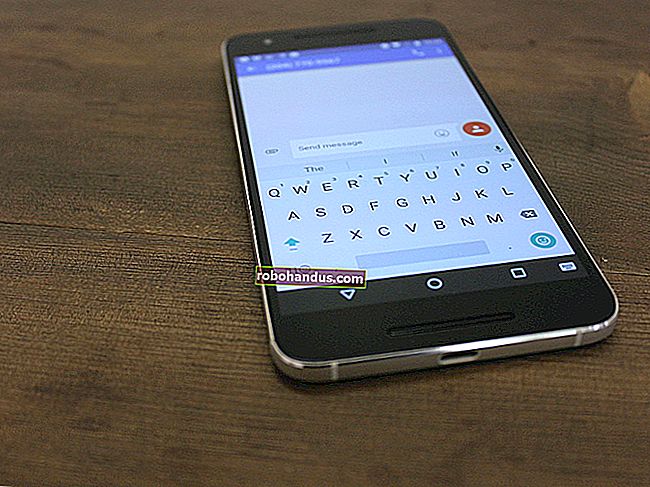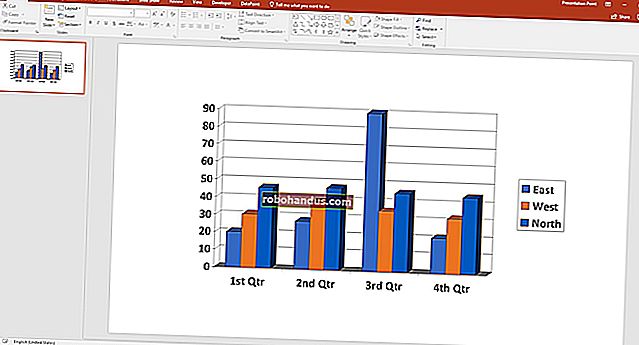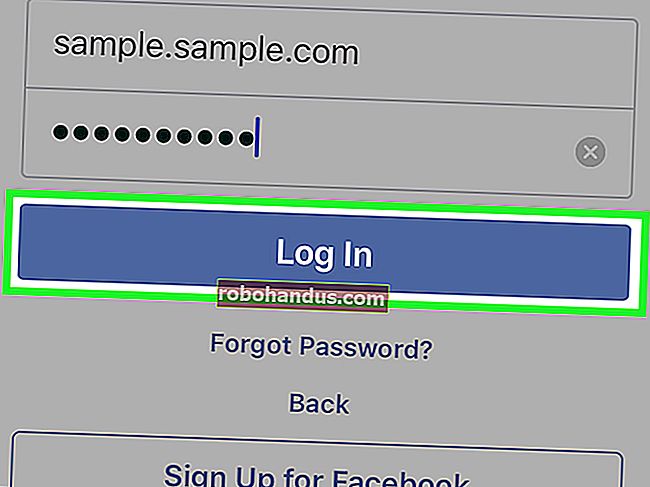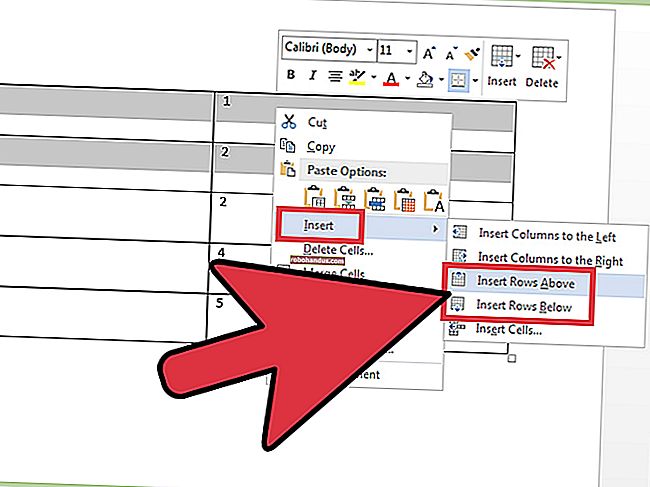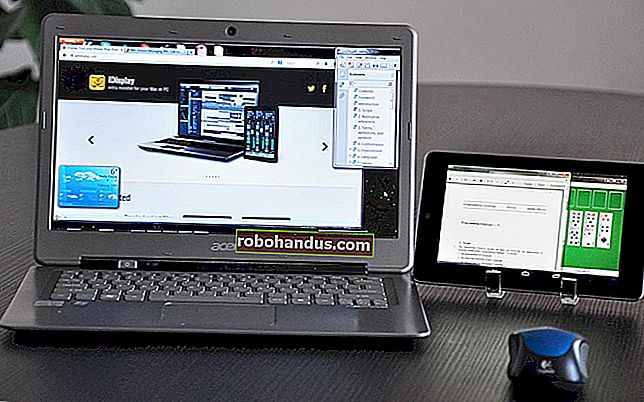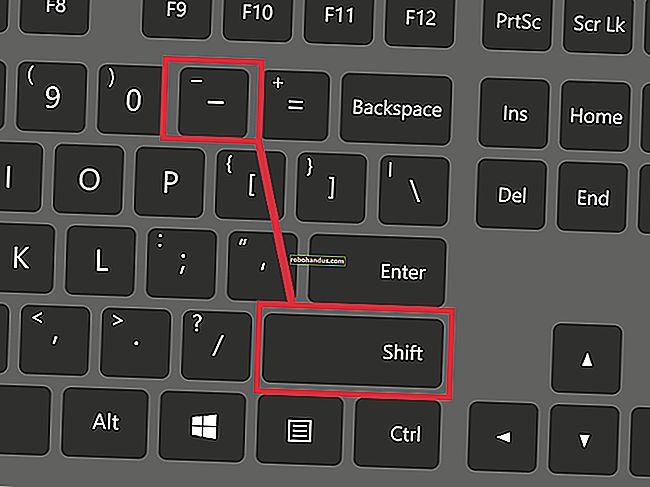วิธีปิดการใช้งาน Cortana ใน Windows 10

Microsoft ไม่ต้องการให้คุณปิดใช้งาน Cortana คุณเคยสามารถปิด Cortana ใน Windows 10 ได้ แต่ Microsoft ได้ลบสวิตช์สลับที่ใช้งานง่ายนั้นออกใน Anniversary Update แต่คุณยังสามารถปิดใช้งาน Cortana ผ่านการแฮ็กรีจิสทรีหรือการตั้งค่านโยบายกลุ่ม ซึ่งจะเปลี่ยนกล่อง Cortana เป็นเครื่องมือ“ Search Windows” สำหรับแอปพลิเคชันในเครื่องและการค้นหาไฟล์
Cortana มีข้อ จำกัด มากขึ้นเรื่อย ๆ นับตั้งแต่เปิดตัว Windows 10 ก่อนหน้านี้ได้รับการอัปเดตให้ละเว้นเว็บเบราว์เซอร์เริ่มต้นของคุณ ตอนนี้ Cortana เปิดเบราว์เซอร์ Microsoft Edge เสมอและใช้ Bing เมื่อคุณค้นหาเท่านั้น หากฟังดูเหมือนสิ่งที่คุณไม่ต้องการใช้นี่คือวิธีปิด
ผู้ใช้ตามบ้าน: ปิดใช้งาน Cortana ผ่าน Registry
หากคุณมี Windows 10 Home คุณจะต้องแก้ไข Windows Registry เพื่อทำการเปลี่ยนแปลงเหล่านี้ คุณสามารถทำได้ด้วยวิธีนี้หากคุณมี Windows 10 Professional หรือ Enterprise แต่เพียงแค่รู้สึกสบายใจในการทำงานใน Registry แทนที่จะเป็น Group Policy Editor (หากคุณมี Pro หรือ Enterprise เราขอแนะนำให้ใช้ตัวแก้ไขนโยบายกลุ่มที่ง่ายกว่าดังที่อธิบายไว้ในหัวข้อถัดไป
คำเตือนมาตรฐาน: Registry Editor เป็นเครื่องมือที่มีประสิทธิภาพและการนำไปใช้ในทางที่ผิดอาจทำให้ระบบของคุณไม่เสถียรหรือใช้งานไม่ได้ นี่เป็นการแฮ็กที่ค่อนข้างง่ายและตราบใดที่คุณปฏิบัติตามคำแนะนำคุณก็ไม่ควรมีปัญหาใด ๆ ที่กล่าวว่าหากคุณไม่เคยทำงานมาก่อนลองอ่านเกี่ยวกับวิธีใช้ Registry Editor ก่อนที่คุณจะเริ่มต้น และสำรองข้อมูล Registry (และคอมพิวเตอร์ของคุณ!) อย่างแน่นอนก่อนทำการเปลี่ยนแปลง
ที่เกี่ยวข้อง: วิธีการสำรองและกู้คืน Windows Registry
คุณควรสร้างจุดคืนค่าระบบก่อนดำเนินการต่อ Windows อาจจะทำสิ่งนี้โดยอัตโนมัติเมื่อคุณติดตั้ง Anniversary Update แต่ก็ไม่เสียหายที่จะสร้างด้วยตนเองด้วยวิธีนี้หากมีอะไรผิดพลาดคุณสามารถย้อนกลับได้
จากนั้นเปิด Registry Editor โดยกด Windows + R บนแป้นพิมพ์พิมพ์“ regedit” ลงในช่องแล้วกด Enter

ไปที่คีย์ต่อไปนี้ในแถบด้านข้างทางซ้าย:
HKEY_LOCAL_MACHINE \ SOFTWARE \ Policies \ Microsoft \ Windows \ Windows Search
หากคุณไม่เห็นปุ่ม“ Windows Search” (โฟลเดอร์) ด้านล่างโฟลเดอร์ Windows ให้คลิกขวาที่โฟลเดอร์ Windows แล้วเลือกใหม่> คีย์ ตั้งชื่อว่า“ Windows Search”

คลิกขวาที่ปุ่ม“ Windows Search” (โฟลเดอร์) ในบานหน้าต่างด้านซ้ายและเลือกใหม่> DWORD (32 บิต) ค่า

ตั้งชื่อค่า“ AllowCortana” ดับเบิลคลิกและตั้งค่าเป็น“ 0”
ตอนนี้คุณสามารถปิดตัวแก้ไขรีจิสทรีได้ คุณจะต้องออกจากระบบและลงชื่อเข้าใช้ใหม่หรือรีสตาร์ทคอมพิวเตอร์ก่อนที่การเปลี่ยนแปลงจะมีผล

หากต้องการยกเลิกการเปลี่ยนแปลงและกู้คืน Cortana ในอนาคตคุณสามารถกลับมาที่นี่ค้นหาค่า“ AllowCortana” แล้วลบหรือตั้งค่าเป็น“ 1”
ดาวน์โหลด One-Click Registry Hack ของเรา
แทนที่จะแก้ไขรีจิสทรีด้วยตนเองคุณสามารถดาวน์โหลด Disable Cortana Registry Hack เพียงเปิดไฟล์. zip ที่ดาวน์โหลดมาคลิกสองครั้งที่ไฟล์“ ปิดการใช้งาน Cortana.reg” และตกลงที่จะเพิ่มข้อมูลลงในรีจิสทรีของคุณ นอกจากนี้เรายังรวมไฟล์“ Enable Cortana.reg” ไว้ด้วยหากคุณต้องการเลิกทำการเปลี่ยนแปลงและเปิดใช้งาน Cortana อีกครั้งในภายหลัง
คุณจะต้องออกจากระบบและลงชื่อเข้าใช้ใหม่หรือรีสตาร์ทคอมพิวเตอร์ก่อนที่การเปลี่ยนแปลงจะมีผล
ไฟล์. reg เหล่านี้เพียงแค่เปลี่ยนการตั้งค่ารีจิสทรีเดียวกับที่เราระบุไว้ข้างต้น หากคุณต้องการดูว่าไฟล์นี้หรือไฟล์. reg จะทำอะไรก่อนที่คุณจะเรียกใช้คุณสามารถคลิกขวาที่ไฟล์. reg และเลือก“ แก้ไข” เพื่อเปิดใน Notepad คุณสามารถแฮ็ก Registry ของคุณเองได้อย่างง่ายดาย

ผู้ใช้ Pro และ Enterprise: ปิดใช้งาน Cortana ผ่านนโยบายกลุ่ม
ที่เกี่ยวข้อง: การใช้ตัวแก้ไขนโยบายกลุ่มเพื่อปรับแต่งพีซีของคุณ
หากคุณใช้ Windows 10 Professional หรือ Enterprise วิธีที่ง่ายที่สุดในการปิดใช้งาน Cortana คือการใช้ Local Group Policy Editor เป็นเครื่องมือที่ทรงพลังมากดังนั้นหากคุณไม่เคยใช้มาก่อนก็ควรสละเวลาสักครู่เพื่อเรียนรู้ว่ามันสามารถทำอะไรได้บ้าง นอกจากนี้หากคุณอยู่ในเครือข่ายของ บริษัท ขอให้ทุกคนช่วยเหลือและตรวจสอบกับผู้ดูแลระบบของคุณก่อน หากคอมพิวเตอร์ที่ทำงานของคุณเป็นส่วนหนึ่งของโดเมนอาจเป็นไปได้ว่าเป็นส่วนหนึ่งของนโยบายกลุ่มโดเมนที่จะแทนที่นโยบายกลุ่มภายใน
คุณควรสร้างจุดคืนค่าระบบก่อนดำเนินการต่อ Windows อาจจะทำสิ่งนี้โดยอัตโนมัติเมื่อคุณติดตั้ง Anniversary Update แต่ก็ไม่เสียหายที่จะสร้างด้วยตนเองด้วยวิธีนี้หากมีอะไรผิดพลาดคุณสามารถย้อนกลับได้
ขั้นแรกเปิดตัวแก้ไขนโยบายกลุ่มโดยกด Windows + R พิมพ์“ gpedit.msc” ลงในช่องแล้วกด Enter

ไปที่ Computer Configuration> Administrative Templates> Windows Components> Search
ค้นหาการตั้งค่า“ Allow Cortana” ในบานหน้าต่างด้านขวาและดับเบิลคลิก

ตั้งค่าตัวเลือก Allow Cortana เป็น“ Disabled” แล้วคลิก“ OK”
ตอนนี้คุณสามารถปิดตัวแก้ไขนโยบายกลุ่มได้ คุณจะต้องออกจากระบบและลงชื่อเข้าใช้อีกครั้งหรือรีสตาร์ทพีซีของคุณเพื่อให้การเปลี่ยนแปลงนี้มีผล

หากต้องการเปิดใช้งาน Cortana อีกครั้งให้กลับมาที่นี่คลิกสองครั้งที่การตั้งค่า“ เปิดใช้งาน Cortana” และเปลี่ยนเป็น“ ไม่ได้กำหนดค่า” หรือ“ เปิดใช้งาน”