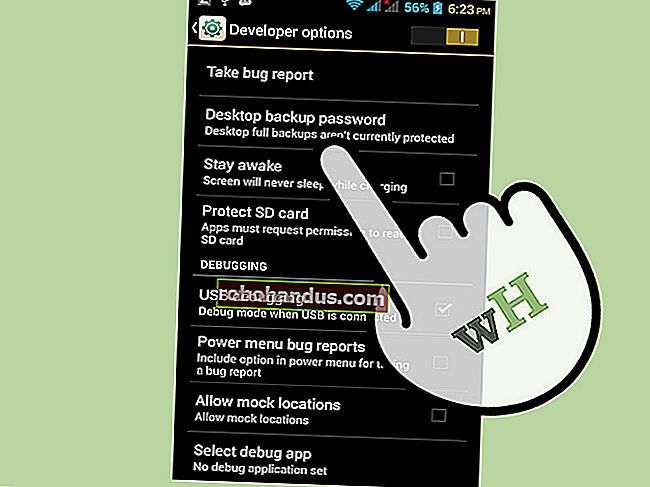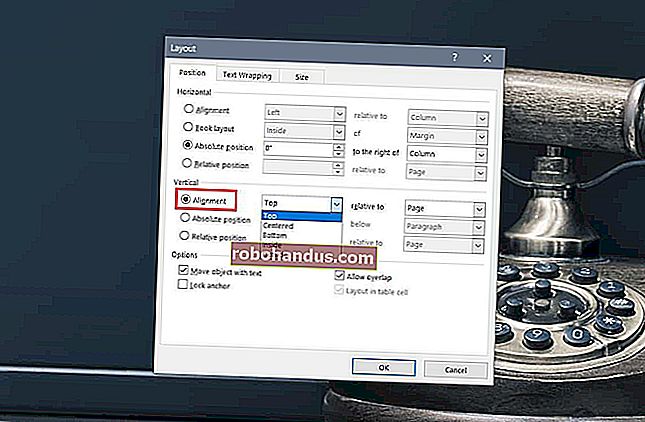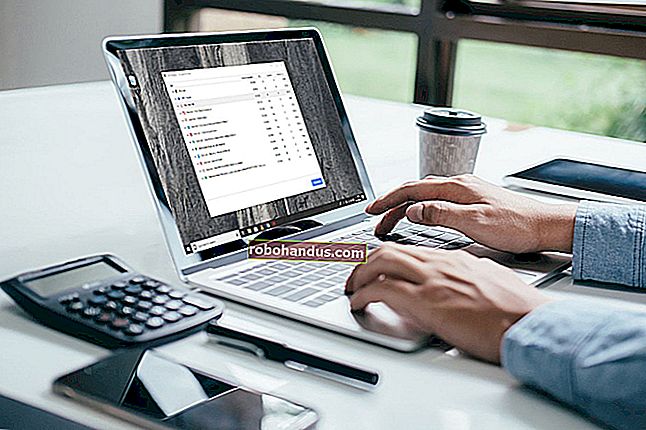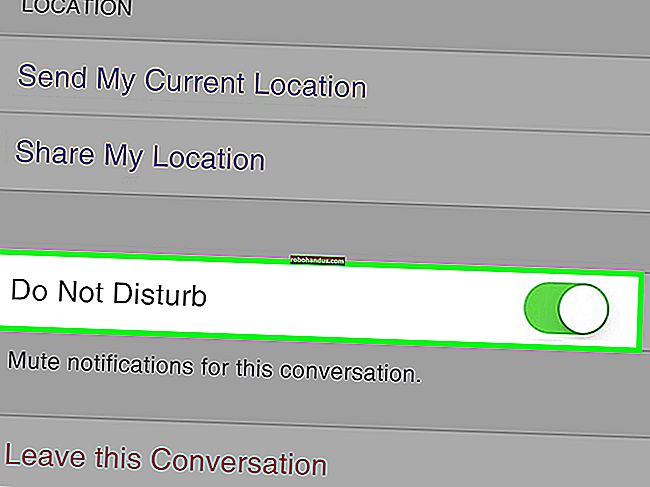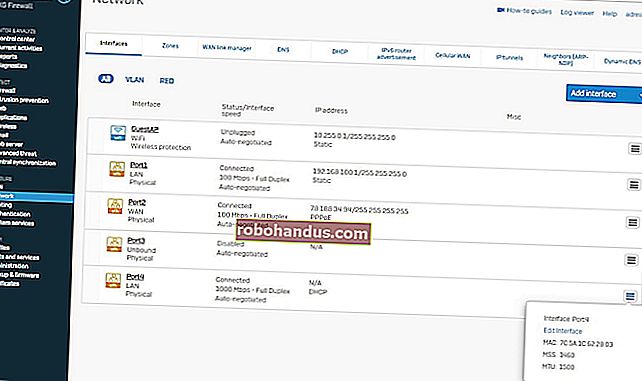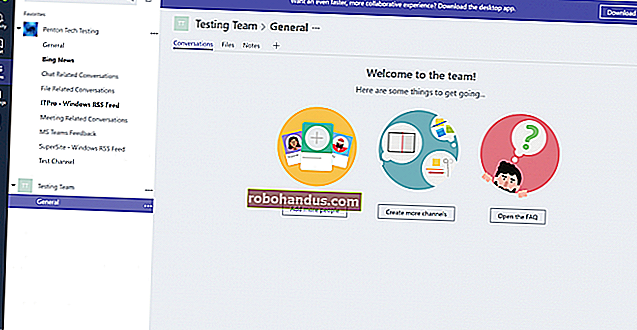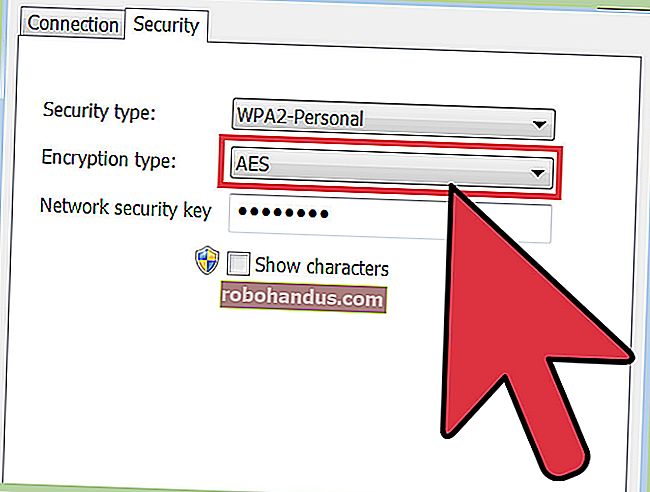ทุกสิ่งที่คุณต้องการทราบเกี่ยวกับ“ รีเซ็ตพีซีเครื่องนี้” ใน Windows 8 และ 10

Windows 10 มีตัวเลือก“ รีเซ็ตพีซีของคุณ” ที่คืนค่า Windows กลับเป็นการกำหนดค่าเริ่มต้นจากโรงงานอย่างรวดเร็ว เร็วและสะดวกกว่าการติดตั้ง Windows ใหม่ตั้งแต่ต้นหรือใช้พาร์ติชั่นการกู้คืนของผู้ผลิตของคุณ
Windows 8 มีตัวเลือก“ รีเฟรชพีซีของคุณ” และ“ รีเซ็ตพีซีของคุณ” แยกกัน การรีเฟรชจะเก็บไฟล์และการตั้งค่าส่วนบุคคลทั้งหมดของคุณไว้ แต่ตั้งค่าพีซีของคุณเป็นค่าเริ่มต้นและถอนการติดตั้งแอปเดสก์ท็อปของคุณ รีเซ็ตทุกอย่างที่ลบออกรวมถึงไฟล์ของคุณเช่นการติดตั้ง Windows ใหม่ทั้งหมดตั้งแต่ต้น
ใน Windows 10 สิ่งต่างๆจะง่ายกว่าเล็กน้อย ตัวเลือกเดียวคือ“ รีเซ็ตพีซีของคุณ” แต่ในระหว่างกระบวนการคุณจะต้องเลือกว่าจะเก็บไฟล์ส่วนตัวของคุณไว้หรือไม่
การรีเซ็ตพีซีของคุณทำงานอย่างไร
เมื่อคุณใช้คุณสมบัติ“ รีเซ็ตพีซีเครื่องนี้” ใน Windows Windows จะรีเซ็ตตัวเองกลับสู่สถานะเริ่มต้นจากโรงงาน หากคุณซื้อพีซีและมาพร้อมกับ Windows 10 พีซีของคุณจะอยู่ในสถานะเดียวกับที่คุณได้รับมาผู้ผลิตซอฟต์แวร์และไดรเวอร์ทั้งหมดที่ติดตั้งที่มาพร้อมกับพีซีจะได้รับการติดตั้งใหม่ หากคุณติดตั้ง Windows 10 ด้วยตัวเองระบบจะเป็นระบบ Windows 10 ใหม่โดยไม่ต้องมีซอฟต์แวร์เพิ่มเติมใด ๆ
คุณสามารถเลือกได้ว่าต้องการเก็บไฟล์ส่วนตัวไว้หรือลบทิ้ง อย่างไรก็ตามโปรแกรมและการตั้งค่าที่ติดตั้งทั้งหมดของคุณจะถูกลบออก เพื่อให้แน่ใจว่าคุณมีระบบใหม่ ปัญหาใด ๆ ที่เกิดจากซอฟต์แวร์ของบุคคลที่สามความเสียหายของไฟล์ระบบการเปลี่ยนแปลงการตั้งค่าระบบหรือมัลแวร์ควรได้รับการแก้ไขโดยการรีเซ็ตพีซีของคุณ
หากคอมพิวเตอร์ของคุณติดตั้ง Windows ไว้ล่วงหน้าคุณอาจเห็นตัวเลือกที่สาม“ กู้คืนการตั้งค่าจากโรงงาน” การดำเนินการนี้จะคืนค่าเวอร์ชันดั้งเดิมที่มาพร้อมกับพีซีของคุณดังนั้นหากคอมพิวเตอร์ของคุณมาพร้อมกับ Windows 8 และคุณอัปเกรดเป็น Windows 10 เครื่องจะรีเซ็ตกลับเป็น Windows 8
กระบวนการนี้คล้ายกับการติดตั้ง Windows ใหม่ตั้งแต่เริ่มต้นหรือใช้พาร์ติชันการกู้คืนที่ผู้ผลิตจัดหาให้ แต่สะดวกกว่า
ใต้ฝากระโปรง
Microsoft ได้อธิบายว่าเกิดอะไรขึ้นภายใต้ประทุนที่นี่ เมื่อคุณรีเซ็ตพีซีของคุณและลบทุกอย่าง:
- พีซีบูตเข้าสู่ Windows RE ซึ่งเป็น Windows Recovery Environment
- Windows RE จะลบและจัดรูปแบบพาร์ติชัน Windows ก่อนที่จะติดตั้ง Windows ใหม่
- พีซีรีสตาร์ทเป็นสำเนาใหม่ของ Windows
เมื่อคุณเลือกที่จะเก็บไฟล์ของคุณขั้นตอนเดียวกันจะเกิดขึ้น อย่างไรก็ตามก่อนที่จะลบพาร์ติชัน Windows ของคุณ Windows RE จะสแกนฮาร์ดไดรฟ์เพื่อหาไฟล์และการตั้งค่าส่วนบุคคลของคุณ มันวางไว้ข้าง ๆ ติดตั้ง Windows ใหม่และนำกลับไปที่ที่พบ
ไม่ว่าคุณจะเลือกเก็บไฟล์ส่วนตัวหรือไม่ก็ตามกระบวนการนี้เกี่ยวข้องกับระบบ Windows ใหม่ทั้งหมด นั่นคือสาเหตุที่โปรแกรมเดสก์ท็อปของคุณถูกลบ
วิธีรีเซ็ตพีซีของคุณจากภายใน Windows
ในการรีเซ็ตพีซีของคุณเป็นการตั้งค่าเริ่มต้นจากโรงงานใน Windows 10 เพียงแค่เปิดแอปการตั้งค่าและไปที่การอัปเดตและความปลอดภัย> การกู้คืน คลิกหรือแตะปุ่ม“ เริ่มต้นใช้งาน” ใต้“ รีเซ็ตพีซีเครื่องนี้”
ใน Windows 8 ให้ไปที่ Change PC Settings> Update & Recovery> Recovery เพื่อค้นหาตัวเลือก“ Refresh your PC” และ“ Reset this PC” ที่เทียบเท่า

คุณสามารถเลือก“ เก็บไฟล์ของฉัน” หรือ“ ลบทุกอย่าง” หากคุณเลือก“ เก็บไฟล์ของฉัน” Windows จะรีเซ็ต Windows เป็นสถานะเริ่มต้นโดยจะลบแอปพลิเคชันและการตั้งค่าที่ติดตั้งไว้ออก แต่จะเก็บไฟล์ส่วนตัวไว้ หากคุณเลือก“ ลบทุกอย่าง” Windows จะลบข้อมูลทั้งหมดรวมถึงไฟล์ส่วนตัวของคุณด้วย
หากคุณต้องการแค่ระบบ Windows ใหม่ให้เลือก“ เก็บไฟล์ของฉัน” เพื่อรีเซ็ต Windows โดยไม่ต้องลบไฟล์ส่วนตัวของคุณ คุณควรใช้ตัวเลือก "ลบทุกอย่าง" เมื่อขายคอมพิวเตอร์หรือมอบให้กับผู้อื่นเนื่องจากจะลบข้อมูลส่วนบุคคลของคุณและตั้งค่าเครื่องเป็นสถานะเริ่มต้นจากโรงงาน ไม่ว่าจะด้วยวิธีใดคุณควรสำรองข้อมูลไฟล์สำคัญของคุณก่อนใช้คุณสมบัตินี้
ใน Windows 8 ตัวเลือก "เก็บไฟล์ของฉัน" มีชื่อว่า "รีเฟรชพีซีของคุณ" และตัวเลือก "ลบทุกอย่าง" มีชื่อว่า "รีเซ็ตพีซีของคุณ" Windows 10 ทำให้สิ่งต่างๆง่ายขึ้นโดยเรียกกระบวนการนี้ว่า "รีเซ็ตพีซีของคุณ" และถามว่าคุณต้องการทำอะไรกับไฟล์ของคุณ

หากคุณเลือกที่จะลบทุกอย่างออก Windows จะถามว่าคุณต้องการ "ล้างไดรฟ์ด้วย" หรือไม่ เลือก“ ลบไฟล์และทำความสะอาดไดรฟ์” จากนั้น Windows จะคัดลอกข้อมูลบนไดรฟ์เพื่อให้แน่ใจว่าไฟล์ที่ถูกลบจะไม่สามารถกู้คืนได้ นี่เป็นตัวเลือกที่เหมาะสำหรับใช้เมื่อคุณขายหรือให้พีซี (หรือฮาร์ดไดรฟ์)

วิธีรีเซ็ตพีซีของคุณจากเมนู Boot
ที่เกี่ยวข้อง: สามวิธีในการเข้าถึงเมนูตัวเลือกการบูตของ Windows 8 หรือ 10
หากพีซี Windows ของคุณบูตไม่ถูกต้องคุณสามารถรีเซ็ตได้จากเมนูตัวเลือกการบูต เราได้ครอบคลุมหลายวิธีในการเข้าถึงเมนูนี้ อย่างไรก็ตามเมนูนี้จะปรากฏขึ้นโดยอัตโนมัติหาก Windows ไม่สามารถบู๊ตได้
เลือกแก้ไขปัญหา> รีเซ็ตพีซีเครื่องนี้เพื่อรีเซ็ตพีซีของคุณจากเมนู

วิธีรับระบบ Windows 10 ใหม่โดยไม่ต้องใช้ Bloatware
ที่เกี่ยวข้อง: วิธีการติดตั้ง Windows 10 ใหม่อย่างง่ายดายโดยไม่ต้องใช้ Bloatware
ตัวเลือก“ รีเซ็ตพีซีนี้” สะดวก แต่มีปัญหาใหญ่อย่างหนึ่งคือหากผู้ผลิตพีซีของคุณติดตั้งซอฟต์แวร์ขยะจำนวนมากที่คุณไม่ต้องการจากโรงงานการรีเซ็ตพีซีของคุณจะทำให้ขยะทั้งหมดกลับมา
โชคดีที่การอัปเดตครบรอบของ Windows 10 ตอนนี้มีวิธีง่ายๆในการรับระบบใหม่จาก Microsoft Windows 10 เพียงคลิกลิงก์“ เรียนรู้วิธีเริ่มต้นใหม่ด้วยการติดตั้ง Windows ใหม่ทั้งหมด” บนหน้าจอการตั้งค่า> การอัปเดตและความปลอดภัย> การกู้คืน
เครื่องมือ“ ให้พีซีของคุณเริ่มต้นใหม่” จะดาวน์โหลดอิมเมจ Windows 10 โดยตรงจาก Microsoft และติดตั้งลงในระบบของคุณทำให้คุณได้รับระบบใหม่จาก Microsoft โดยไม่ได้ติดตั้งซอฟต์แวร์จากโรงงาน ไดรเวอร์ฮาร์ดแวร์ที่คุณต้องการควรดาวน์โหลดโดยอัตโนมัติจาก Windows Update หลังจากเสร็จสิ้น หากคุณต้องการไดรเวอร์ฮาร์ดแวร์หรือยูทิลิตี้ที่ไม่ได้ติดตั้งโดยอัตโนมัติจาก Windows Update คุณจะพบได้ในเว็บไซต์ดาวน์โหลดของผู้ผลิตพีซีของคุณ

Windows 8 อนุญาตให้คุณสร้างอิมเมจการรีเฟรชแบบกำหนดเอง เมื่อใดก็ตามที่คุณรีเฟรชหรือรีเซ็ตพีซีของคุณเครื่องจะใช้ภาพที่กำหนดเองแทนภาพเริ่มต้น ตัวอย่างเช่นคุณสามารถถอนการติดตั้ง bloatware ที่มาพร้อมกับพีซีของคุณติดตั้งซอฟต์แวร์สำคัญหรือเปลี่ยนการตั้งค่าระบบจากนั้นสร้างอิมเมจการรีเฟรชด้วยสถานะระบบปัจจุบัน อย่างไรก็ตามตัวเลือกนี้ไม่มีอยู่ใน Windows 10 อีกต่อไป แต่ตัวเลือกที่ไม่ใช้ bloatware อย่างน้อยก็เป็นรางวัลปลอบใจที่ดี