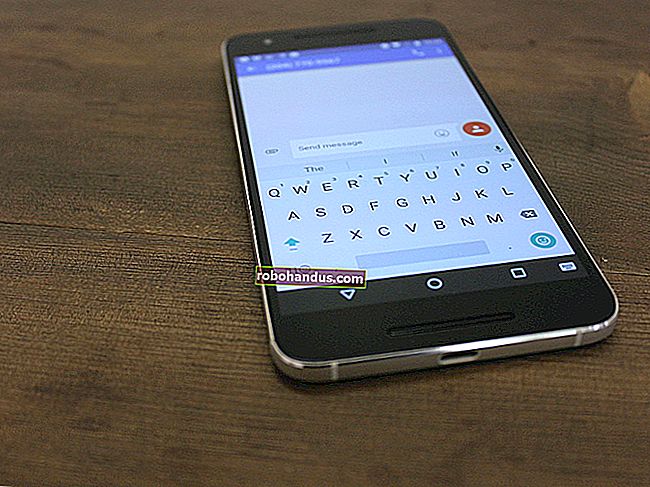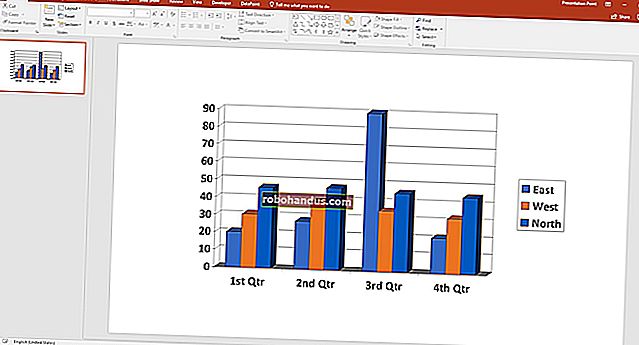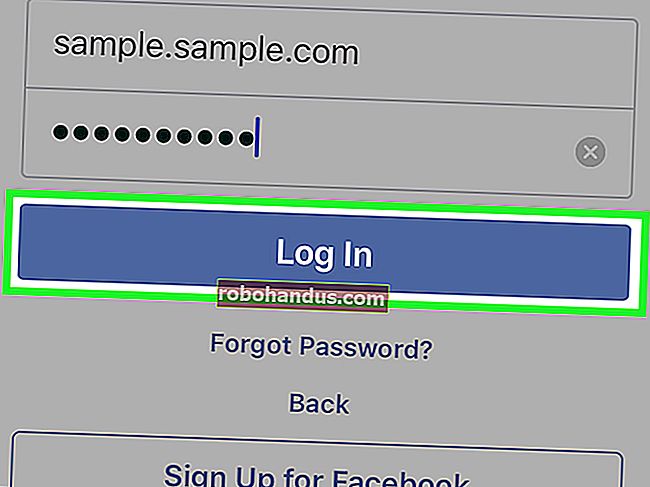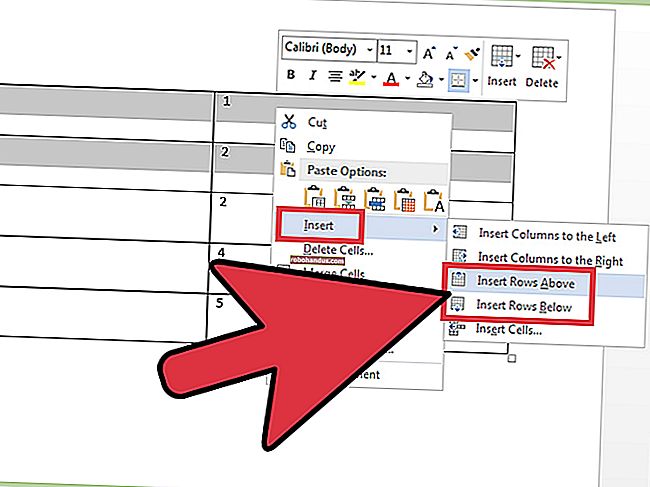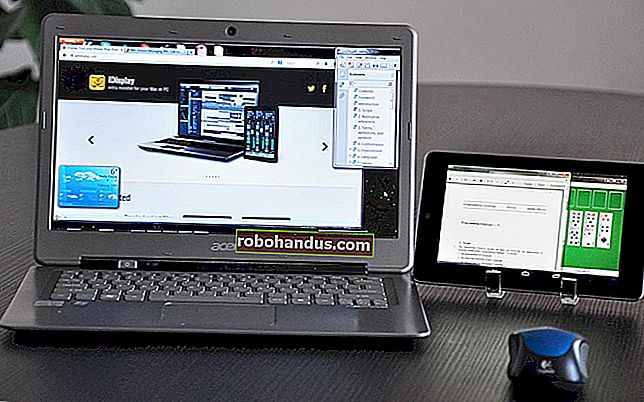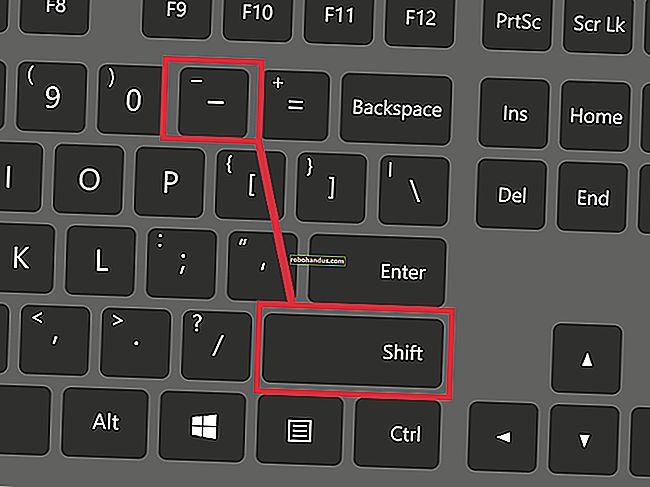วิธีอัปเกรดหรือเปลี่ยน RAM ของพีซีของคุณ

การเพิ่มหน่วยความจำเป็นหนึ่งในวิธีที่ง่ายกว่าในการเพิ่มประสิทธิภาพพีซีของคุณ มีบางสิ่งที่ต้องตรวจสอบก่อนที่จะใช้จ่ายเงินของคุณดังนั้นเรามาพูดถึงสิ่งเหล่านี้กันดีกว่า
การเลือก RAM ใหม่ของคุณ
เช่นเดียวกับสิ่งต่างๆส่วนใหญ่เกี่ยวกับการอัปเกรดพีซีของคุณการหาสิ่งที่คุณต้องการจากนั้นทำการซื้อสินค้าเปรียบเทียบเป็นส่วนที่ยาก หลังจากนั้นการติดตั้งหน่วยความจำใหม่ของคุณเป็นเรื่องง่ายเมื่อเปรียบเทียบ ต่อไปนี้เป็นสิ่งที่คุณจะต้องพิจารณาเมื่อตัดสินใจ
คุณต้องการ RAM เท่าไหร่?
โดยทั่วไป RAM ที่มากขึ้นจะดีกว่า ที่กล่าวว่ากฎหมายการลดผลตอบแทนมีผลบังคับใช้ การเปลี่ยนจาก RAM 4 GB เป็น 8 GB น่าจะสร้างความแตกต่างได้มาก การเปลี่ยนจาก 8 GB เป็น 16 GB ยังคงแสดงให้เห็นถึงประสิทธิภาพที่ดีขึ้นบ้าง แต่ก็ไม่มากเท่า และการขยับเกิน 16 GB จะเป็นการเพิ่มขนาดเล็กลง แน่นอนว่าบางส่วนขึ้นอยู่กับสิ่งที่คุณใช้พีซีของคุณ
ตอนนี้โดยทั่วไปเราแนะนำให้ใช้ RAM อย่างน้อย 8 GB สำหรับคนส่วนใหญ่ นั่นเป็นจุดที่น่าสนใจสำหรับวิธีที่คนส่วนใหญ่ใช้พีซีของตน หากคุณเป็นเกมเมอร์หรือคุณมักจะทำงานหลายอย่างพร้อมกันกับโปรแกรมขนาดใหญ่จำนวนมากคุณอาจต้องการ 12-16 GB หากเหมาะสมกับงบประมาณของคุณ
ที่เกี่ยวข้อง: คอมพิวเตอร์ของคุณต้องการ RAM เท่าไหร่สำหรับเกมพีซี?
และหากคุณทำงานกับไฟล์มีเดียขนาดใหญ่ (เช่นโปรเจ็กต์ใน Photoshop หรือ Lightroom) คุณใช้เครื่องเสมือนบนพีซีของคุณหรือมีความต้องการเฉพาะทางอื่น ๆ คุณจะต้องการ RAM มากที่สุดเท่าที่จะจ่ายได้ (และพีซีของคุณสามารถทำได้จริง รองรับ).
ตอนนี้คุณมี RAM เท่าไหร่ (และอยู่ในการกำหนดค่าอะไร)?
ง่ายพอที่จะเปิดแอปการตั้งค่าของคุณไปที่ส่วน "เกี่ยวกับพีซีเครื่องนี้" และดูว่าคุณมี RAM เท่าไร

นั่นเป็นเพียงส่วนหนึ่งของเรื่องราวเท่านั้น 32 GB ที่ระบุไว้ในภาพหน้าจอด้านบน (ใช่มันเยอะมาก - ระบบนี้ใช้เพื่อเรียกใช้เครื่องเสมือนหลายเครื่องพร้อมกัน) อาจเป็นโมดูล 4 โมดูลละ 8 GB หรืออาจเป็นสองโมดูลละ 16 GB สิ่งนี้มีความสำคัญเมื่อคุณอัปเกรดเนื่องจากโดยทั่วไปหน่วยความจำจะติดตั้งเป็นคู่และระบบที่แตกต่างกันอาจมีจำนวนช่องที่แตกต่างกัน
ตัวอย่างเช่นสมมติว่าเราต้องการอัพเกรดระบบนั้นให้มี RAM มากขึ้น ตอนนี้เราจำเป็นต้องทราบข้อมูลเพิ่มเติมบางอย่าง พีซีมีสล็อตหน่วยความจำทั้งหมดกี่ช่อง? ติดตั้งโมดูล RAM กี่โมดูล? มีสล็อตฟรีหรือไม่?
ในกรณีนี้คุณสามารถเปิดเคสของคุณและนับจำนวนโมดูลและสล็อตภายในหรือคุณอาจเปลี่ยนไปใช้เครื่องมืออื่น มีเครื่องมือข้อมูลฮาร์ดแวร์มากมายอยู่ที่นั่น แต่ที่เราชอบที่สุดคือ Speccy เวอร์ชันฟรี (ผลิตโดย Piriform ผู้ผลิต CCleaner)
หลังจากติดตั้งและเรียกใช้ Speccy เราก็แค่เปลี่ยนไปใช้หมวด RAM ทางด้านซ้ายและแผงด้านขวาจะแสดงข้อมูลที่เราต้องการ

น่าเสียดายที่ตอนนี้เราสามารถเห็นได้ว่าเรามีสล็อตทั้งหมดสี่ช่องและทั้งสี่ช่องนั้นใช้โมดูลหน่วยความจำ เนื่องจากเรามี RAM ทั้งหมด 32 GB เราจึงสามารถสันนิษฐานได้ว่าเรามีโมดูล 8 GB สี่โมดูล ซึ่งหมายความว่าหากต้องการเพิ่ม RAM ในเครื่องเราจำเป็นต้องเปลี่ยนบางส่วนหรือทั้งหมดที่มี
หากเราพบว่ามีเพียงสองสล็อตเท่านั้นที่ใช้โมดูล RAM 16 GB สองตัวเราสามารถเพิ่มโมดูลอีกคู่ - โมดูล 8 GB สองโมดูลรวมเป็น 48 GB หรือโมดูล 16 GB อีกสองโมดูลรวมเป็น 64 GB.
พีซีของคุณสามารถรองรับ RAM ได้เท่าไร?
ส่วนอื่น ๆ ของสมการ RAM คือการรู้ว่าคอมพิวเตอร์ของคุณรองรับ RAM ได้เท่าใด มีสองปัจจัยที่นี่: RAM สูงสุดเวอร์ชัน Windows ของคุณสามารถรองรับได้และสูงสุดที่เมนบอร์ดของคุณรองรับได้ สิ่งที่ต่ำกว่าคือสิ่งที่คุณติดอยู่ แต่โดยทั่วไปแล้วเมนบอร์ดจะเป็นปัจจัยที่ จำกัด มากกว่า
ส่วน Windows เป็นเรื่องง่าย:
- Windows 32 บิต: Windows 10 เวอร์ชัน 32 บิตสามารถรองรับ RAM ได้สูงสุด 4 GB ไม่ว่าคุณจะใช้รุ่น Home, Professional หรือ Enterprise เช่นเดียวกับ Windows 7
- Windows 64 บิต: Windows เวอร์ชัน 64 บิตสามารถรองรับได้สูงสุด 128 GB สำหรับ Windows 10 Home และสูงสุด 2 TB สำหรับ Windows 10 Education, Professional หรือ Enterprise ใน Windows 7 สิ่งต่าง ๆ จะแตกต่างกันเล็กน้อย รุ่น Home Basic รองรับได้สูงสุด 8 GB, Home Premium สูงสุด 16 GB และ Professional สูงสุด 192 GB
ส่วนที่สองของสมการ (เมนบอร์ดของคุณสามารถรองรับได้มากแค่ไหน) ขึ้นอยู่กับผู้ผลิตทั้งหมดแม้ว่าคอมพิวเตอร์สมัยใหม่ส่วนใหญ่จะรองรับอย่างน้อย 8 GB และมีแนวโน้มว่าจะเป็น 16 GB หรือมากกว่า
คุณจะต้องตรวจสอบเอกสารสำหรับเมนบอร์ดหรือพีซีของคุณเพื่อดูรายละเอียด หากคุณไม่แน่ใจว่าคุณมีเมนบอร์ดรุ่นใดคุณสามารถหันไปใช้ Speccy ได้อีกครั้งโดยที่หมวดหมู่เมนบอร์ดจะแสดงข้อมูลที่คุณต้องการ

เพียงแค่กด Google ด้วยหมายเลขรุ่นของคุณและคุณจะพบสิ่งที่คุณต้องการ
พีซีของคุณต้องการแรมประเภทใด?
คุณจะต้องกำหนดประเภทของแรมที่คอมพิวเตอร์ของคุณสามารถใช้ได้ และมีบางส่วนของปริศนานั้นเช่นกัน
ก่อนอื่น RAM สำหรับเดสก์ท็อปมักจะมาในโมดูล DIMM (แท่งยาวที่อยู่ด้านบนในภาพด้านล่าง) RAM สำหรับแล็ปท็อปและเดสก์ท็อปขนาดกะทัดรัดพิเศษบางรุ่นมาในโมดูล SODIMM ที่เล็กกว่า (ส่วนที่สั้นกว่าจะอยู่ด้านล่างในภาพด้านล่าง)

จากนั้นตรวจสอบรุ่นของ RAM ที่เมนบอร์ดของคอมพิวเตอร์ของคุณยอมรับ ข้อมูลนี้แสดงเป็นเวอร์ชัน DDR:
- DDR2:รุ่นนี้เปิดตัวในปี 2546 มีโอกาสที่คอมพิวเตอร์ของคุณไม่ได้ใช้หน่วยความจำ DDR2 เว้นแต่จะเป็นระบบที่ค่อนข้างเก่า
- DDR3:รุ่นนี้เปิดตัวในปี 2550 โดยทั่วไปแล้วในพีซีที่สร้างขึ้นในช่วง 5-8 ปีที่ผ่านมาจะใช้ DDR3 และยังคงเป็นตัวเลือกทั่วไปในคอมพิวเตอร์ราคาประหยัดในปัจจุบัน
- DDR4:รุ่นนี้เปิดตัวประมาณปี 2014 พบได้ในคอมพิวเตอร์รุ่นใหม่เกือบทั้งหมดโดยเฉพาะรุ่นที่ออกแบบมาสำหรับ (หรือสร้างโดย) นักเล่นเกมและผู้ที่ชื่นชอบ
มาเธอร์บอร์ดได้รับการออกแบบมาสำหรับแรมรุ่นใดรุ่นหนึ่งดังนั้นคุณจะต้องกำหนดสิ่งที่คุณต้องการ คุณไม่สามารถซื้อ DDR4 RAM ล่าสุดและติดไว้ในพีซีที่ออกแบบมาสำหรับ DDR3 ได้ ในความเป็นจริงมันจะไม่พอดีกับร่างกายด้วยซ้ำ สังเกตตำแหน่งต่างๆของรอยหยักที่ด้านล่างของหน่วยความจำด้านล่าง คีย์เหล่านี้มีความแตกต่างกันเพื่อให้ไม่สามารถแทรกลงในช่องที่ไม่ได้ออกแบบมาสำหรับพวกเขา

ดังนั้นคำถามที่ชัดเจนถัดไป คุณจะรู้ได้อย่างไรว่าคุณต้องการคนรุ่นไหน? แน่นอนคำตอบก็คือเราจะหันไปหา Speccy อีกครั้ง กลับไปที่หมวด RAM ทางด้านซ้าย ทางด้านขวาที่ด้านล่างขยายรายการ“ SPD” คุณจะเห็นรุ่นขนาดผู้ผลิตและหมายเลขรุ่นของโมดูล RAM แต่ละตัวที่คุณติดตั้งไว้ที่นั่น

ตอนนี้เรารู้แล้วว่าพีซีเครื่องนี้ใช้หน่วยความจำ DDR4
แล้วความเร็วและความหน่วงของ RAM ล่ะ?
หากคุณไปซื้อหน่วยความจำ (หรืออ่านเกี่ยวกับ) คุณจะเห็นข้อกำหนดอื่น ๆ อีกสองสามอย่างที่ได้รับการพูดถึงมากมาย: ความเร็วของ RAM และเวลาในการตอบสนอง (เรียกอีกอย่างว่าการกำหนดเวลา)
- ความเร็ว RAM:ขึ้นอยู่กับการรวมกันของปัจจัยฮาร์ดแวร์ที่ค่อนข้างซับซ้อนและความเร็วสัมพัทธ์ของ RAM นั้นเฉพาะเจาะจงภายในรุ่น โดยปกติความเร็วจะมีป้ายกำกับโดยใช้มาตรฐานที่เก่ากว่า (ซึ่งในกรณีนี้คุณจะเห็นความเร็วเช่น PC2 / PC3 / PC4) หรือมาตรฐานใหม่ที่มีการจัดระดับความเร็วที่เฉพาะเจาะจงมากขึ้น (ซึ่งในกรณีนี้ความเร็วจะดูเหมือน DDR 1600 มากกว่า) .
- เวลาแฝง: สิ่งนี้เกี่ยวข้องกับความเร็วที่โมดูล RAM สามารถเข้าถึงฮาร์ดแวร์ของตัวเองได้ เวลาแฝงที่ต่ำลงหมายถึงการเข้าถึงข้อมูลที่เร็วขึ้น การกำหนดเวลาในการตอบสนองจะแสดงเป็นชุดตัวเลขสี่ตัวดังนั้นคุณอาจเห็นบางอย่างเช่น 5-5-5-15
ความจริงก็คือความเร็วและเวลาในการตอบสนองนั้นไม่ใช่สิ่งสำคัญทั้งหมด ความเร็วที่สูงขึ้นและ RAM เวลาแฝงที่ต่ำกว่านั้นไม่ได้เร็วไปกว่าความเร็วที่ต่ำกว่า แต่มีเวลาแฝงที่สูงกว่า คุณจะพบการพูดคุยมากมายเกี่ยวกับเรื่องนี้จากคนที่ชอบคุยโม้เกี่ยวกับระบบของพวกเขา แต่ก็ค่อนข้างปลอดภัยที่จะเพิกเฉย แม้จะมีเครื่องเกมประสิทธิภาพสูง แต่ก็ไม่ได้สร้างความแตกต่างมากนักโดยเฉพาะอย่างยิ่งเนื่องจากการเล่นเกมส่วนใหญ่ใช้ RAM บนการ์ดกราฟิกแยก
ที่กล่าวว่ามีสองสิ่งที่สำคัญที่ต้องจำไว้
เมนบอร์ดหรือพีซีของคุณอาจ จำกัด ความเร็วของ RAM ที่รองรับส่วนใหญ่เป็นเพราะได้รับการออกแบบมาสำหรับ RAM ที่หมดในเวลาที่ผลิตเมนบอร์ด ตรวจสอบรายละเอียดระบบของคุณเพื่อดูว่าสามารถจัดการอะไรได้บ้าง อาจเป็นไปได้ว่าคุณสามารถอัปเดต BIOS ของคุณให้รองรับ RAM ความเร็วสูงขึ้นได้หากต้องการ ตรวจสอบเว็บไซต์ของผู้ผลิตของคุณสำหรับสิ่งนั้น
สำหรับเวลาในการตอบสนองจะดีที่สุดหากคุณใช้โมดูลที่มีตัวเลขเวลาในการตอบสนองเดียวกัน ไม่สำคัญโดยเฉพาะอย่างยิ่งหากคุณกำลังเพิ่มหน่วยความจำให้กับระบบ แต่ถ้าคุณกำลังเปลี่ยนหน่วยความจำคุณก็อาจจะได้แบบเดียวกันทั้งหมด
แล้ว Heat Sinks และ RGB ล่ะ?

ส่วนใหญ่ไม่มีความหมาย RGB LED บน RAM ของคุณดูเรียบร้อยในเคสเดสก์ท็อปที่มีหน้าต่าง (ถ้าคุณชอบสิ่งนั้น) และแผงระบายความร้อนที่ฉูดฉาดอาจเป็นประโยชน์หากคุณวางแผนที่จะโอเวอร์คล็อกหน่วยความจำของคุณ หากสิ่งเหล่านี้ไม่ถูกใจคุณอย่ามองหาคุณลักษณะเฉพาะเหล่านั้นเพราะจะทำให้หน่วยความจำของคุณมีราคาแพงขึ้นเท่านั้น
ฉันสามารถอัพเกรดแรมของแล็ปท็อปได้หรือไม่
การอัพเกรดแรมในแล็ปท็อปเป็นเรื่องที่ยุ่งยากกว่าเดสก์ท็อป แล็ปท็อปบางรุ่นมีแผงปิดที่ช่วยให้คุณสามารถเปลี่ยนโมดูล RAM ได้อย่างง่ายดาย บางรุ่นมีช่องเสียบ RAM หนึ่งหรือสองช่องผ่านแผงปิดในขณะที่ช่องอื่น ๆ ซ่อนอยู่ในที่ที่คุณไม่สามารถเข้าถึงได้ แล็ปท็อปบางรุ่นต้องการให้คุณถอดชิ้นส่วนทั้งหมดออกเพื่อเปลี่ยนแรม และแล็ปท็อปบางเครื่องไม่มีช่องเสียบ RAM เลย หน่วยความจำของพวกเขาถูกบัดกรีเข้ากับเมนบอร์ด
หากต้องการทราบว่าสถานการณ์ใดเหมาะกับคุณคุณจะต้องทำการค้นคว้า ตรวจสอบคู่มือการใช้งานของคุณเข้าไปที่เว็บไซต์ของผู้ผลิตหรือทำ Googling อย่างรวดเร็วซึ่งเป็นเรื่องที่ดีมากที่คำถามได้รับคำตอบสำหรับรุ่นที่คุณต้องการ
วิธีอัพเกรดหน่วยความจำเดสก์ท็อป
การเปลี่ยนหน่วยความจำในเดสก์ท็อปของคุณมักจะค่อนข้างตรงไปตรงมา คุณจะต้องใช้ไขควงหัว Philips เพื่อเปิดเคสและนั่นก็เกี่ยวกับมัน โปรดทราบว่าคำแนะนำเหล่านี้มีไว้สำหรับเคสสไตล์ทาวเวอร์ ATX มาตรฐานหากคุณมีการออกแบบเคสที่แปลกใหม่กว่านี้คุณอาจต้องทำงานหนักขึ้นเล็กน้อยหรือวางตำแหน่งคอมพิวเตอร์ให้แปลกเพื่อเปิดและเข้าถึงส่วนประกอบภายใน
ถอดสายเคเบิลและอุปกรณ์เสริมภายนอกทั้งหมดออกจากคอมพิวเตอร์ของคุณจากนั้นย้ายไปที่โต๊ะหรือโต๊ะทำงาน ตามหลักการแล้วคุณต้องการพื้นที่ทำงานที่เย็นและแห้งซึ่งไม่ได้ปูพรม หากบ้านของคุณเสี่ยงต่อการเกิดไฟฟ้าสถิตเป็นพิเศษคุณอาจต้องการสร้อยข้อมือป้องกันไฟฟ้าสถิตย์
ถอดสกรูที่ด้านหลังโดยยึดแผงปิดให้เข้าที่ คุณกำลังจะถอดแผงการเข้าถึงออกจากด้านซ้ายของพีซี (สมมติว่าคุณกำลังมองไปที่ด้านหน้า) ในบางกรณีคุณจะต้องถอดฝาครอบทั้งหมดออก จากนั้นวางเคสไว้ด้านข้างโดยให้ด้านในเปิดออก
ณ จุดนี้คุณควรมองลงไปที่เมนบอร์ด แรมควรจะมองเห็นได้ง่าย จะมีโมดูลสองโมดูลขึ้นไปที่ยื่นออกมาจากสล็อตที่มักจะอยู่ใกล้กับ CPU แต่จะอยู่ทางด้านหน้าของคอมพิวเตอร์มากกว่า
ในการถอด RAM ที่มีอยู่ออกให้มองหาแถบพลาสติกที่ปลายด้านใดด้านหนึ่งของสล็อต RAM เพียงกดแท็บเหล่านี้ลง (ห่างจาก RAM) จนกระทั่งคลิก โมดูลควรปรากฏขึ้นเล็กน้อยและพร้อมที่จะดึงออก ทำซ้ำขั้นตอนนี้กับโมดูลทั้งหมดที่คุณต้องการลบ

จากนั้นเพียงแค่ยกแต่ละโมดูลขึ้นตรงๆและออกจากช่อง

ก่อนที่คุณจะเสียบแรมใหม่ให้ดูที่สล็อต จำได้ว่าเราบอกว่า RAM ติดตั้งเป็นคู่ได้อย่างไร? ตำแหน่งที่คุณติดตั้งมีความสำคัญ บนเมนบอร์ดในภาพด้านล่างสล็อตที่จับคู่เป็นสีที่ต่างกัน - สีดำสำหรับคู่หนึ่งและสีเทาสำหรับคู่อื่น ๆ หากคุณติดตั้งโมดูลน้อยกว่าที่มาเธอร์บอร์ดถือไว้ (หรือคุณมีคู่ที่ไม่ตรงกันสองคู่เช่นโมดูล 8 GB สองโมดูลและโมดูล 4 GB 2 ชุด) คุณจะต้องติดตั้งคู่ในสล็อตที่ตรงกัน

หมายเหตุ : เมนบอร์ดบางรุ่นใช้ตัวบ่งชี้ที่แตกต่างกันสำหรับคู่สล็อต ตรวจสอบคุณสมบัติของคุณหากคุณไม่แน่ใจ
ในการติดตั้ง RAM ใหม่จัดแนวหน้าสัมผัสไฟฟ้าให้ตรงกับสล็อตหน่วยความจำตรวจสอบให้แน่ใจว่ารอยบากในขั้วต่ออยู่ในตำแหน่งที่ถูกต้อง - สามารถวางได้ในแนวเดียว จากนั้นกดโมดูลหน่วยความจำเข้าที่เบา ๆ จนกว่าคุณจะได้ยินเสียงแท็บพลาสติกที่ปลายด้านใดด้านหนึ่งของช่องเสียบเข้าที่โดยยึดโมดูล

หากคุณถอดปลั๊กไฟหรือสายข้อมูลใด ๆ บนเครื่องของคุณเพื่อให้เข้าถึงสล็อต RAM ได้ดีขึ้นให้เสียบกลับเข้าไปใหม่ทันที

เปลี่ยนแผงปิดและขันกลับลงที่ด้านหลังของเครื่อง เสร็จแล้ว! นำเครื่องของคุณกลับไปที่จุดเดิมและเสียบปลั๊กกลับเข้าไป
วิธีอัพเกรดหน่วยความจำแล็ปท็อป
ก่อนที่คุณจะเริ่มคุณต้องพิจารณาว่า RAM DIMM หรือ DIMM อยู่ที่ใดบนแล็ปท็อปของคุณและคุณจะเข้าถึงได้อย่างไร ยิ่งแล็ปท็อปของคุณมีขนาดใหญ่เท่าไหร่คุณก็จะสามารถเข้าถึงหน่วยความจำได้มากขึ้นโดยไม่ต้องแยกชิ้นส่วนออกทั้งหมด ยิ่งแล็ปท็อปของคุณมีขนาดเล็กและเบาก็ยิ่งมีโอกาสมากขึ้นที่หน่วยความจำจะถูกบัดกรีเข้ากับเมนบอร์ดและไม่สามารถเปลี่ยนได้เลย แล็ปท็อป Ultralight แทบจะไม่มีหน่วยความจำที่ผู้ใช้สามารถเข้าถึงได้
แล็ปท็อปส่วนใหญ่ที่อนุญาตให้อัปเกรดหน่วยความจำที่ผู้ใช้เข้าถึงได้สามารถทำได้ผ่านแผงปิดขนาดเล็กที่ด้านล่างของเคสหรือโดยการแยกชิ้นส่วนบางระดับ (บางครั้งโดยการถอดด้านล่างทั้งหมดออกบางครั้งโดยการถอดแป้นพิมพ์บางครั้งก็รวมกัน) . ดูคู่มือผู้ใช้แล็ปท็อปของคุณหรือค้นหาเว็บเพื่อค้นหาข้อมูลสำหรับรุ่นของคุณ

ก่อนที่คุณจะเริ่มให้ปิดแล็ปท็อปของคุณและถอดสายเคเบิลอุปกรณ์เสริมและแบตเตอรี่ทั้งหมดออก

ThinkPad T450s ของฉันอยู่กลางถนนที่นี่ฉันต้องถอดแบตเตอรี่ถอดสกรูแปดตัวออกแล้วดึงก้นโลหะออกเพื่อเข้าถึง RAM การออกแบบอื่น ๆ ต้องการให้คุณถอดสกรูตัวเดียวออกจากนั้นถอดฝาครอบส่วนออก ฉันสามารถเข้าถึงสล็อต DIMM ได้เพียงช่องเดียวอีกช่องหนึ่งถูกบัดกรีเข้ากับเมนบอร์ด

ในการใส่ DIMM ใหม่ฉันต้องลบอันที่มีอยู่แล้วในสล็อต ในการทำเช่นนี้ฉันค่อยๆดึงแท็บสองอันที่ล็อก DIMM ลงที่ด้านใดด้านหนึ่ง RAM DIMM จะสปริงขึ้นที่มุมทแยง

ในตำแหน่งนี้เพียงแค่จับการ์ดเบา ๆ แล้วดึงออกจากช่อง ระวังอย่าสัมผัสหน้าสัมผัสทางไฟฟ้าและวางโมดูลไว้ข้างๆ
ในการใส่โมดูลใหม่เข้าไปในมุมเดียวกัน (คุณจะต้องกลอกตาถ้าไม่ต้องเอาออก) โมดูลควรนั่งในช่องอย่างเท่าเทียมกันโดยที่ยังมองไม่เห็นหน้าสัมผัสไฟฟ้า จากนั้นดันโมดูลลงจนขนานกับตัวเครื่อง แรงกดควรทำให้คลิปหนีบลงบนโมดูลโดยอัตโนมัติโดยล็อคเข้าที่ ทำซ้ำขั้นตอนเหล่านี้กับโมดูลที่สองหากคุณติดตั้งมากกว่าหนึ่งครั้ง

จากนั้นคุณรวมทุกอย่างกลับเข้าด้วยกัน เมื่อใส่แบตเตอรี่กลับเข้าที่แล้วคุณก็พร้อมที่จะสตาร์ทแล็ปท็อปของคุณและตรวจสอบให้แน่ใจว่าระบบปฏิบัติการรู้จักแรมใหม่

ตรวจสอบการติดตั้ง RAM ของคุณ
เมื่อคุณติดตั้ง RAM เสร็จแล้วคุณต้องแน่ใจว่าทำงานได้ถูกต้อง BIOS อาจแสดงจำนวนหน่วยความจำบนหน้าจอบูตเริ่มต้นทั้งนี้ขึ้นอยู่กับพีซีของคุณ หากคุณไม่เห็นคุณสามารถโหลดลงใน BIOS ของพีซีของคุณหรือเพียงแค่ปล่อยให้ระบบปฏิบัติการของคุณเริ่มทำงานจากนั้นตรวจสอบจำนวน RAM ที่รู้จักที่นั่น ใน Windows 10 คุณสามารถไปที่การตั้งค่า> ระบบ> เกี่ยวกับ

หากพีซีของคุณแสดง RAM น้อยกว่าที่ควรมีคำอธิบายที่เป็นไปได้สองสามข้อ
ประการแรกคือคุณทำผิดพลาดระหว่างการติดตั้งและโมดูลอย่างน้อยหนึ่งโมดูลไม่ได้ติดตั้งอย่างสมบูรณ์ ในการแก้ปัญหานี้เพียงย้อนกลับไปและตรวจสอบอีกครั้งว่าโมดูลทั้งหมดเสียบเข้าที่ช่องเสียบจนสุดแล้ว
ความเป็นไปได้ต่อไปคือแรมไม่สามารถใช้งานร่วมกับเมนบอร์ดของคุณได้ (อาจจะผิดรุ่น) หรือคุณติดตั้งโมดูลที่มีความจุสูงกว่าที่สล็อตอนุญาต คุณต้องกลับไปที่การตรวจสอบความเข้ากันได้และตรวจสอบให้แน่ใจว่าคุณใช้ RAM ที่ถูกต้อง
และในที่สุดหากทุกอย่างล้มเหลวเป็นไปได้ว่าคุณมีโมดูลหน่วยความจำที่ไม่ดีซึ่งจะต้องเปลี่ยนใหม่
ที่เกี่ยวข้อง: จะทำอย่างไรถ้าพีซีของคุณตรวจไม่พบ RAM
เครดิตรูปภาพ: Corsair, Newegg, Newegg, iFixIt, GSkill, Lenovo