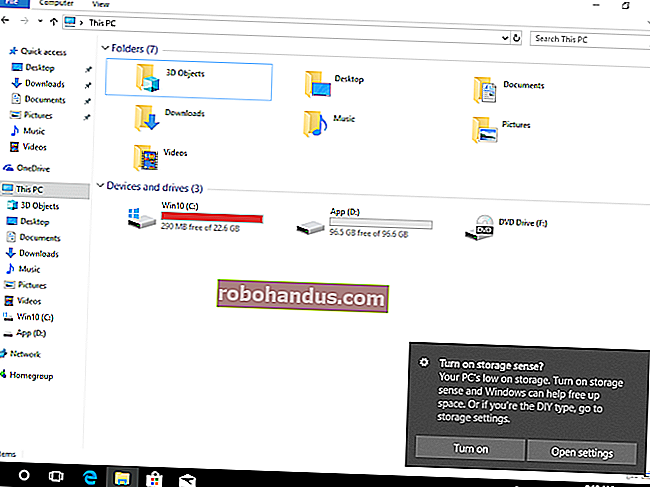การปิดเครื่องไม่ได้ปิด Windows 10 อย่างสมบูรณ์ (แต่การรีสตาร์ทไม่ได้)

เมื่อคุณคลิก“ Shut Down” บนพีซี Windows 10 Windows จะไม่ปิดอย่างสมบูรณ์ มันจำศีลเคอร์เนลช่วยประหยัดสถานะเพื่อให้บูตได้เร็วขึ้น หากคุณกำลังประสบปัญหาคอมพิวเตอร์และต้องการรีเซ็ตสถานะนั้นคุณจะต้องรีสตาร์ทพีซีของคุณแทน
เราเองเคยประสบปัญหานี้ด้วยตัวเอง เมื่อต้องเผชิญกับปัญหาระบบแปลก ๆ ที่อาจเกิดจากไดรเวอร์บั๊กกี้หรือปัญหาซอฟต์แวร์ระดับต่ำอื่น ๆ ปัญหายังคงมีอยู่หลังจากปิดพีซีของเราและทำการบูตสำรอง
เหตุใดตัวเลือก“ ปิดเครื่อง” จึงไม่ปิดตัวลงอย่างสมบูรณ์
ความแปลกประหลาดทั้งหมดนี้ต้องขอบคุณคุณสมบัติ“ Fast Startup” ของ Windows 10 ซึ่งเปิดใช้งานตามค่าเริ่มต้น คุณลักษณะนี้ได้รับการแนะนำใน Windows 8 และเรียกอีกอย่างว่า Fast Boot และ Hybrid Boot หรือ Hybrid Shutdown
ที่เกี่ยวข้อง: ข้อดีข้อเสียของโหมด "Fast Startup" ของ Windows 10
ในกระบวนการปิดระบบแบบเดิม Windows จะปิดทุกอย่างโดยสมบูรณ์ทิ้งสถานะของระบบที่กำลังทำงานอยู่และเริ่มต้นใหม่ตั้งแต่ต้นในครั้งต่อไปที่พีซีบู๊ต เมื่อคุณจำศีล Windows จะบันทึกสถานะของระบบทั้งหมดรวมถึงโปรแกรมและไฟล์ที่เปิดอยู่ทั้งหมดลงในดิสก์เพื่อให้คุณสามารถดำเนินการต่อจากจุดที่ค้างไว้ได้อย่างรวดเร็ว
Fast Startup ผสมผสานกระบวนการปิดระบบแบบเดิมเข้ากับโหมดไฮเบอร์เนต เมื่อเปิดใช้งาน Fast Startup Windows 10 จะละทิ้งโปรแกรมและไฟล์ที่เปิดอยู่ทั้งหมดของคุณ (เช่นเดียวกับในระหว่างการปิดระบบแบบเดิม) แต่จะบันทึกสถานะของเคอร์เนลของ Windows ลงในดิสก์ (เช่นเดียวกับในระหว่างการไฮเบอร์เนต) ในครั้งต่อไปที่คุณบู๊ตพีซี Windows จะคืนค่าเคอร์เนลและเริ่มระบบที่เหลือ
เคอร์เนลเป็นโปรแกรมหลักระดับต่ำที่เป็นหัวใจของระบบปฏิบัติการ มีการควบคุมคอมพิวเตอร์ของคุณอย่างสมบูรณ์และเป็นหนึ่งในสิ่งแรก ๆ ที่โหลดระหว่างกระบวนการบูต ไดรเวอร์ฮาร์ดแวร์ที่คอมพิวเตอร์ของคุณใช้เพื่อโต้ตอบกับอุปกรณ์ฮาร์ดแวร์เป็นส่วนหนึ่งของเคอร์เนล การโหลดสแน็ปช็อตของเคอร์เนลจะทำให้กระบวนการเริ่มต้นทำงานเร็วขึ้นเนื่องจาก Windows ไม่ต้องใช้เวลาในการโหลดไดรเวอร์อุปกรณ์ทั้งหมดและกำหนดค่าอุปกรณ์ฮาร์ดแวร์ของคุณใหม่
กระบวนการจำศีลของเคอร์เนลนี้จะเกิดขึ้นโดยอัตโนมัติเมื่อคุณคลิก“ ปิดเครื่อง” และผู้คนแทบจะไม่สังเกตเห็นความแตกต่าง แต่หมายความว่าหากไดรเวอร์ฮาร์ดแวร์ในเคอร์เนลของคุณติดอยู่ในสถานะแปลก ๆ การปิดพีซีของคุณแล้วบูตสำรองอีกครั้งจะไม่สามารถแก้ไขปัญหาได้ Windows จะบันทึกสถานะปัจจุบันและเรียกคืนแทนการเริ่มต้นใหม่ทุกอย่าง
วิธีดำเนินการปิดเครื่องโดยสมบูรณ์และรีสตาร์ท
หากคุณกำลังแก้ไขปัญหาระบบคุณจะต้องทำการปิดเคอร์เนลทั้งหมดเพื่อให้แน่ใจว่า Windows จะเริ่มต้นสิ่งต่างๆใหม่ตั้งแต่ต้น ในการดำเนินการนี้เพียงคลิกตัวเลือก“ รีสตาร์ท” ในเมนูแทนตัวเลือก“ ปิดเครื่อง” Windows จะรีสตาร์ทคอมพิวเตอร์ของคุณ แต่จะทำการปิดอย่างสมบูรณ์ก่อนและทิ้งสถานะของเคอร์เนลในขณะที่ดำเนินการดังกล่าว
ที่เกี่ยวข้อง: เหตุใดการรีบูตเครื่องคอมพิวเตอร์จึงแก้ไขปัญหามากมาย
Microsoft ตัดสินใจเช่นนี้เนื่องจากผู้ที่ประสบปัญหามักจะรีบูตเครื่องคอมพิวเตอร์เพื่อแก้ไขปัญหาดังกล่าวจึงสมเหตุสมผล ในทางกลับกันมันเป็นเรื่องที่ตรงกันข้ามกับที่ตัวเลือก "เริ่มระบบใหม่" จะทำการปิดเครื่องที่สมบูรณ์กว่าตัวเลือก "ปิดเครื่อง" แต่นั่นคือวิธีการทำงาน!

นอกจากนี้คุณยังสามารถปิดเครื่องได้อย่างสมบูรณ์โดยการกดปุ่ม Shift บนแป้นพิมพ์ของคุณค้างไว้ในขณะที่คุณคลิกตัวเลือก“ ปิดเครื่อง” ใน Windows วิธีนี้ใช้ได้ผลไม่ว่าคุณจะคลิกตัวเลือกในเมนูเริ่มบนหน้าจอลงชื่อเข้าใช้หรือบนหน้าจอที่ปรากฏขึ้นหลังจากที่คุณกด Ctrl + Alt + Delete

หากคุณต้องการคุณสามารถปิดระบบทั้งหมดได้โดยใช้shutdown คำสั่งจากหน้าต่างพรอมต์คำสั่งหรือ PowerShell ในการดำเนินการดังกล่าวให้เปิดหน้าต่าง Command Prompt หรือ PowerShell ตัวอย่างเช่นค้นหา“ Command Prompt” ในเมนู Start แล้วคลิกทางลัดหรือคลิกขวาที่ปุ่ม Start แล้วเลือก“ Windows PowerShell” พิมพ์คำสั่งต่อไปนี้จากนั้นกด Enter:
ปิดเครื่อง / s / f / t 0
คำสั่งนี้สั่งให้ Windows ปิดเครื่องทันทีและบังคับปิดแอปพลิเคชั่นที่เปิดอยู่ shutdown คำสั่งมักจะดำเนินการเต็มรูปแบบปิดจนกว่าคุณจะเพิ่ม/hybridตัวเลือก และหากเป็นสิ่งที่คุณต้องการใช้งานคุณสามารถสร้างทางลัดเพื่อเรียกใช้คำสั่งนี้ได้ สิ่งที่คุณต้องทำคือดับเบิลคลิกที่ทางลัดเพื่อทำการปิดระบบทั้งหมด

หากคุณไม่ต้องการใช้คุณสมบัติ Fast Startup คุณสามารถปิดใช้งานได้จากแผงควบคุม ตัวอย่างเช่นอุปกรณ์ฮาร์ดแวร์รุ่นเก่าบางรุ่นอาจเข้ากันไม่ได้กับ Fast Startup และอาจไม่สามารถเริ่มต้นระบบใหม่ได้อย่างถูกต้องเมื่อคุณบู๊ตอีกครั้ง หรือคุณอาจใช้ Linux แบบ dual-boot และคุณจะไม่สามารถเข้าถึงระบบไฟล์ Windows NTFS ของคุณจากภายใน Linux ได้หาก Windows ทำการปิดระบบแบบไฮบริดแทนการปิดระบบทั้งหมด
หากต้องการปิดใช้งาน Fast Startup ให้ไปที่ Control Panel> System and Security> Power Options> เลือกสิ่งที่ปุ่ม Power ทำ คลิกลิงก์“ เปลี่ยนการตั้งค่าที่ไม่สามารถใช้งานได้ในขณะนี้” ที่ด้านบนของหน้าต่างยกเลิกการเลือกตัวเลือก“ เปิดการเริ่มต้นอย่างรวดเร็ว (แนะนำ)” ภายใต้การตั้งค่าปิดเครื่องแล้วคลิกปุ่ม“ บันทึกการเปลี่ยนแปลง”

เราไม่แนะนำให้คุณปิดใช้งาน Fast Startup เว้นแต่คุณจะมีเหตุผลที่ดีในการทำเช่นนั้น ช่วยให้พีซีของคุณบูตได้เร็วขึ้นเกือบตลอดเวลาและคุณสามารถปิดเครื่องได้อย่างสมบูรณ์ด้วยเทคนิคที่เรากล่าวถึงก่อนหน้านี้ แต่หากคุณจำเป็นต้องปิดเครื่องและรีสตาร์ทพีซีของคุณเพื่อแก้ไขปัญหาของระบบอย่าลืมคลิก“ รีสตาร์ท” หรือกด Shift ค้างไว้ขณะที่คุณคลิก“ ปิดเครื่อง” เพื่อทำการปิดเครื่องอย่างสมบูรณ์