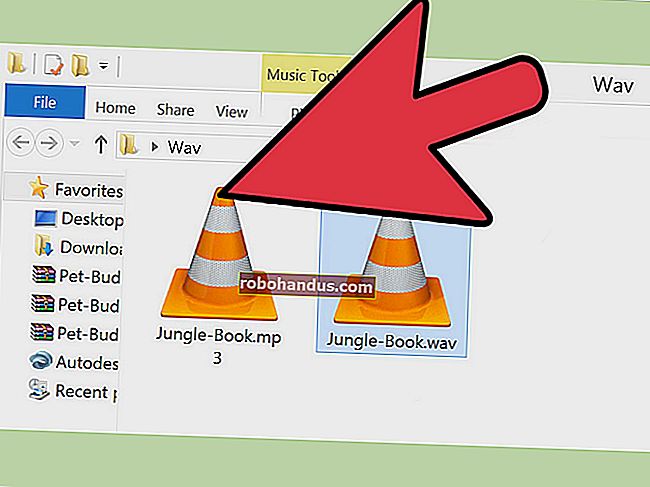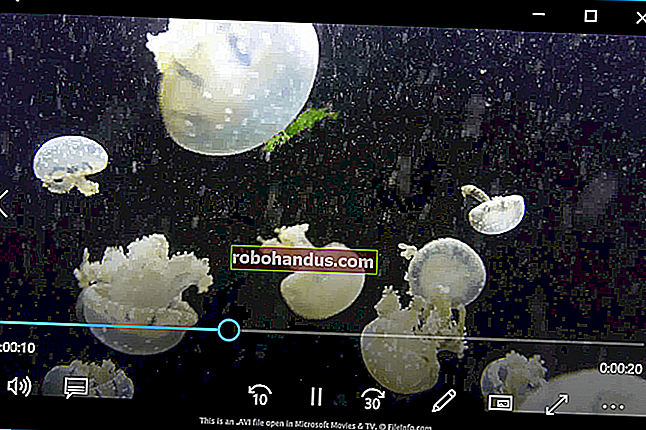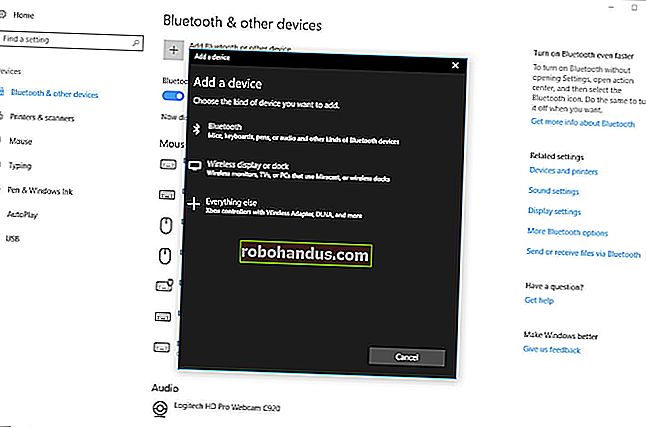วิธีการเปลี่ยนชื่อไฟล์หลายไฟล์ใน Windows

มีไฟล์มากมายที่คุณต้องการเปลี่ยนชื่อ แต่ไม่ต้องการเปิดทีละไฟล์ใช่หรือไม่? Windows มีวิธีทำมากกว่าที่คุณคิด
คุณสามารถเปลี่ยนชื่อไฟล์ตั้งแต่หนึ่งไฟล์ขึ้นไปได้อย่างง่ายดายเพียงแค่ใช้ Windows Explorer แต่คุณสามารถทำได้มากกว่านี้ด้วย Command Prompt หรือ PowerShell เพิ่มยูทิลิตี้การเปลี่ยนชื่อบุคคลที่สามและความเป็นไปได้ไม่มีที่สิ้นสุด ลองมาดูแต่ละตัวเลือกและวิธีการทำงาน
เปลี่ยนชื่อไฟล์หลายไฟล์ใน Windows Explorer
Windows Explorer (เรียกว่า File Explorer ใน Windows 10) มีประสิทธิภาพอย่างน่าประหลาดใจ คุณอาจรู้วิธีเปลี่ยนชื่อไฟล์เดียว แต่เรามาเริ่มต้นด้วยพื้นฐานกันก่อนเนื่องจากเทคนิคขั้นสูงสร้างขึ้นจากพวกเขา
หากคุณกำลังใช้เมาส์คุณมีวิธีเลือกชื่อไฟล์และเปลี่ยนชื่อไฟล์ได้ไม่น้อยกว่าสามวิธี คุณสามารถ:
- คลิกเพื่อเลือกไฟล์จากนั้นคลิกปุ่ม“ เปลี่ยนชื่อ” ในเมนูหน้าแรก
- คลิกเพื่อเลือกไฟล์จากนั้นคลิกชื่อไฟล์ที่เลือก
- คลิกขวาที่ไฟล์จากนั้นเลือก“ เปลี่ยนชื่อ” บนเมนูบริบท

และหากคุณชอบใช้แป้นพิมพ์ของคุณคุณสามารถใช้ปุ่มลูกศร (หรือเริ่มพิมพ์ชื่อไฟล์) เพื่อเลือกไฟล์จากนั้นกด F2 เพื่อเลือกชื่อไฟล์
เมื่อคุณได้เลือกชื่อไฟล์แล้วคุณจะสังเกตเห็นเฉพาะชื่อไฟล์เท่านั้นที่ถูกเลือกไม่ใช่นามสกุลคุณสามารถพิมพ์ชื่อไฟล์ใหม่ได้

เมื่อพิมพ์ชื่อไฟล์เสร็จแล้วคุณสามารถกด Enter (หรือคลิกที่อื่น) เพื่อบันทึกชื่อใหม่
นี่คือสิ่งที่น่าสนใจ: คุณยังสามารถกดปุ่ม Tab เพื่อเลือกชื่อไฟล์ถัดไปในโฟลเดอร์โดยอัตโนมัติเพื่อให้คุณสามารถเริ่มพิมพ์ชื่อใหม่ได้ทันที กด Tab ต่อไปและพิมพ์ชื่อด้วยวิธีนี้และคุณสามารถเปลี่ยนชื่อไฟล์ทั้งหมดในโฟลเดอร์ได้อย่างง่ายดายหากคุณชอบ
หากคุณกำลังเปลี่ยนชื่อไฟล์จำนวนมากในโฟลเดอร์เดียวกันและไฟล์เหล่านั้นไม่จำเป็นต้องมีชื่อที่แตกต่างกันอย่างสิ้นเชิง Windows มีวิธีที่ง่ายกว่าในการเปลี่ยนชื่อไฟล์เหล่านั้นเป็นชุด เริ่มต้นด้วยการเลือกไฟล์จำนวนมากคุณสามารถกดปุ่ม Ctrl ค้างไว้เพื่อเลือกหลายไฟล์พร้อมกันหรือ Shift เพื่อเลือกช่วงของไฟล์ เมื่อคุณได้เลือกไฟล์แล้วให้ใช้คำสั่งเปลี่ยนชื่อปุ่มบนเมนูหน้าหลักคำสั่งในเมนูบริบทหรือเพียงแค่กด F2 คุณจะเห็นว่าไฟล์ทั้งหมดยังคงถูกเลือกอยู่ แต่ไฟล์แรกในกลุ่มจะถูกไฮไลต์ชื่อเพื่อให้คุณพิมพ์ชื่อใหม่ได้

พิมพ์ชื่อไฟล์ใหม่แล้วกด Enter หรือคลิกที่อื่นในหน้าต่าง ไฟล์ที่เลือกทั้งหมดจะถูกเปลี่ยนชื่อโดยใช้ชื่อที่คุณเพิ่งพิมพ์และต่อท้ายด้วยตัวเลขในวงเล็บเพื่อแยกความแตกต่าง

เปลี่ยนชื่อไฟล์หลายไฟล์จากพรอมต์คำสั่ง
หากคุณต้องการพลังงานมากกว่านั้นคุณสามารถใช้rename หรือren คำสั่งในหน้าต่างพรอมต์คำสั่งกับไฟล์ตั้งแต่หนึ่งไฟล์ขึ้นไป คำสั่งยอมรับอักขระตัวแทนเช่น * และ? สำหรับการจับคู่ไฟล์หลายไฟล์ซึ่งจะเป็นประโยชน์หากคุณต้องการเปลี่ยนชื่อไฟล์บางไฟล์ในโฟลเดอร์ที่เต็มไปด้วย
วิธีที่เร็วที่สุดในการเปิดหน้าต่างพร้อมรับคำสั่งในตำแหน่งที่คุณต้องการคือเปิดโฟลเดอร์ใน File Explorer ก่อน จากเมนู“ ไฟล์” ชี้ไปที่“ เปิดพรอมต์คำสั่ง” จากนั้นเลือก“ พรอมต์คำสั่งเปิด”

ในการเปลี่ยนชื่อไฟล์เดียวคุณสามารถใช้ไวยากรณ์คำสั่งต่อไปนี้:
เปลี่ยน " current_filename.ext" "new_filename.ext"
เครื่องหมายคำพูดมีความสำคัญหากชื่อไฟล์ของคุณมีช่องว่างใด ๆ หากไม่เป็นเช่นนั้นคุณไม่จำเป็นต้องมีเครื่องหมายคำพูด ตัวอย่างเช่นในการเปลี่ยนชื่อไฟล์จาก“ wordfile (1) .docx” เป็น“ my word file (01) .docx” คุณจะต้องใช้คำสั่งต่อไปนี้:
ren "wordfile (1) .docx" "ไฟล์ word ของฉัน (01) .docx"

เนื่องจากrenคำสั่งสามารถระบุนามสกุลได้คุณจึงสามารถใช้เพื่อเปลี่ยนนามสกุลของไฟล์หลายไฟล์พร้อมกันได้ ตัวอย่างเช่นคุณมีไฟล์. txt จำนวนหนึ่งที่ต้องการเปลี่ยนเป็นไฟล์. html คุณสามารถใช้คำสั่งต่อไปนี้ร่วมกับ * wildcard (ซึ่งโดยทั่วไปจะบอก Windows ว่าควรพิจารณาข้อความที่มีความยาวเท่าใดก็ได้):
Ren * .txt * .html
และในขณะที่เราอยู่ในเรื่องของสัญลักษณ์แทนคุณสามารถทำสิ่งที่น่าสนใจได้ด้วย? สัญลักษณ์แทนซึ่งใช้เพื่อยืนในอักขระเดี่ยวใด ๆ ตัวอย่างเช่นคุณมีไฟล์. html จำนวนมากที่คุณต้องการเปลี่ยนเป็นไฟล์. htm แทน คุณสามารถใช้คำสั่งต่อไปนี้เพื่อทำการเปลี่ยนแปลง:
Ren * .html *. ???
สิ่งนี้จะบอกให้ Windows เปลี่ยนชื่อไฟล์ทั้งหมดที่มีนามสกุล. html เพื่อใช้ชื่อไฟล์เดียวกันและตัวอักษรสามตัวแรกของนามสกุลไฟล์เท่านั้นซึ่งท้ายที่สุดแล้วการตัด "l" ออกจากนามสกุลทั้งหมดในโฟลเดอร์
ที่เกี่ยวข้อง: วิธีการเขียน Batch Script บน Windows
และสิ่งนี้จะเริ่มต้นเพื่อระบุประเภทของตัวช่วยสร้างบรรทัดคำสั่งที่คุณสามารถเข้าถึงได้หากคุณต้องการสร้างคำสั่งที่ซับซ้อนมากขึ้นหรือแม้แต่สคริปต์แบตช์โดยการสานคำสั่งและเงื่อนไขอื่น ๆ ให้เป็นสิ่งต่างๆ หากคุณสนใจผู้คนในฟอรัม Lagmonster มีบทความที่ยอดเยี่ยมเกี่ยวกับเรื่องนี้
เปลี่ยนชื่อไฟล์หลายไฟล์ด้วย PowerShell
PowerShell มีความยืดหยุ่นมากยิ่งขึ้นสำหรับการเปลี่ยนชื่อไฟล์ในสภาพแวดล้อมบรรทัดคำสั่ง เมื่อใช้ PowerShell คุณสามารถไพพ์เอาต์พุตของคำสั่งเดียวหรือที่เรียกว่า“ commandlet” ในรูปแบบ PowerShell ไปยังคำสั่งอื่นได้เช่นเดียวกับที่คุณสามารถทำได้บน Linux และระบบอื่น ๆ ที่คล้าย UNIX คำสั่งสำคัญสองคำที่คุณต้องมีคือDirซึ่งแสดงรายการไฟล์ในไดเร็กทอรีปัจจุบันและRename-Itemซึ่งจะเปลี่ยนชื่อรายการ (ไฟล์ในกรณีนี้) ไพพ์เอาต์พุตของ Dir ไปที่ Rename-Item และคุณอยู่ในธุรกิจ
วิธีที่เร็วที่สุดในการเปิดหน้าต่าง PowerShell ในตำแหน่งที่คุณต้องการคือเปิดโฟลเดอร์ใน File Explorer ก่อน จากเมนู“ ไฟล์” ชี้ไปที่“ เปิด Windows PowerShell” จากนั้นเลือก“ เปิด Windows Powershell”

ก่อนอื่นมาดูการเปลี่ยนชื่อไฟล์เดียว สำหรับสิ่งนั้นคุณจะใช้ไวยากรณ์ต่อไปนี้:
เปลี่ยนชื่อรายการ " current_filename.ext" "new_filename.ext"
ตัวอย่างเช่นในการเปลี่ยนชื่อไฟล์จาก“ wordfile.docx” เป็น“ My Word File.docx” คุณจะต้องใช้ commandlet ต่อไปนี้:
เปลี่ยนชื่อรายการ "wordfile.docx" "My Word File.docx"

ง่ายพอ แต่พลังที่แท้จริงใน PowerShell มาจากความสามารถในการไพพ์ commandlets เข้าด้วยกันและสวิตช์เงื่อนไขบางตัวที่สนับสนุนโดยrename-itemcommandlet ตัวอย่างเช่นเรามีไฟล์มากมายชื่อ“ wordfile (1) .docx”,“ wordfile (2) .docx” เป็นต้น

สมมติว่าเราต้องการแทนที่ช่องว่างในชื่อไฟล์เหล่านั้นด้วยขีดล่างเพื่อให้ชื่อไฟล์ไม่มีช่องว่าง เราสามารถใช้ commandlet ต่อไปนี้:
ผบ เปลี่ยนชื่อรายการ - ชื่อใหม่ {$ _. name -replace "", "_"}
dirส่วนหนึ่งของรายการ commandlet ไฟล์ทั้งหมดในโฟลเดอร์และท่อพวกเขา (ที่|สัญลักษณ์) เพื่อrename-itemcommandlet $_.name ส่วนหนึ่งยืนอยู่ในแต่ละไฟล์ที่ได้รับการประปา -replaceสวิทช์ระบุว่าการเปลี่ยนที่จะเกิดขึ้น ส่วนที่เหลือของ commandlet แสดงให้เห็นว่า" "ควรแทนที่ช่องว่าง ( ) ด้วยเครื่องหมายขีดล่าง ( "_")
ตอนนี้ไฟล์ของเรามีลักษณะตามที่เราต้องการ

ที่เกี่ยวข้อง: Geek School: เรียนรู้วิธีการทำงานอัตโนมัติของ Windows ด้วย PowerShell
อย่างที่คุณคาดหวัง PowerShell นำเสนอพลังมหาศาลเมื่อพูดถึงการตั้งชื่อไฟล์ของคุณและเราจะขีดข่วนพื้นผิวที่นี่เท่านั้น ตัวอย่างเช่นrename-itemcommandlet ยังมีคุณสมบัติเช่น-recurseสวิตช์ที่สามารถใช้ commandlet กับไฟล์ในโฟลเดอร์และโฟลเดอร์ทั้งหมดที่ซ้อนอยู่ภายในโฟลเดอร์นั้น-forceสวิตช์ที่สามารถบังคับให้เปลี่ยนชื่อไฟล์ที่ถูกล็อกหรือไม่พร้อมใช้งานและแม้แต่-whatifสวิตช์ที่อธิบายถึง จะเกิดอะไรขึ้นถ้า commandlet ถูกเรียกใช้งาน (โดยไม่ได้เรียกใช้งานจริง) และแน่นอนคุณยังสามารถสร้างโครงสร้างคำสั่งที่ซับซ้อนมากขึ้นซึ่งรวมถึงIF/THENตรรกะด้วย คุณสามารถเรียนรู้เพิ่มเติมเกี่ยวกับ PowerShell โดยทั่วไปได้จากคู่มือ Geek School ของเราและเรียนรู้เพิ่มเติมเกี่ยวกับคำrename-itemสั่งจากคลัง TechNet ของ Microsoft
เปลี่ยนชื่อไฟล์หลายไฟล์โดยใช้แอพของบุคคลที่สาม
ที่เกี่ยวข้อง: Bulk Rename Tool เป็นเครื่องมือเปลี่ยนชื่อไฟล์ที่มีน้ำหนักเบา แต่ทรงพลัง
หากคุณต้องการวิธีที่มีประสิทธิภาพในการเปลี่ยนชื่อไฟล์หลายไฟล์พร้อมกันและคุณยังไม่พร้อมที่จะเชี่ยวชาญคำสั่ง Command Prompt หรือ PowerShell คุณสามารถเปลี่ยนไปใช้ยูทิลิตี้ของบุคคลที่สามได้ตลอดเวลา มีแอปที่เปลี่ยนชื่อนับไม่ถ้วนของเราที่นั่นและหลายแอปก็ใช้ได้ดี แต่เรามีรายการโปรดที่ชัดเจน 2 รายการ ได้แก่ Bulk Rename Utility และ AdvancedRenamer
วิธีใช้ยูทิลิตี้เปลี่ยนชื่อจำนวนมาก
Bulk Rename Utility มีอินเทอร์เฟซที่ดูรกและค่อนข้างน่ากลัว แต่มันแสดงให้เห็นตัวเลือกจำนวนมากที่คุณจะได้รับจากนิพจน์ทั่วไปและตัวเลือกบรรทัดคำสั่งที่ซับซ้อน
หลังจากติดตั้งเครื่องมือแล้วให้เปิดใช้งานไปที่ไฟล์ที่คุณต้องการเปลี่ยนชื่อและเลือก

เปลี่ยนตัวเลือกในแผงควบคุมที่มีอยู่อย่างน้อยหนึ่งแผงและคุณจะเห็นตัวอย่างการเปลี่ยนแปลงของคุณปรากฏในคอลัมน์ "ชื่อใหม่" ซึ่งมีการแสดงไฟล์ของคุณ ในตัวอย่างนี้ฉันได้ทำการเปลี่ยนแปลงสี่แผงซึ่งตอนนี้ไฮไลต์เป็นสีส้มเพื่อให้ง่ายต่อการบอกว่าฉันเปลี่ยนแปลงอะไร ฉันได้บอกให้ยูทิลิตี้เปลี่ยนชื่อไฟล์ทั้งหมดเป็น "ไฟล์ Word" และใช้ตัวพิมพ์ใหญ่ ฉันได้ต่อท้ายวันที่สร้างไฟล์ในรูปแบบ YMD และฉันยังได้เพิ่มหมายเลขไฟล์อัตโนมัติที่ปรากฏที่ท้ายชื่อไฟล์เริ่มต้นทีละไฟล์ทีละรายการและแยกออกจากชื่อไฟล์ด้วยเครื่องหมายขีดล่าง และนี่เป็นเพียงส่วนเล็กน้อยของสิ่งที่คุณสามารถทำได้ด้วย Bulk Rename Utility เมื่อคุณพอใจกับรูปลักษณ์ของชื่อไฟล์ใหม่แล้วสิ่งที่คุณต้องทำคือคลิกปุ่ม "เปลี่ยนชื่อ"

และอย่างที่คุณเห็นยูทิลิตี้นี้จัดการคำของ่ายๆของฉันได้อย่างง่ายดาย

วิธีใช้ AdvancedRenamer
AdvancedRenamer เครื่องมือเปลี่ยนชื่อที่เราโปรดปรานอื่น ๆ ยังแสดงวิธีการเปลี่ยนชื่อจำนวนมาก แต่แทนที่จะนำเสนอทั้งหมดเป็นพาเนลในอินเทอร์เฟซขอให้คุณใช้ไวยากรณ์ที่เรียบง่าย แต่มีประสิทธิภาพเพื่อสร้างวิธีการเปลี่ยนชื่อ ไม่ยากที่จะเรียนรู้และมีการสนับสนุนที่ดีพร้อมกับตัวอย่าง เครื่องมือนี้มีอินเทอร์เฟซที่เป็นมิตรและรองรับการตั้งค่าชุดงานขั้นสูงเพื่อให้คุณสามารถรวมวิธีการเปลี่ยนชื่อหลายวิธีและใช้กับไฟล์จำนวนมากได้ คุณยังสามารถบันทึกวิธีการเปลี่ยนชื่อที่คุณสร้างเพื่อใช้ในภายหลังได้
ในตัวอย่างด้านล่างฉันได้สร้างวิธีการเปลี่ยนชื่อโดยใช้ไวยากรณ์ต่อไปนี้:
ไฟล์ Word ____ ()
สิ่งนี้บอกให้ AdvancedRenamer ตั้งชื่อไฟล์ทั้งหมดของฉันว่า "ไฟล์ Word" และเพิ่มวันที่สร้างในรูปแบบ YMD (แยกแต่ละส่วนด้วยเครื่องหมายขีดล่าง) นอกจากนี้ยังเพิ่มหมายเลขไฟล์ส่วนเพิ่มในวงเล็บและคั่นด้วยเครื่องหมายขีดล่างเพิ่มเติม

อย่างที่คุณเห็นไฟล์ของฉันถูกเปลี่ยนชื่อตามที่ฉันต้องการ AdvancedRenamer มีเส้นโค้งการเรียนรู้ที่ชันกว่า Bulk File Renamer เล็กน้อย แต่รางวัลที่ได้รับคือคุณสามารถควบคุมชื่อไฟล์ได้ดีขึ้นมาก

มีวิธีอื่นในการเปลี่ยนชื่อไฟล์ใน Windows ที่เราไม่ได้กล่าวถึงหรือไม่? อย่าลืมแสดงความคิดเห็นและแจ้งให้เราทราบ