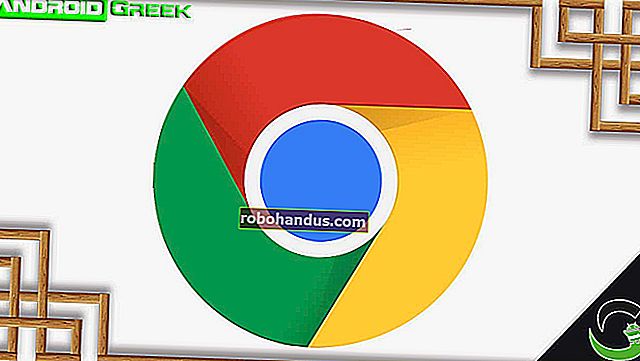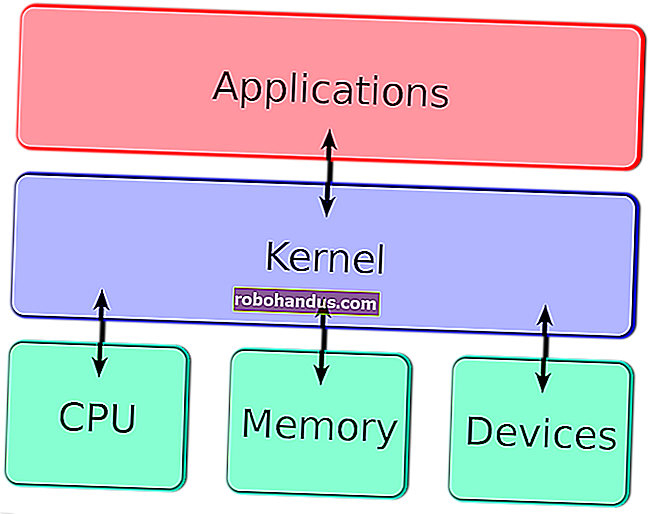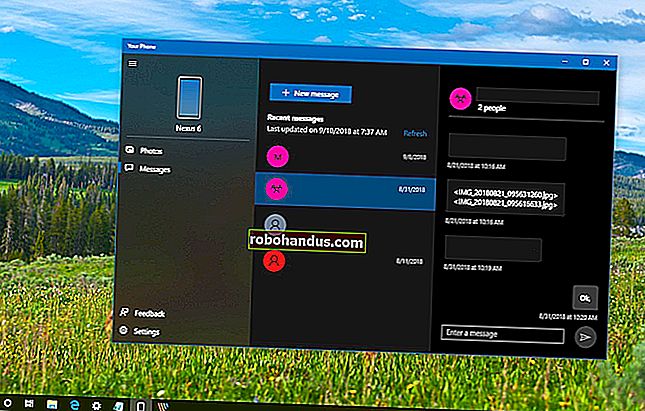วิธีแก้ไขพีซีที่ติดอยู่บน“ อย่าปิด” ระหว่างการอัปเดต Windows

ข้อความ“ เตรียม Windows ให้พร้อมอย่าปิดคอมพิวเตอร์ของคุณ” ปรากฏขึ้นในขณะที่ Windows กำลังติดตั้งการอัปเดต โดยปกติ Windows จะเสร็จสิ้นขั้นตอนการติดตั้งหากคุณให้เวลา แต่ถ้าผ่านไปหลายชั่วโมงคุณอาจต้องรีสตาร์ทพีซีของคุณ
น่าเสียดายที่เป็นเรื่องปกติที่จะต้องรอสักครู่เพื่อให้ Windows อัปเดตและทำให้เสียเวลาเป็นจำนวนมาก Microsoft ระบุว่ามีอุปกรณ์ Windows 10 ประมาณ 700 ล้านเครื่องและการอัปเดตเดือนเมษายน 2018 จะใช้เวลา 10 ถึง 30 นาทีในการติดตั้ง ดังนั้นสมมติว่าโดยเฉลี่ย 20 นาทีสำหรับคอมพิวเตอร์ 700 ล้านเครื่องนั่นเป็นเวลากว่า 26,000 ปีของมนุษยชาติที่เสียเวลาไปกับการรอให้ Windows 10 ติดตั้งการอัปเดตเพียงครั้งเดียว
จะเกิดอะไรขึ้นถ้าคุณรีสตาร์ทพีซีของคุณ
กระบวนการติดตั้งการอัปเดตจะล้มเหลวหากคุณรีสตาร์ทพีซีในระหว่างกระบวนการนี้ แต่จะล้มเหลวอย่างไร จะทำให้เกิดปัญหากับคอมพิวเตอร์ของคุณหรือไม่? เพื่อหาคำตอบว่าเกิดอะไรขึ้นเราได้ทำการทดสอบ
อันดับแรกเราบอกให้ Windows ติดตั้งการอัปเดตมาตรฐานจาก Windows Update เราบังคับให้รีสตาร์ทพีซีของเราในขณะที่“ เตรียม Windows ให้พร้อม อย่าปิดคอมพิวเตอร์ของคุณ” ข้อความปรากฏบนหน้าจอ พีซีรีสตาร์ทและเราเห็นหน้าจอลงชื่อเข้าใช้ปกติอย่างรวดเร็ว
หลังจากที่เราลงชื่อเข้าใช้ Windows จะแสดงการแจ้งเตือน“ เราติดตั้งการอัปเดตไม่เสร็จ” การติดตั้งการอัปเดตล้มเหลว แต่ Windows ยังทำงานได้ตามปกติ Windows จะลองติดตั้งการอัปเดตในภายหลัง

ประการที่สองเรารีสตาร์ทพีซีของเราในขณะที่หน้าจอระบุว่า "กำลังอัปเดตเสร็จสมบูรณ์ 27% อย่าปิดคอมพิวเตอร์ของคุณ"
Windows รีสตาร์ทตามปกติและเราเห็นข้อความว่า“ เราไม่สามารถทำการอัปเดตให้เสร็จสิ้นได้, กำลังยกเลิกการเปลี่ยนแปลง, อย่าปิดคอมพิวเตอร์ของคุณ” หลังจากกระบวนการเสร็จสมบูรณ์ Windows จะบูตตามปกติและทุกอย่างทำงานตามที่คาดไว้

นอกจากนี้เรายังทดสอบกระบวนการนี้ในขณะที่ติดตั้งการอัปเดต Windows 10 ที่สำคัญตั้งแต่การอัปเดต Fall Creators ไปจนถึงการอัปเดตเมษายน 2018 เรารีบูตคอมพิวเตอร์ของเราเมื่อข้อความ“ Configuring update for Windows 10, 10% complete, Do not turn off your computer” ปรากฏบนหน้าจอของเรา
หลังจากคอมพิวเตอร์รีสตาร์ทเราเห็นข้อความ "โปรดรอสักครู่" จากนั้นหน้าจอลงชื่อเข้าใช้ก็ปรากฏขึ้นตามปกติ เราเห็นการแจ้งเตือน“ เราติดตั้งการอัปเดตไม่เสร็จ” อีกครั้ง

ในที่สุดเราก็ลองรีสตาร์ทพีซีเมื่อมีข้อความว่า "กำลังทำงานกับการอัปเดต 48% อย่าปิดพีซีของคุณ การดำเนินการนี้จะใช้เวลาสักครู่ " ข้อความ“ การกู้คืน Windows เวอร์ชันก่อนหน้าของคุณ…” ปรากฏขึ้นเมื่อ Windows ย้อนกลับการอัปเดตและพีซีของเราก็บูตและทำงานได้ตามปกติในภายหลัง

ในการทดสอบทุกครั้งการปิดคอมพิวเตอร์ไม่ได้ทำให้เกิดปัญหาใด ๆ Windows เพิ่งตัดสินใจหยุดการอัปเดตและย้อนกลับไฟล์ใด ๆ ที่ได้รับการอัปเดต Windows ยืนยันที่จะดาวน์โหลดการอัปเดตใหม่ก่อนที่จะลองติดตั้งอีกครั้งในกรณีที่มีปัญหากับการดาวน์โหลด การอัปเดตจะติดตั้งตามปกติในภายหลัง
คุณควรรอนานแค่ไหน?
อดทนและให้เวลา Windows ในการติดตั้งการอัปเดตให้เสร็จสิ้นหากข้อความนี้ปรากฏบนหน้าจอของคุณ ขึ้นอยู่กับว่าการอัปเดต Windows ต้องติดตั้งขนาดใหญ่เพียงใดและคอมพิวเตอร์ของคุณและที่เก็บข้อมูลภายในช้าเพียงใดกระบวนการนี้อาจใช้เวลาสักครู่
เป็นเรื่องปกติที่ข้อความนี้จะปรากฏบนหน้าจอนานถึงห้านาที อย่างไรก็ตามหากข้อความนี้ปรากฏบนหน้าจอของคุณเป็นเวลานานคุณอาจต้องรีสตาร์ทพีซีของคุณ เราขอแนะนำให้รอสองชั่วโมงในกรณีที่ Windows ทำงานหนักมาก Windows อาจต้องใช้เวลาสักพักในการดำเนินการให้เสร็จสิ้นโดยเฉพาะอย่างยิ่งหากเป็นการอัปเดตครั้งใหญ่และฮาร์ดไดรฟ์ของคุณช้าและเต็ม
หากคุณเห็นตัวเลขเปอร์เซ็นต์บนหน้าจอและมันเพิ่มขึ้นให้ปล่อย Windows ไว้คนเดียวตราบเท่าที่ดูเหมือนว่ากำลังดำเนินการอยู่ หากเปอร์เซ็นต์ปรากฏค้างอยู่บนหมายเลขใดหมายเลขหนึ่งเป็นเวลานานกระบวนการอัปเดตอาจติดขัด อย่างไรก็ตามเป็นเรื่องปกติที่ Windows จะแสดงข้อความ“ ค้าง” ณ จุดใดจุดหนึ่งเป็นเวลานานก่อนที่จะเร่งผ่านกระบวนการติดตั้งที่เหลือดังนั้นอย่าใจร้อนเกินไป

ใช่คุณควรปิดคอมพิวเตอร์ของคุณหากติดค้างที่นี่
ดังที่เราได้แสดงไว้ข้างต้นการรีสตาร์ทพีซีของคุณควรปลอดภัย หลังจากที่คุณรีบูต Windows จะหยุดพยายามติดตั้งการอัปเดตเลิกทำการเปลี่ยนแปลงใด ๆ และไปที่หน้าจอลงชื่อเข้าใช้ของคุณ Windows จะลองติดตั้งการอัปเดตใหม่อีกครั้งในภายหลังและหวังว่าจะใช้งานได้ในครั้งที่สอง สิ่งนี้ไม่จำเป็น แต่ Windows มีจุดบกพร่องและบางครั้งคุณต้องรีสตาร์ทพีซีเพื่อแก้ไข แม้ว่า Windows จะบอกให้คุณไม่ปิดคอมพิวเตอร์ก็ตาม
หากต้องการปิดพีซีของคุณที่หน้าจอนี้ไม่ว่าจะเป็นเดสก์ท็อปแล็ปท็อปแท็บเล็ตเพียงกดปุ่มเปิด / ปิดค้างไว้ กดค้างไว้ประมาณสิบวินาที การดำเนินการนี้จะทำการปิดเครื่องอย่างหนัก รอสักครู่แล้วเปิดพีซีของคุณอีกครั้ง การปิดเครื่องอย่างหนักไม่เหมาะอย่างยิ่ง แต่อาจเป็นทางเลือกเดียวของคุณในกรณีเช่นนี้
คำเตือน : แม้ว่าเราจะทดสอบกระบวนการนี้สำเร็จแล้ว แต่ก็ไม่มีการรับประกันว่าระบบปฏิบัติการ Windows ของคุณจะทำงานได้อย่างถูกต้องหลังจากที่คุณทำการปิดเครื่องอย่างหนัก อย่างไรก็ตามหากกระบวนการอัปเดตหยุดทำงานจริงการปิดเครื่องอย่างหนักเป็นสิ่งเดียวที่คุณทำได้ เราขอแนะนำให้สำรองไฟล์ส่วนตัวที่สำคัญไว้เสมอเผื่อว่า
ที่เกี่ยวข้อง: วิธีใดเป็นวิธีที่ดีที่สุดในการสำรองข้อมูลคอมพิวเตอร์ของฉัน

วิธีซ่อมแซม Windows หากทำงานไม่ถูกต้อง
เพียงรีสตาร์ทคอมพิวเตอร์ของคุณควรแก้ไขปัญหาได้ อย่างไรก็ตามหากพีซีของคุณยังเริ่มทำงานไม่ถูกต้องแสดงว่าคุณมีปัญหากับระบบอื่น การรีสตาร์ทคอมพิวเตอร์อาจไม่ได้ทำให้เกิดปัญหาด้วยซ้ำ - คอมพิวเตอร์ของคุณอาจติดขัดที่ข้อความ“ เตรียมพร้อมสำหรับ Windows” เนื่องจากระบบปฏิบัติการ Windows มีข้อผิดพลาดอยู่แล้ว
คุณสามารถใช้เครื่องมือซ่อมแซมการเริ่มต้นระบบเพื่อแก้ไข Windows ได้บ่อยครั้ง เมนูตัวเลือกการบูตขั้นสูงควรจะปรากฏขึ้นเมื่อ Windows บูตไม่ถูกต้อง เลือกแก้ไขปัญหา> ตัวเลือกขั้นสูง> ซ่อมแซมการเริ่มต้นระบบหากคุณเห็นเมนูตัวเลือกการบูตขั้นสูง หากเมนูไม่ปรากฏขึ้นคุณสามารถสร้างสื่อการติดตั้ง Windows 10 จากนั้นบูตจากนั้นเลือกตัวเลือก“ ซ่อมแซมคอมพิวเตอร์ของคุณ”
หากแม้แต่การซ่อมแซมการเริ่มต้นระบบจะไม่สามารถแก้ไขปัญหาของคุณได้คุณอาจต้องใช้คุณสมบัติ“ รีเซ็ตพีซีเครื่องนี้” หรือแม้แต่ติดตั้ง Windows ใหม่เพื่อรับระบบปฏิบัติการใหม่ที่ใช้งานได้
หากคุณสามารถบูตเข้าสู่ Windows ได้ แต่ดูเหมือนจะทำงานไม่ถูกต้องคุณสามารถลองซ่อมแซมไฟล์ระบบที่เสียหายด้วยคำสั่ง System File Checker (SFC) แทนการติดตั้ง Windows ใหม่ คุณยังสามารถลองเรียกใช้ System Restore เพื่อให้ระบบปฏิบัติการของคุณกลับสู่สถานะที่ทราบดี
หากคอมพิวเตอร์ของคุณทำงานได้ไม่ดีแม้ว่าคุณจะติดตั้ง Windows ใหม่แล้วคุณอาจมีปัญหาฮาร์ดแวร์แทนที่จะเป็นปัญหาซอฟต์แวร์
ที่เกี่ยวข้อง: วิธีแก้ไขปัญหาการเริ่มต้นระบบด้วย Windows Startup Repair Tool
เครดิตรูปภาพ: hawaya / Shutterstock.com