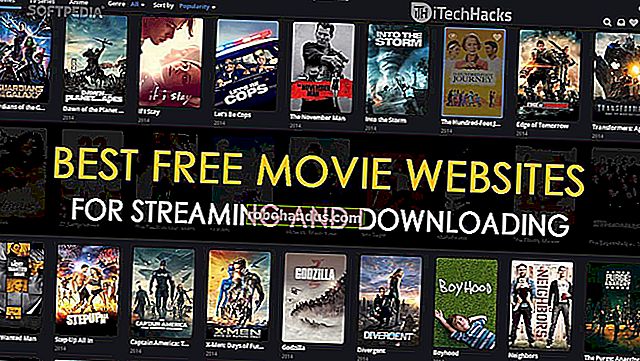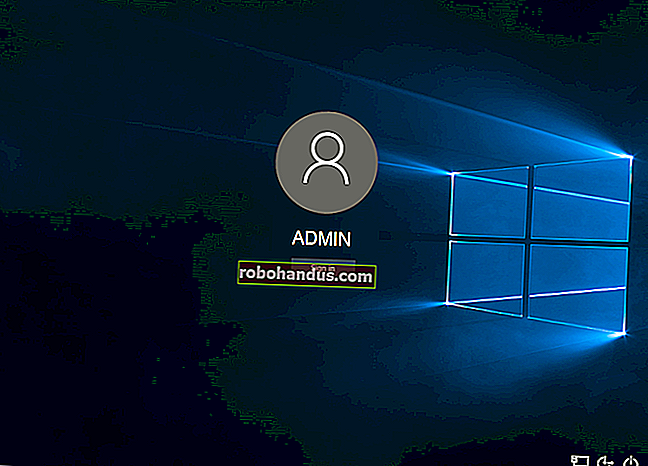วิธีจัดการพาร์ติชันบน Windows โดยไม่ต้องดาวน์โหลดซอฟต์แวร์อื่น ๆ

มีตัวจัดการพาร์ติชันบุคคลที่สามมากมายสำหรับ Windows แต่คุณรู้หรือไม่ว่า Windows มีของตัวเองด้วย? Microsoft ทำได้ดีในการซ่อนเครื่องมือการจัดการดิสก์ แต่มันอยู่ที่นั่น
ที่เกี่ยวข้อง: Geek มือใหม่: อธิบายพาร์ติชันของฮาร์ดดิสก์
คุณสามารถใช้เครื่องมือการจัดการดิสก์เพื่อปรับขนาดสร้างลบและจัดรูปแบบพาร์ติชันและไดรฟ์ข้อมูลตลอดจนเปลี่ยนตัวอักษรระบุไดรฟ์ทั้งหมดนี้โดยไม่ต้องดาวน์โหลดหรือจ่ายค่าซอฟต์แวร์อื่น ๆ
การเข้าถึงการจัดการดิสก์
วิธีที่เร็วที่สุดในการเปิดเครื่องมือการจัดการดิสก์คือการกดปุ่มเริ่มพิมพ์ "พาร์ติชัน" ในช่องค้นหาจากนั้นคลิกตัวเลือก "สร้างและจัดรูปแบบพาร์ติชันฮาร์ดดิสก์" ที่ปรากฏขึ้น

หน้าต่าง“ การจัดการดิสก์” แบ่งออกเป็นสองบาน บานหน้าต่างด้านบนจะแสดงรายการไดรฟ์ข้อมูลของคุณ บานหน้าต่างด้านล่างแสดงภาพกราฟิกของดิสก์ของคุณและไดรฟ์ข้อมูลที่มีอยู่บนดิสก์แต่ละตัว ถ้าคุณเลือกโวลุ่มในบานหน้าต่างด้านบนบานหน้าต่างด้านล่างจะกระโดดเพื่อแสดงดิสก์ที่มีโวลุ่มนั้น และถ้าคุณเลือกดิสก์หรือโวลุ่มในบานหน้าต่างด้านล่างบานหน้าต่างด้านบนจะกระโดดเพื่อแสดงโวลุ่มที่เกี่ยวข้องด้วย

หมายเหตุ : ในทางเทคนิคปริมาณและพาร์ติชันจะแตกต่างกันเล็กน้อย พาร์ติชันคือพื้นที่ว่างที่ตั้งไว้บนดิสก์แยกจากพื้นที่อื่นบนดิสก์นั้น โวลุ่มคือพาร์ติชันที่ถูกฟอร์แมตด้วยระบบไฟล์ ส่วนใหญ่เราจะพูดถึงไดรฟ์ข้อมูลในบทความนี้แม้ว่าเราอาจพูดถึงพาร์ติชันหรือพื้นที่ที่ไม่ได้จัดสรรซึ่งข้อกำหนดเหล่านั้นเหมาะสม
วิธีปรับขนาดไดรฟ์ข้อมูล
ในบางครั้งคุณอาจต้องปรับขนาดไดรฟ์ข้อมูล ตัวอย่างเช่นคุณอาจต้องมีดิสก์ที่มีไดรฟ์ข้อมูลขนาดใหญ่หนึ่งไดรฟ์ข้อมูลแล้วตัดสินใจว่าคุณต้องการแบ่งเป็นสองไดรฟ์ข้อมูลแยกกัน คุณสามารถทำได้โดยการลดขนาดโวลุ่มที่มีอยู่แล้วใช้พื้นที่ว่างเพื่อสร้างโวลุ่มใหม่ หรือบางทีดิสก์ของคุณเคยแบ่งออกเป็นสองไดรฟ์ข้อมูล แต่คุณลบหนึ่งในนั้น จากนั้นคุณสามารถขยายไดรฟ์ข้อมูลที่มีอยู่ลงในพื้นที่ว่างใหม่เพื่อสร้างไดรฟ์ข้อมูลขนาดใหญ่
ลดระดับเสียง
คลิกขวาที่โวลุ่มในบานหน้าต่างใดบานหนึ่งแล้วเลือกตัวเลือก“ ลดระดับเสียง”

คุณสามารถลดระดับเสียงได้ก็ต่อเมื่อมีพื้นที่ว่างเพียงพอ ตัวอย่างเช่นสมมติว่าคุณมีดิสก์ขนาด 1 TB ที่มีไดรฟ์ข้อมูลเดียว แต่คุณยังไม่มีอะไรเก็บไว้ คุณสามารถลดระดับเสียงได้เกือบเต็ม 1 TB
ในตัวอย่างด้านล่างเรากำลังลดขนาดพื้นที่ว่าง (ไม่มีข้อมูลเก็บไว้) ปริมาตร 1 TB ลงประมาณ 500 GB สังเกตว่าหน้าต่างจะแสดงขนาดรวมของโวลุ่มปัจจุบันและพื้นที่ว่างที่คุณมีสำหรับการย่อขนาด (ซึ่งในกรณีของโวลุ่มว่างของเราจะใกล้เคียงกับขนาดทั้งหมด) ตัวเลือกเดียวที่คุณมีคือคุณต้องการลดระดับเสียงลงเท่าใดหรืออีกนัยหนึ่งคือจำนวนพื้นที่ที่ไม่ได้จัดสรรซึ่งจะเหลืออยู่หลังจากการย่อขนาด หน้าต่างนี้ยังแสดงขนาดใหม่ทั้งหมดของโวลุ่มปัจจุบันหลังจากที่คุณย่อขนาดตามจำนวนที่คุณเลือก

และตอนนี้เราลดระดับเสียงลงแล้วคุณจะเห็นว่าดิสก์มีระดับเสียงที่หดลงทางด้านซ้ายและพื้นที่ที่ไม่ได้ถูกจัดสรรใหม่ที่เราปล่อยให้อยู่ทางด้านขวา

ขยายระดับเสียง
คุณสามารถขยายไดรฟ์ข้อมูลได้ก็ต่อเมื่อมีพื้นที่ว่างที่ไม่ได้ถูกจัดสรรทางด้านขวาของดิสก์เดียวกัน Windows ไม่สามารถขยายพาร์ติชันพื้นฐานไปทางซ้ายได้คุณจะต้องใช้ซอฟต์แวร์ของ บริษัท อื่น
ในการขยายระดับเสียงให้คลิกขวาที่โวลุ่มที่มีอยู่ (ซึ่งมีพื้นที่ที่ไม่ได้ถูกจัดสรรไปทางขวา) จากนั้นคลิก "ขยายระดับเสียง"

ในหน้าต่าง“ Extend Volume Wizard” คลิก“ Next”

หน้าจอ“ เลือกดิสก์” จะมีการเลือกดิสก์ที่เหมาะสมไว้แล้ว นอกจากนี้ยังแสดงขนาดเสียงทั้งหมดและพื้นที่ว่างสูงสุดที่คุณต้องขยายระดับเสียง เพียงเลือกพื้นที่ที่คุณต้องการใช้จากนั้นคลิกปุ่ม "ถัดไป" ที่นี่เรากำลังขยายปริมาณของเราเพื่อใช้พื้นที่ทั้งหมดที่ยังไม่ได้จัดสรร

และสุดท้ายคลิกปุ่ม "เสร็จสิ้น" เพื่อให้ Windows ขยายระดับเสียง

สร้างไดรฟ์ข้อมูลใหม่
หากคุณลดขนาดพาร์ติชันหรือมีพื้นที่ว่างบนดิสก์ที่ไม่ได้จัดสรรไม่ว่าด้วยเหตุผลใดก็ตามคุณสามารถใช้พื้นที่ว่างเพื่อสร้างไดรฟ์ข้อมูลเพิ่มเติมได้ เพียงคลิกขวาภายในพื้นที่ที่ไม่ได้จัดสรรแล้วเลือกตัวเลือก“ New Simple Volume”

ในหน้าต่าง“ New Simple Volume Wizard” คลิก“ Next” เพื่อเริ่มต้น

ระบุขนาดของโวลุ่มที่คุณต้องการสร้างจากนั้นคลิกปุ่ม“ ถัดไป” ที่นี่เรากำลังสร้างไดรฟ์ข้อมูลใหม่ที่ใช้พื้นที่ทั้งหมดที่ยังไม่ได้จัดสรรบนดิสก์

กำหนดอักษรระบุไดรฟ์ (หรือยอมรับการกำหนดค่าเริ่มต้น) จากนั้นคลิกปุ่ม“ ถัดไป”

คุณสามารถเลือกได้ว่าจะดำเนินการต่อและฟอร์แมตพาร์ติชันหรือไม่ แต่คุณจะต้องฟอร์แมตในบางจุดก่อนจึงจะใช้ เหตุผลเดียวที่แท้จริงที่คุณอาจไม่ต้องการจัดรูปแบบทันทีคือถ้าคุณต้องการให้เครื่องมืออื่นทำการจัดรูปแบบ
ตัวอย่างเช่นหากคุณวางแผนที่จะติดตั้งระบบปฏิบัติการใหม่ในโวลุ่มใหม่เพื่อให้คุณสามารถบูตเครื่องพีซีของคุณสองระบบในระบบปฏิบัติการอื่นได้ ในกรณีนี้คุณอาจต้องการให้ระบบปฏิบัติการใหม่ฟอร์แมตไดรฟ์ระหว่างการติดตั้ง
ที่เกี่ยวข้อง: อธิบายการบูตคู่: คุณสามารถมีระบบปฏิบัติการหลายระบบในคอมพิวเตอร์ของคุณได้อย่างไร
มิฉะนั้นให้ฟอร์แมตดิสก์เลือกระบบไฟล์ที่จะใช้และกำหนดป้ายกำกับไดรฟ์ข้อมูล คลิก“ ถัดไป” เมื่อคุณพร้อม

จากนั้นคลิกปุ่ม "เสร็จสิ้น" เพื่อให้ Windows เริ่มสร้างไดรฟ์ข้อมูลและ - หากคุณเลือกที่จะฟอร์แมต

เมื่อเสร็จแล้วคุณจะเห็นพาร์ติชั่นใหม่ของคุณแสดงอยู่ในเครื่องมือการจัดการดิสก์และคุณควรเห็นถ้าคุณเปิด File Explorer ขึ้นมาด้วย

วิธีการลบโวลุ่ม
บางครั้งคุณอาจต้องลบโวลุ่มที่มีอยู่ เหตุผลที่ดีประการหนึ่งคือหากคุณไม่ใช้ระดับเสียงอีกต่อไป เมื่อลบออกคุณจะคืนพื้นที่นั้นให้กับพูลที่ไม่ได้ปันส่วนจากนั้นคุณสามารถใช้เพื่อขยายไดรฟ์ข้อมูลที่มีอยู่ คำเตือนที่เป็นธรรม: การลบไดรฟ์ข้อมูลจะลบข้อมูลทั้งหมดในโวลุ่มนั้นด้วยดังนั้นโปรดตรวจสอบให้แน่ใจว่าว่างเปล่าหรือสำรองข้อมูลไว้ก่อนดำเนินการต่อ
คลิกขวาที่โวลุ่มในบานหน้าต่าง "การจัดการดิสก์" จากนั้นเลือกตัวเลือก "ลบโวลุ่ม"

ในหน้าต่างคำเตือนที่ปรากฏขึ้นให้คลิกปุ่ม“ ใช่”

ไดรฟ์ข้อมูลที่คุณลบจะกลายเป็นพื้นที่ที่ไม่ได้ถูกจัดสรรซึ่งคุณสามารถใช้ได้ตามที่คุณต้องการ

วิธีเปลี่ยนอักษรระบุไดรฟ์ของไดรฟ์ข้อมูล
หากคุณเคยต้องการจัดเรียงอักษรชื่อไดรฟ์ใหม่สำหรับไดรฟ์ข้อมูลต่างๆของคุณเครื่องมือการจัดการดิสก์คือที่ที่ต้องไป บางทีคุณอาจต้องการให้ฮาร์ดไดรฟ์หลักทั้งหมดรวมกลุ่มกันหรือบางทีคุณอาจต้องการใช้ตัวอักษรเฉพาะสำหรับไดรฟ์หนึ่ง
คลิกขวาที่ระดับเสียงใด ๆ แล้วเลือกตัวเลือก“ Change Drive Letter and Paths”

ในหน้าต่าง“ Change Drive Letter and Paths” ให้คลิกปุ่ม“ Change”

ในเมนูดรอปดาวน์ทางด้านขวาของตัวเลือก“ กำหนดอักษรระบุไดรฟ์ต่อไปนี้” ให้เลือกอักษรระบุไดรฟ์ใหม่ โปรดทราบว่ามีเพียงตัวอักษรที่ยังไม่ได้กำหนดให้กับไดรฟ์ข้อมูลเท่านั้นที่มีอยู่ในเมนูแบบเลื่อนลง หากคุณจัดเรียงอักษรชื่อไดรฟ์ใหม่หลายตัวคุณอาจต้องเปลี่ยนตัวอักษรอื่นก่อนเพื่อให้ตัวอักษรพร้อมใช้งาน เมื่อคุณเลือกตัวอักษรแล้วให้คลิกปุ่ม“ ตกลง”

ข้อความเตือนแจ้งให้คุณทราบว่าบางแอปอาจใช้อักษรระบุไดรฟ์และจะทำงานไม่ถูกต้องหากคุณเปลี่ยนตัวอักษร โดยปกติจะใช้กับแอปรุ่นเก่า ๆ เท่านั้นดังนั้นคุณควรดำเนินการต่ออย่างปลอดภัยและคลิกปุ่ม“ ใช่” หากคุณประสบปัญหาคุณสามารถเปลี่ยนตัวอักษรระบุไดรฟ์กลับได้

คุณยังสามารถใช้กระบวนการพื้นฐานเดียวกันนี้เพื่อกำหนดอักษรระบุไดรฟ์แบบถาวรให้กับไดรฟ์แบบถอดได้หรือลบอักษรระบุไดรฟ์ของไดรฟ์ข้อมูลและซ่อนไว้
ที่เกี่ยวข้อง: วิธีกำหนด Persistent Drive Letter ให้กับ USB Drive ใน Windows
วิธีการลบหรือจัดรูปแบบไดรฟ์ข้อมูล
คุณยังสามารถใช้การจัดการดิสก์เพื่อจัดรูปแบบไดรฟ์ข้อมูล การใช้การจัดการดิสก์เพื่อทำสิ่งนี้ให้ตัวเลือกเดียวกับเครื่องมือรูปแบบปกติที่คุณเข้าถึงผ่าน File Explorer ดังนั้นไม่ว่าคุณจะใช้แบบใดขึ้นอยู่กับคุณ คุณสามารถจัดรูปแบบไดรฟ์ข้อมูลว่าไดรฟ์ข้อมูลได้รับการจัดรูปแบบแล้วหรือไม่ โปรดทราบว่าคุณจะสูญเสียข้อมูลทั้งหมดเมื่อคุณจัดรูปแบบไดรฟ์ข้อมูล
คลิกขวาที่โวลุ่มแล้วเลือกตัวเลือก“ รูปแบบ”

ที่เกี่ยวข้อง: อะไรคือความแตกต่างระหว่าง Quick และ Full Format?
ในหน้าต่าง“ รูปแบบ” พิมพ์ฉลากไดรฟ์ข้อมูลระบุระบบไฟล์และเลือกว่าคุณต้องการจัดรูปแบบด่วนหรือไม่ เมื่อคุณพร้อมคลิกปุ่ม“ ตกลง”

คุณได้รับคำเตือนว่าการจัดรูปแบบจะลบข้อมูลทั้งหมดในไดรฟ์ข้อมูลดังนั้นหากคุณแน่ใจให้คลิกปุ่ม "ตกลง"

การฟอร์แมตอาจใช้เวลาไม่กี่วินาทีถึงหนึ่งนาทีขึ้นอยู่กับขนาดของโวลุ่ม เมื่อเสร็จแล้วคุณก็พร้อมที่จะเพิ่มระดับเสียงเพื่อใช้งาน
เครื่องมือการจัดการดิสก์ไม่ฉูดฉาดเหมือนเครื่องมือของบุคคลที่สาม แต่ในความเป็นจริงมันยังดูเหมือนบางอย่างจาก Windows 2000 แต่ก็ทำให้งานเสร็จ ตัวจัดการพาร์ติชันของบุคคลที่สามบางครั้งอาจมีคุณลักษณะขั้นสูงเพิ่มเติมเช่นการสร้างดิสก์ที่สามารถบู๊ตได้การกู้คืนข้อมูลจากไดรฟ์ข้อมูลที่เสียหายและความสามารถในการขยายไดรฟ์ข้อมูลลงในพื้นที่ที่ไม่ได้จัดสรรทางด้านซ้ายของไดรฟ์ข้อมูล ดังนั้นหากคุณต้องการคุณสมบัติเหล่านี้คุณควรพิจารณาดูรอบ ๆ ตัวเลือกยอดนิยม ได้แก่ EaseUS และ GParted