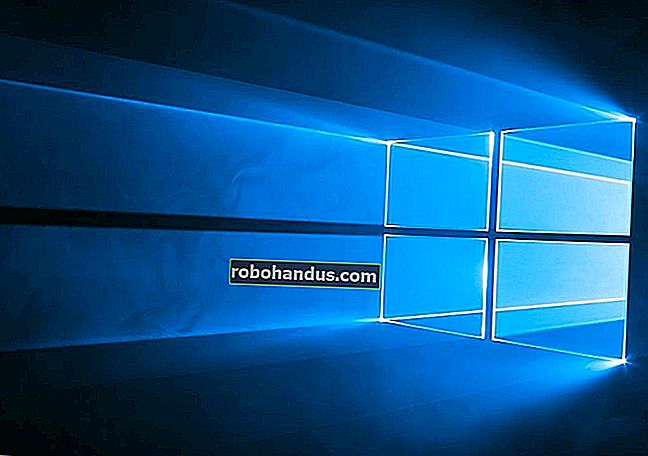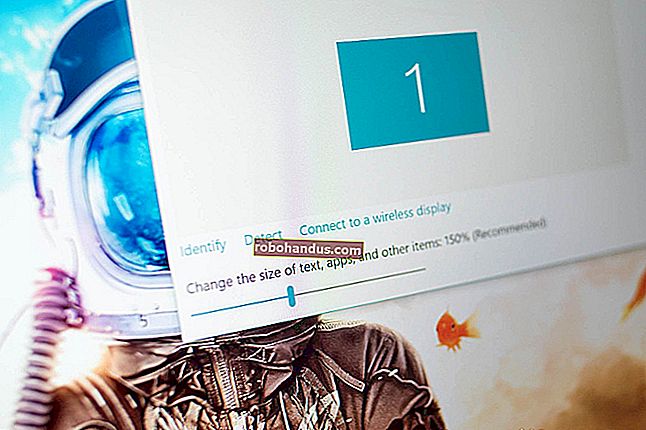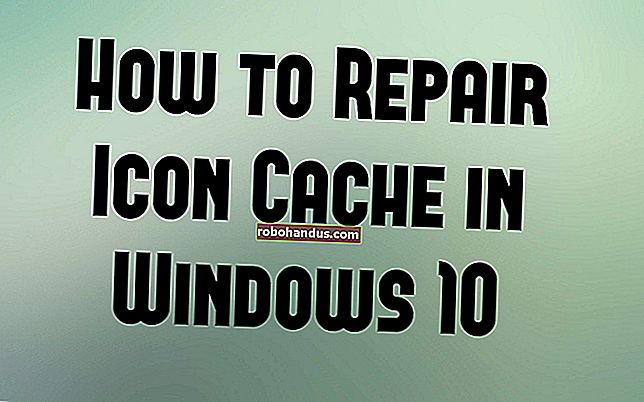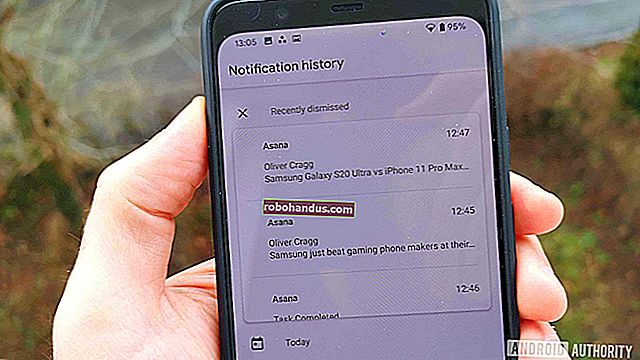วิธีติดตั้ง Android ใน VirtualBox

หากคุณมีอาการคันให้ลองใช้ Android แต่ไม่จำเป็นต้องใช้คอมพิวเตอร์ทั้งเครื่องในการทำงานตัวเลือกที่ดีที่สุดคือเรียกใช้ในเครื่องเสมือนโดยใช้ VirtualBox มันค่อนข้างง่ายในการตั้งค่าและจะมอบประสบการณ์ Android เต็มรูปแบบให้คุณในเวลาไม่กี่นาที มาทำสิ่งนี้กัน
ที่เกี่ยวข้อง: วิธีเรียกใช้ Android บนคอมพิวเตอร์ของคุณ
คุณจะต้องมีสองสิ่งในการเริ่มต้น:
- VirtualBox : ดาวน์โหลดและติดตั้ง VirtualBox หากคุณยังไม่มี - พร้อมใช้งานสำหรับ Windows, macOS และ Linux
- Android x86 ISO: คุณจะต้องคว้า Android x86 ISO สำหรับ Android เวอร์ชันใดก็ตามที่คุณต้องการลอง ในขณะที่เขียน Android 6.0 (Marshmallow) เป็นรุ่นที่เสถียรที่สุดซึ่งเป็นสิ่งที่ฉันใช้ที่นี่
ก่อนที่คุณจะเริ่มต้นฉันขอแนะนำให้ตรวจสอบให้แน่ใจว่าได้เปิดใช้งานตัวเลือกการจำลองเสมือนใน BIOS ของพีซีของคุณ มิฉะนั้นคุณจะได้รับการแก้ไขปัญหามากมายในภายหลังเมื่อสิ่งต่างๆไม่ได้ผลเท่าที่ควร คุณได้รับคำเตือนแล้ว!
เมื่อคุณมีสิ่งเหล่านั้นคุณก็พร้อมที่จะเริ่มต้น
วิธีสร้างเครื่องเสมือนสำหรับ Android
ไปข้างหน้าและเปิด VirtualBox จากนั้นคลิกปุ่ม“ ใหม่” เพื่อสร้างเครื่องเสมือนใหม่

ตั้งชื่อเครื่องเสมือนตามที่คุณต้องการ (ฉันใช้“ Android” เพราะมันสมเหตุสมผลหรือไม่) จากนั้นเลือก“ Linux” เป็นประเภทและ“ Linux 2.6 / 3.x / 4.x (32- บิต)” เป็นเวอร์ชัน คลิกถัดไป

สำหรับหน่วยความจำฉันจะให้มัน 2048MB โดยเฉพาะอย่างยิ่งถ้าคุณใช้ Android รุ่น 32 บิต (ไม่สามารถจัดการอะไรได้มากกว่านี้) หากคุณใช้งานบิวด์ 64 บิตอย่าลังเลที่จะใช้งานได้มากเท่าที่คุณต้องการ เมื่อคุณกำหนดจำนวนเงินแล้วให้คลิกถัดไป

คลิก“ สร้าง” เพื่อเริ่มสร้างเครื่องเสมือนของคุณ สำหรับประเภทฮาร์ดดิสก์ปล่อยให้ตั้งเป็น VDI

ปล่อยให้ขนาดฮาร์ดดิสก์ตั้งเป็นจัดสรรแบบไดนามิกซึ่งจะช่วยให้ฮาร์ดดิสก์เสมือนเติบโตได้ตามต้องการ
ในขั้นตอนต่อไปคุณสามารถเลือกจำนวนพื้นที่เก็บข้อมูลที่คุณต้องการเพิ่มให้กับเครื่องเสมือนแม้ว่าจะปรับขนาดแบบไดนามิก แต่ก็ไม่ได้รับอนุญาตให้ขยายเกินขนาดที่คุณกำหนดไว้ที่นี่ เลือกขนาดใดก็ได้ที่จะเหมาะกับระบบของคุณมากที่สุด ฉันจะทิ้งไว้ที่ 8GB

สุดท้ายคลิกปุ่มสร้าง
กะเทย! เพียงเท่านี้เครื่องเสมือนใหม่ของคุณก็พร้อมใช้งานแล้ว
วิธีติดตั้ง Android ในเครื่องเสมือน
เมื่อเครื่องของคุณตั้งค่าทั้งหมดแล้วให้ไฮไลต์และคลิกที่เริ่มที่ด้านบน

เมื่อเครื่องเริ่มทำงานให้ชี้ไปที่ ISO ของ Android ที่คุณดาวน์โหลดมา ควรอนุญาตให้คุณเลือกสิ่งนี้ทันทีที่คุณเปิดเครื่อง แต่ถ้าไม่ให้คลิกที่อุปกรณ์> ออปติคัลไดรฟ์> เลือกดิสก์อิมเมจและเลือก Android ISO ของคุณ จากนั้นใช้เครื่อง> รีเซ็ตเพื่อรีสตาร์ทเครื่องเสมือน

หมายเหตุ: เมื่อคุณคลิกที่หน้าต่าง VirtualBox หน้าต่างจะจับเมาส์และคีย์บอร์ดโดยอัตโนมัติ ในการปล่อยเมาส์และคีย์บอร์ดเพียงแค่แตะปุ่ม Ctrl ที่ถูกต้องบนแป้นพิมพ์
เมื่อเครื่องเสมือนโหลด ISO แล้วให้ใช้แป้นพิมพ์เพื่อเลื่อนลงไปที่“ ติดตั้ง” แล้วกด Enter เพื่อเริ่มโปรแกรมติดตั้ง Android

เลือกพาร์ติชัน“ สร้าง / แก้ไข” บนหน้าจอ GPT เพียงเลือก“ ไม่ใช่”

บนหน้าจอยูทิลิตี้ดิสก์ให้เลือก“ ใหม่”

สร้างดิสก์หลักและอนุญาตให้ใช้พื้นที่ฮาร์ดดิสก์เสมือนทั้งหมดที่คุณเลือกไว้ก่อนหน้านี้ ในกรณีนี้คือ 8GB ควรเลือกโดยค่าเริ่มต้น

กด Enter บนตัวเลือก“ Bootable” เพื่อให้พาร์ติชันสามารถบู๊ตได้จากนั้นเลือก“ เขียน” แตะ Enter

คุณจะต้องพิมพ์“ ใช่” แล้วแตะ Enter บนหน้าจอต่อไปนี้เพื่อยืนยันว่าคุณต้องการเขียนตารางพาร์ติชันลงในดิสก์

เมื่อเสร็จแล้วให้ไฮไลต์ตัวเลือก Quit แล้วแตะ Enter

เลือกพาร์ติชั่นที่คุณเพิ่งสร้างเพื่อติดตั้ง Android แล้วแตะ Enter

เลือก“ ext4” เพื่อจัดรูปแบบพาร์ติชัน
ไฮไลต์ใช่แล้วแตะ Enter บนหน้าจอถัดไปเพื่อยืนยัน

เลือก“ ใช่” เพื่อติดตั้งโปรแกรมโหลดบูต GRUB

เลือก“ ใช่” เพื่อทำให้โฟลเดอร์ / system สามารถเขียนซ้ำได้

เมื่อทุกอย่างเสร็จสิ้นคุณสามารถเลือกที่จะรีบูตเป็น Android หรือรีเซ็ต อย่าลังเลที่จะทำสิ่งใดสิ่งหนึ่งที่นี่ แต่อย่าลืมยกเลิกการต่อเชื่อมไฟล์ ISO ก่อน มิฉะนั้นมันจะบูตกลับเข้าสู่โปรแกรมติดตั้งทันที!

ใช้ Android ใน VirtualBox
จากตรงนี้ขั้นตอนการตั้งค่าจะค่อนข้างแห้งและแห้ง - คุณจะตั้งค่าสิ่งนี้ได้เช่นเดียวกับอุปกรณ์ Android อื่น ๆ โดยบันทึกไว้สำหรับข้อยกเว้นหนึ่ง: คุณจะไม่เปิด Wi-Fi เครื่องเสมือนจะใช้การเชื่อมต่อกับพีซีของคุณ

ใช่เพียงลงชื่อเข้าใช้และตั้งค่าให้เสร็จ คุณพร้อมที่จะเล่นแล้ว!

ที่เกี่ยวข้อง: วิธีเล่นเกม Android (และเรียกใช้แอพ Android) บน Windows
นี่ไม่ใช่วิธีที่เร็วที่สุดในการรันแอพ Android บนพีซีของคุณ BlueStacks เร็วกว่าหากคุณต้องการเพียงแค่เรียกใช้แอพหนึ่งหรือสองแอพบนพีซี Windows ของคุณ อย่างไรก็ตาม Android-x86 ให้การเข้าถึงระบบ Android ที่สมบูรณ์ในเครื่องเสมือน เป็นวิธีที่ยอดเยี่ยมในการทำความคุ้นเคยกับระบบ Android มาตรฐานหรือเพียงแค่ทดลองกับระบบดังกล่าวเหมือนกับที่คุณทดลองกับเครื่องเสมือนที่ใช้ระบบปฏิบัติการอื่น