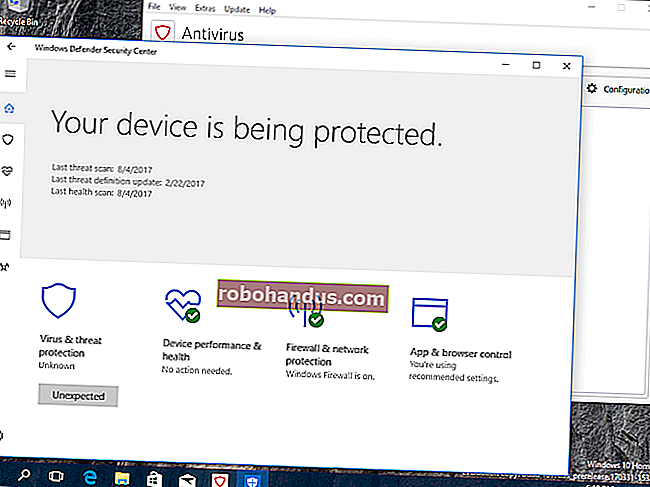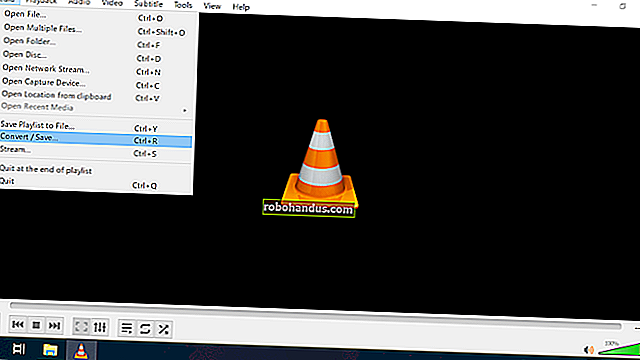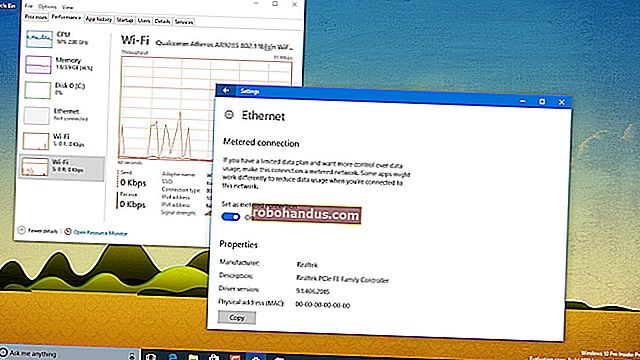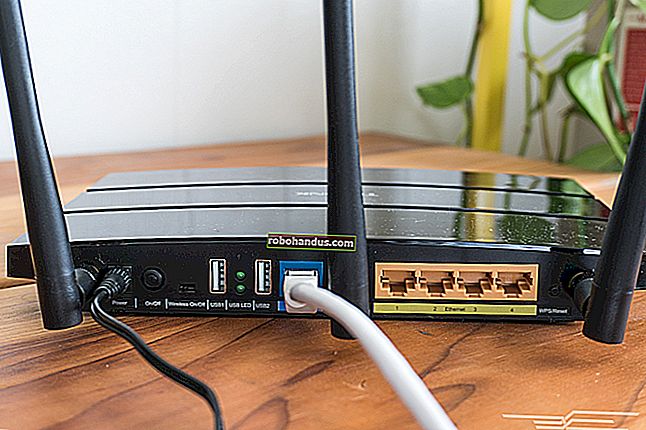3 วิธีในการทำให้ Steam เร็วยิ่งขึ้น

คุณเคยสังเกตไหมว่าเว็บเบราว์เซอร์ในตัวของ Steam ทำงานช้าแค่ไหน? คุณมีปัญหากับความเร็วในการดาวน์โหลดที่ช้าหรือไม่? หรือ Steam ช้าโดยทั่วไป? เคล็ดลับเหล่านี้จะช่วยให้คุณเร่งความเร็วได้
Steam ไม่ใช่เกมดังนั้นจึงไม่มีการตั้งค่า 3D ให้เปลี่ยนเพื่อให้ได้ประสิทธิภาพสูงสุด แต่มีบางสิ่งที่คุณสามารถทำได้เพื่อเร่งความเร็วอย่างมาก
เพิ่มความเร็วเว็บเบราว์เซอร์ Steam
ที่เกี่ยวข้อง: 5 คำแนะนำและเคล็ดลับเพื่อใช้ประโยชน์สูงสุดจาก Steam
เว็บเบราว์เซอร์ในตัวของ Steam ซึ่งใช้ทั้งในร้านค้า Steam และในภาพซ้อนทับในเกมของ Steam เพื่อมอบเว็บเบราว์เซอร์ที่คุณสามารถใช้ภายในเกมได้อย่างรวดเร็วอาจทำงานได้ช้าอย่างน่าผิดหวัง แทนที่จะเป็นความเร็วทั่วไปที่เราคาดหวังจาก Chrome, Firefox หรือแม้แต่ Internet Explorer ดูเหมือนว่า Steam จะต้องดิ้นรน เมื่อคุณคลิกลิงก์หรือไปที่หน้าใหม่มีความล่าช้าอย่างเห็นได้ชัดก่อนที่หน้าใหม่จะปรากฏขึ้นซึ่งเป็นสิ่งที่ไม่เกิดขึ้นในเบราว์เซอร์บนเดสก์ท็อป
คุณอาจสงบใจกับความช้านี้ได้โดยยอมรับว่าเบราว์เซอร์ในตัวของ Steam นั้นแย่มาก อย่างไรก็ตามมีเคล็ดลับที่อาจขจัดความล่าช้านี้ในหลายระบบและทำให้เว็บเบราว์เซอร์ Steam ตอบสนองได้ดีขึ้น
ปัญหานี้ดูเหมือนจะเกิดจากความไม่เข้ากันกับตัวเลือก Automatically Detect Settings ซึ่งเปิดใช้งานโดยค่าเริ่มต้นบน Windows นี่เป็นตัวเลือกความเข้ากันได้ที่มีเพียงไม่กี่คนที่ควรต้องการจริงๆดังนั้นจึงปลอดภัยที่จะปิดใช้งานและเปิดใช้ใหม่ได้ง่ายหากคุณต้องการ
กดปุ่ม Windows เพื่อเปิดเมนูเริ่มพิมพ์“ ตัวเลือกอินเทอร์เน็ต” จากนั้นคลิกทางลัดตัวเลือกอินเทอร์เน็ต

ในหน้าต่าง“ คุณสมบัติอินเทอร์เน็ต” ให้สลับไปที่แท็บ“ การเชื่อมต่อ” จากนั้นคลิกปุ่ม“ การตั้งค่า LAN”

ปิดใช้งานช่องทำเครื่องหมาย "ตรวจหาการตั้งค่าโดยอัตโนมัติ" จากนั้นคลิก "ตกลง" เพื่อบันทึกการตั้งค่าของคุณ จากนั้นคุณสามารถคลิก“ ตกลง” อีกครั้งเพื่อปิดหน้าต่าง“ คุณสมบัติอินเทอร์เน็ต”

ด้วยความโชคดีความล่าช้าครั้งสำคัญที่คุณพบทุกครั้งที่โหลดหน้าเว็บในเบราว์เซอร์ของ Steam ควรจะหายไป ในกรณีที่คุณพบปัญหาบางอย่างกับการเชื่อมต่อเครือข่ายคุณสามารถเปิดใช้งานตัวเลือก“ ตรวจหาการตั้งค่าอัตโนมัติ” อีกครั้งได้ตลอดเวลา
เพิ่มความเร็วในการดาวน์โหลดเกมของ Steam
Steam พยายามเลือกเซิร์ฟเวอร์ดาวน์โหลดที่อยู่ใกล้กับตำแหน่งของคุณโดยอัตโนมัติ อย่างไรก็ตามอาจไม่ใช่ทางเลือกที่ดีเสมอไป นอกจากนี้ในกรณีของเหตุการณ์ที่มีผู้เข้าชมสูงเช่นการขายตามฤดูกาลจำนวนมากและการเปิดตัวเกมจำนวนมากคุณอาจได้รับประโยชน์จากการเลือกเซิร์ฟเวอร์ที่มีการแออัดน้อยชั่วคราว
เปิดการตั้งค่าของ Steam โดยคลิกเมนู "Steam" จากนั้นเลือกตัวเลือก "การตั้งค่า"

ในหน้าต่าง“ การตั้งค่า” ให้เปลี่ยนไปที่แท็บ“ ดาวน์โหลด” จากนั้นเลือกเซิร์ฟเวอร์ดาวน์โหลดที่ใกล้ที่สุดจากเมนูแบบเลื่อนลง“ ภูมิภาคดาวน์โหลด” ในขณะที่คุณอยู่ในแท็บนี้ตรวจสอบให้แน่ใจว่าแบนด์วิดท์การดาวน์โหลดของ Steam ไม่มีการ จำกัด

คุณอาจต้องการเริ่ม Steam ใหม่และดูว่าความเร็วในการดาวน์โหลดของคุณดีขึ้นหรือไม่หลังจากเปลี่ยนการตั้งค่านี้ ในบางกรณีเซิร์ฟเวอร์ที่ใกล้เคียงที่สุดอาจไม่ใช่เซิร์ฟเวอร์ที่เร็วที่สุด เซิร์ฟเวอร์ที่อยู่ห่างออกไปเล็กน้อยอาจเร็วขึ้นหากเซิร์ฟเวอร์ภายในของคุณมีความแออัดมากขึ้นตัวอย่างเช่น
Steam เคยให้ข้อมูลเกี่ยวกับการโหลดเซิร์ฟเวอร์เนื้อหาซึ่งอนุญาตให้คุณเลือกเซิร์ฟเวอร์ภูมิภาคที่ไม่ได้โหลดสูง แต่ไม่มีข้อมูลนี้อีกต่อไป Steam ยังคงมีหน้าที่แสดงจำนวนกิจกรรมการดาวน์โหลดที่เกิดขึ้นในภูมิภาคต่างๆรวมถึงสถิติเกี่ยวกับความแตกต่างของความเร็วในการดาวน์โหลดในรัฐต่างๆของสหรัฐอเมริกา แต่ข้อมูลนี้ไม่เป็นประโยชน์
เร่งความเร็ว Steam และเกมของคุณ
ที่เกี่ยวข้อง: Solid State Drive (SSD) คืออะไรและฉันต้องการหรือไม่
วิธีหนึ่งในการเร่งความเร็วเกมทั้งหมดของคุณและ Steam เองก็คือการรับไดรฟ์โซลิดสเทต (SSD) และติดตั้ง Steam ลงในเกม Steam อนุญาตให้คุณย้ายโฟลเดอร์ Steam ของคุณซึ่งเป็น C:\Program Files (x86)\Steam ค่าเริ่มต้นไปยังฮาร์ดไดรฟ์อื่น เพียงแค่ย้ายเหมือนที่คุณทำกับโฟลเดอร์อื่น ๆ จากนั้นคุณสามารถเปิดโปรแกรม Steam.exe ราวกับว่าคุณไม่เคยย้ายไฟล์ของ Steam มาก่อน
Steam ยังอนุญาตให้คุณกำหนดค่าโฟลเดอร์ไลบรารีเกมหลายโฟลเดอร์ ซึ่งหมายความว่าคุณสามารถตั้งค่าโฟลเดอร์ไลบรารี Steam บน SSD และอีกโฟลเดอร์หนึ่งในไดรฟ์ปกติที่ใหญ่กว่าของคุณ ติดตั้งเกมที่เล่นบ่อยที่สุดของคุณลงใน SSD เพื่อความเร็วสูงสุดและเกมที่เล่นน้อยลงในไดรฟ์ที่ช้าลงเพื่อประหยัดเนื้อที่ SSD
หากต้องการตั้งค่าโฟลเดอร์ไลบรารีเพิ่มเติมให้ไปที่ Steam> การตั้งค่า> ดาวน์โหลดจากนั้นคลิกปุ่ม "โฟลเดอร์ห้องสมุด Steam"

ในหน้าต่าง“ Steam Library Folders” คลิกปุ่ม“ Add Library Folder” และสร้างคลังเกมใหม่บนฮาร์ดไดรฟ์อื่น

ในครั้งต่อไปที่คุณติดตั้งเกมผ่าน Steam คุณสามารถเลือกโฟลเดอร์ไลบรารีที่คุณต้องการติดตั้งได้

เมื่อปิดใช้ตัวเลือกความเข้ากันได้ของพร็อกซีเซิร์ฟเวอร์ดาวน์โหลดที่ถูกต้องที่เลือกและ Steam ติดตั้งลงใน SSD ที่รวดเร็วสิ่งต่างๆ Steam ควรจะเร็วกว่า คุณสามารถเพิ่มความเร็ว Steam ได้อีกไม่มากนักโดยไม่ต้องอัพเกรดฮาร์ดแวร์อื่น ๆ เช่น CPU ของคอมพิวเตอร์ของคุณ
เครดิตรูปภาพ: Andrew Nash บน Flickr