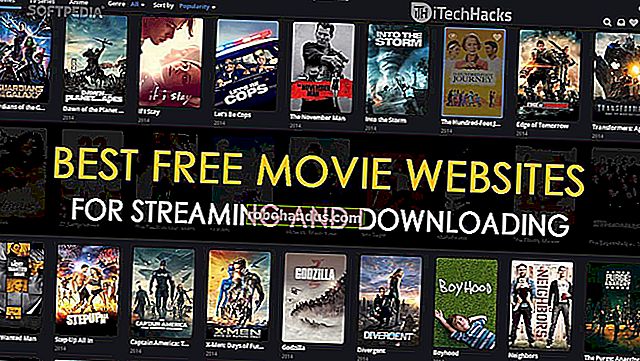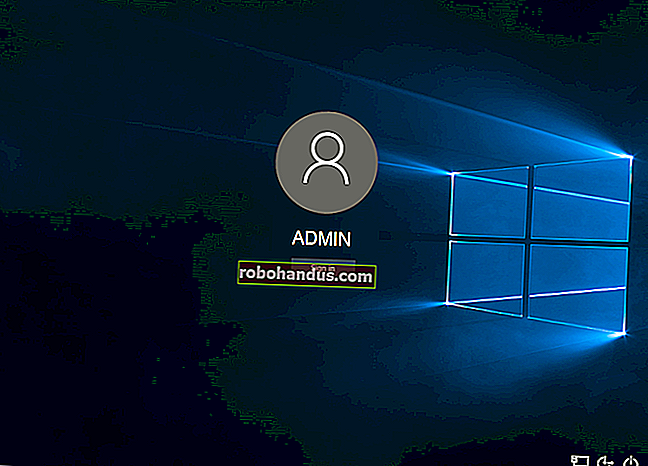วิธีการแปลงไฟล์ HEIC เป็น JPG บน Mac ด้วยวิธีง่ายๆ

Apple เริ่มใช้รูปแบบภาพ HEIC กับ iOS 11 ซึ่งเป็นที่ต้องการมากกว่า JPG ที่มีหน้าที่เนื่องจากมีขนาดไฟล์ที่เล็กกว่าและยังมาถึง Mac HEIC อาจทำให้เกิดปัญหากับบางแอพ วิธีการแปลงไฟล์ HEIC เป็น JPG ได้อย่างง่ายดายมีดังนี้
หากคุณใช้ชีวิตบน iOS มีโอกาสที่ดีที่คุณจะไม่มีทางรู้เลยจริงๆว่าเมื่อใดที่รูปภาพอยู่ในรูปแบบ HEIC หรือ JPG เพราะส่วนใหญ่แล้วมันไม่สำคัญ อย่างไรก็ตามเมื่อคุณเริ่มแชร์รูปภาพหรือบันทึกลงใน Mac เพื่อใช้ในอนาคตคุณอาจต้องการให้อยู่ในรูปแบบที่ใช้กันทั่วไป สิ่งนี้มีแนวโน้มที่จะเกิดขึ้นมากที่สุดใน Mac ดังนั้นจะดีไหมหากมีวิธีที่ง่ายและรวดเร็วในการแปลงรูปภาพในรูปแบบ HEIC เป็น JPG หากคุณไม่รังเกียจที่จะทำให้มือของคุณสกปรกด้วย Automator วิธีที่ง่ายและรวดเร็วที่คุณควรมี
มาเริ่มกันเลย.
การตั้งค่า Quick Action
เปิด Automator บน Mac ของคุณซึ่งอยู่ในโฟลเดอร์ Applications หรือคุณสามารถใช้ Spotlight เพื่อค้นหาจากนั้นคลิก“ New Document”

ถัดไปจากรายการเทมเพลตให้คลิก "การดำเนินการด่วน" ตามด้วย "เลือก"

ที่ด้านซ้ายของหน้าจอพิมพ์“ copy finder” ลงในช่องค้นหาแล้วลาก“ Copy Finder Items” ไปที่ด้านขวามือของหน้าจอ จากนั้นคุณสามารถเลือกโฟลเดอร์ที่คุณต้องการบันทึกภาพที่แปลงแล้ว
หากคุณต้องการแปลงภาพ HEIC โดยไม่ต้องสร้างสำเนาบนเดสก์ท็อปให้ละเว้นขั้นตอน“ คัดลอกรายการค้นหา” Automator จะสร้างสำเนาที่แปลงแล้วในโฟลเดอร์เดียวกับไฟล์ HEIC ดั้งเดิม

กลับไปที่ด้านซ้ายของหน้าจอพิมพ์“ ประเภทการเปลี่ยนแปลง” ลงในช่องค้นหาจากนั้นลาก“ เปลี่ยนประเภทของภาพ” ไปที่ด้านขวามือของหน้าจอ มีเมนูแบบเลื่อนลงที่นี่ด้วย เปลี่ยนเป็น“ JPEG”

ในแถบเมนูคลิกไฟล์> บันทึกจากนั้นป้อนชื่อสำหรับการดำเนินการด่วนของคุณ

สุดท้ายคลิก "บันทึก" เพื่อเสร็จสิ้นกระบวนการ

การใช้ Quick Action เพื่อแปลงภาพ HEIC เป็น JPG
ในการใช้ Quick Action ใหม่ของคุณให้คลิกขวาที่ไฟล์ HEIC หรือไฟล์รูปภาพใดก็ได้จากนั้นเลือก Quick Action ที่คุณสร้างไว้ก่อนหน้านี้ คุณจะพบ JPG ที่แปลงใหม่ในโฟลเดอร์ที่คุณกำหนดไว้ก่อนหน้านี้

คุณยังสามารถเลือกกลุ่มของรูปภาพและแปลงรูปภาพทั้งหมดในคราวเดียวกันได้