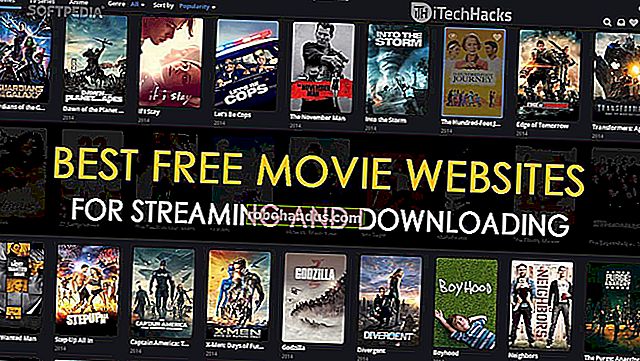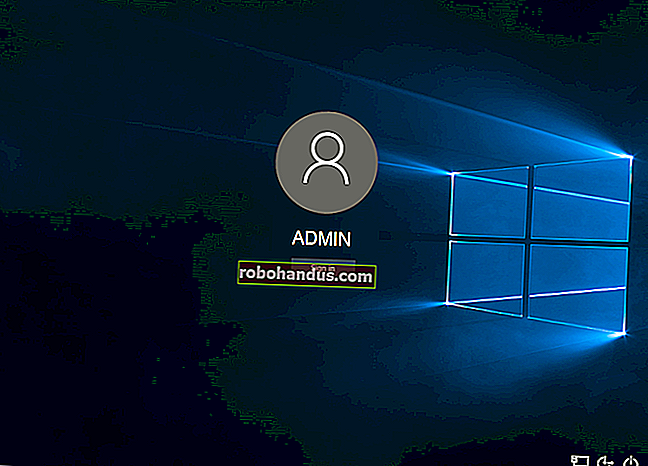วิธีการจัดเรียงข้อมูลฮาร์ดไดรฟ์ของคุณบน Windows 10

เมื่อเวลาผ่านไปฮาร์ดไดรฟ์สามารถเริ่มทำงานได้อย่างมีประสิทธิภาพน้อยลงเนื่องจากการแยกส่วนในระบบไฟล์ เพื่อเร่งความเร็วไดรฟ์ของคุณคุณสามารถจัดเรียงข้อมูลและปรับแต่งให้เหมาะสมใน Windows 10 โดยใช้เครื่องมือในตัว นี่คือวิธีการ
Defragmentation คืออะไร?
เมื่อเวลาผ่านไปบล็อกข้อมูล (ชิ้นส่วน) ที่ประกอบเป็นไฟล์อาจกระจัดกระจายไปในหลายตำแหน่งรอบ ๆ พื้นผิวของฮาร์ดดิสก์ สิ่งนี้เรียกว่าการกระจายตัว การจัดเรียงข้อมูลจะย้ายบล็อกเหล่านั้นทั้งหมดให้อยู่ใกล้กันในพื้นที่ทางกายภาพซึ่งอาจทำให้เวลาในการอ่านเร็วขึ้นเมื่อเข้าถึงข้อมูลบนดิสก์ อย่างไรก็ตามด้วยคอมพิวเตอร์สมัยใหม่การจัดเรียงข้อมูลไม่ใช่สิ่งจำเป็นอย่างที่เคยเป็นมา Windows จะจัดเรียงข้อมูลไดรฟ์เชิงกลโดยอัตโนมัติและการจัดเรียงข้อมูลไม่จำเป็นสำหรับไดรฟ์โซลิดสเทต
ถึงกระนั้นก็ไม่เจ็บที่จะทำให้ไดรฟ์ของคุณทำงานได้อย่างมีประสิทธิภาพสูงสุด คุณอาจต้องจัดเรียงข้อมูลบนฮาร์ดดิสก์ภายนอกที่เชื่อมต่อผ่าน USB เนื่องจากอาจไม่ได้เสียบปลั๊กเมื่อ Windows เรียกใช้การจัดเรียงข้อมูลอัตโนมัติ
ที่เกี่ยวข้อง: ฉันจำเป็นต้อง Defrag พีซีของฉันจริง ๆ หรือไม่?
วิธีการจัดเรียงข้อมูลบนฮาร์ดดิสก์ของคุณบน Windows 10
ขั้นแรกให้กดแป้น Windows หรือคลิกช่องค้นหาบนทาสก์บาร์ของคุณแล้วพิมพ์ "การจัดเรียงข้อมูล" คลิกทางลัด“ Defragment and Optimize Your Drives” ในเมนู Start

หน้าต่าง Optimize Drives จะปรากฏขึ้นและจะแสดงรายการไดรฟ์ทั้งหมดในระบบของคุณที่มีสิทธิ์ได้รับการเพิ่มประสิทธิภาพและการจัดเรียงข้อมูล หากไดรฟ์ของคุณไม่ปรากฏขึ้นอาจเป็นเพราะ Windows 10 สามารถปรับแต่งไดรฟ์ที่ฟอร์แมตในระบบไฟล์ NTFS ให้เหมาะสมเท่านั้น ไดรฟ์ที่จัดรูปแบบเป็น exFAT จะไม่ปรากฏในรายการ
ที่เกี่ยวข้อง: อะไรคือความแตกต่างระหว่าง FAT32, exFAT และ NTFS?

เลือกไดรฟ์ที่คุณต้องการจัดเรียงข้อมูลในรายการจากนั้นคลิก "เพิ่มประสิทธิภาพ"
บนฮาร์ดดิสก์ไดรฟ์จะรันรูทีนการจัดเรียงข้อมูล บน SSD จะเรียกใช้คำสั่ง TRIM ซึ่งอาจทำให้การทำงานของไดรฟ์ของคุณเร็วขึ้นได้ แต่ก็ไม่จำเป็นจริงๆเพราะ Windows ทำในพื้นหลังด้วยไดรฟ์สมัยใหม่

หากดิสก์ต้องการการปรับแต่งและการจัดเรียงข้อมูลให้เหมาะสมกระบวนการจะเริ่มขึ้น คุณจะเห็นตัวบ่งชี้ความคืบหน้าเป็นเปอร์เซ็นต์ในคอลัมน์สถานะปัจจุบัน

เมื่อกระบวนการเสร็จสมบูรณ์เวลาในคอลัมน์ Last Run จะอัปเดตและสถานะปัจจุบันจะอ่านข้อความที่คล้ายกับ“ ตกลง (แยกส่วน 0%)”

ขอแสดงความยินดีไดรฟ์ของคุณได้รับการจัดเรียงข้อมูลเรียบร้อยแล้ว หากคุณต้องการคุณสามารถกำหนดเวลาเซสชันการจัดเรียงข้อมูลตามปกติได้ในหน้าต่าง Optimize Drives โดยคลิกปุ่ม "เปิด" ในส่วน "การเพิ่มประสิทธิภาพตามกำหนดการ" ด้วยวิธีนี้คุณจะไม่ต้องจำไว้ว่าจะต้องทำด้วยตนเองในอนาคต
อย่าลังเลที่จะปิดหน้าต่าง Optimize Drives และใช้คอมพิวเตอร์ของคุณได้ตามปกติและอย่าแปลกใจถ้าคุณรู้สึกว่าคอมพิวเตอร์ของคุณเพิ่มขึ้นเล็กน้อย