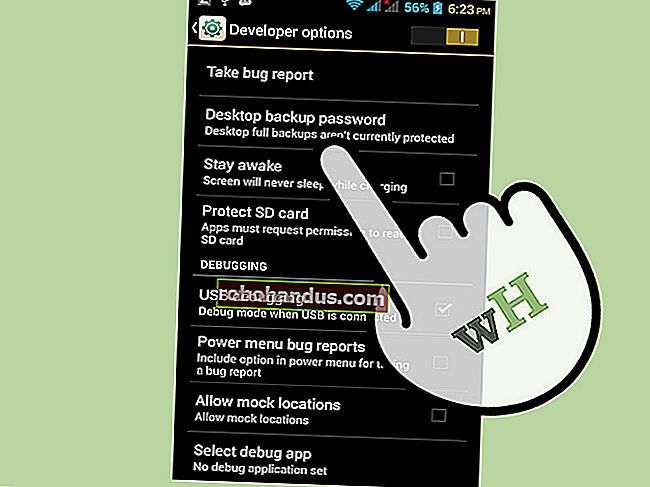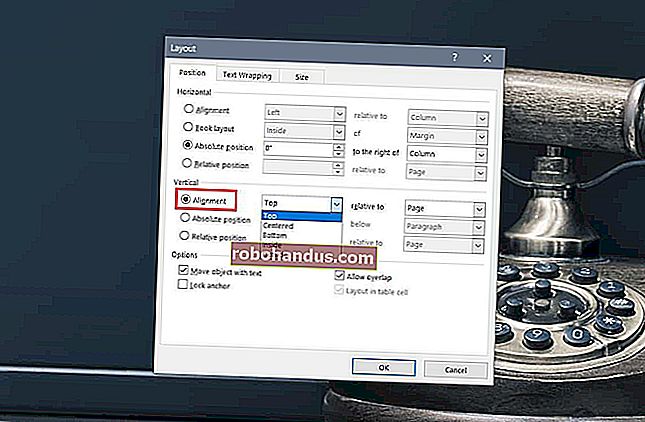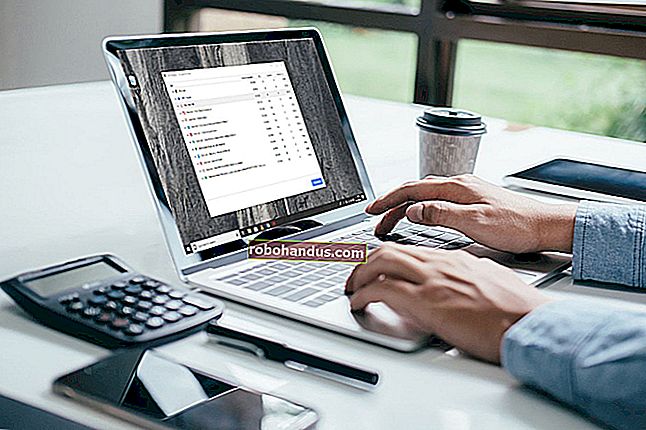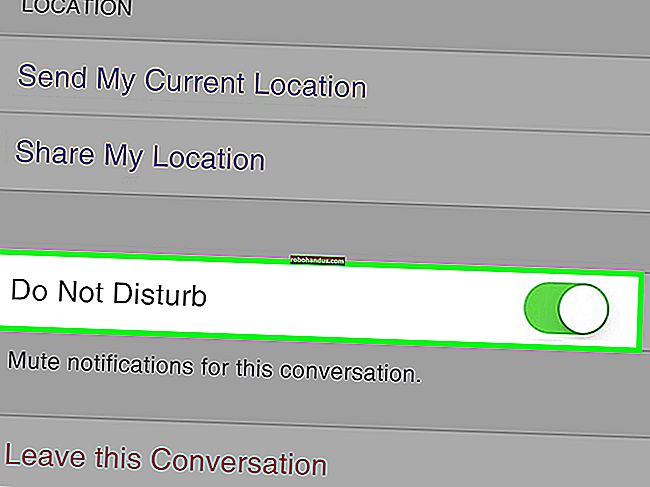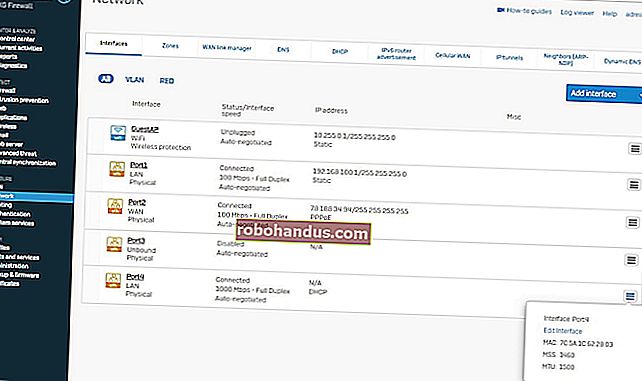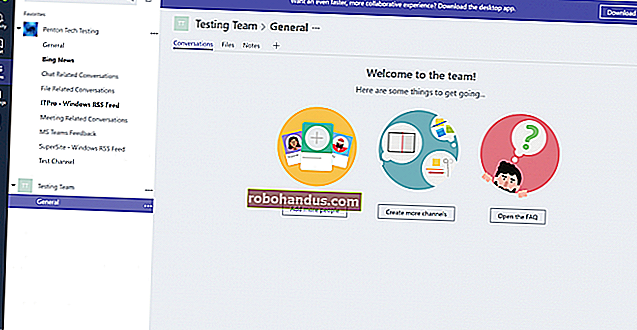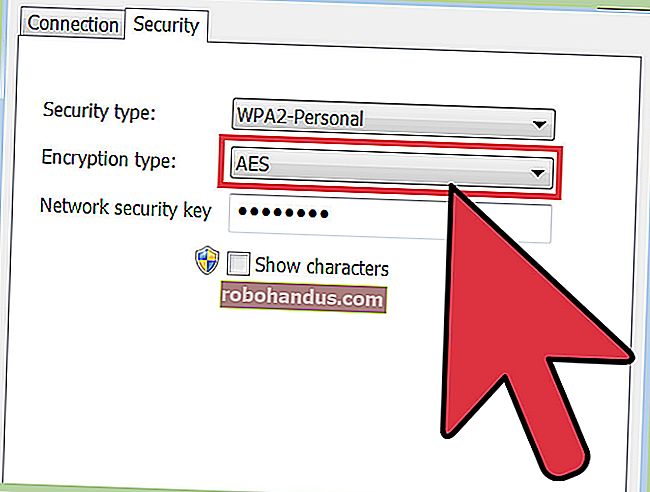วิธีสะท้อนหน้าจอของ Windows หรืออุปกรณ์ Android บน Roku ของคุณ

อุปกรณ์ Roku เพิ่งได้รับคุณสมบัติ "การสะท้อนหน้าจอ" ด้วยการคลิกหรือแตะเพียงไม่กี่ครั้งคุณสามารถสะท้อนหน้าจอ Windows 8.1 หรือ Android ไปยัง Roku ของคุณได้ มันทำงานคล้ายกับ AirPlay ของ Apple หรือการสะท้อนหน้าจอ Chromecast ของ Google
สิ่งนี้ทำงานร่วมกับมาตรฐานเปิดของ Miracast ที่ติดตั้งมากับพีซี Windows 8.1 โทรศัพท์และแท็บเล็ต Android และโทรศัพท์ Windows จะใช้ไม่ได้กับ Macs, iPhone, iPads, Chromebooks หรือ Linux PC
เปิดใช้งาน Roku Screen MIrroring
ที่เกี่ยวข้อง: Miracast คืออะไรและทำไมฉันจึงควรดูแล
โปรดทราบว่าการสะท้อนหน้าจอเป็นคุณลักษณะเบต้าดังนั้นคุณอาจพบปัญหา ที่แย่กว่านั้น Miracast โดยรวมอาจเป็นรอยได้ดังนั้นอุปกรณ์ที่คุณกำลังแคสต์อาจมีข้อบกพร่องของ Miracast เอง เว็บไซต์ Roku มีรายการอุปกรณ์ที่รองรับการรับรองอย่างเป็นทางการ ในทางทฤษฎีอุปกรณ์ที่เข้ากันได้กับ Miracast ควรใช้งานได้ แต่อย่านับรวม นั่นเป็นปัญหาอย่างหนึ่งของ MIracast ที่กล่าวว่า Miracast ได้รับการปรับปรุงและมีเสถียรภาพมากขึ้นด้วยอุปกรณ์รุ่นล่าสุด
ในการเปิดใช้งานคุณสมบัตินี้ให้ไปที่หน้าจอการตั้งค่าของ Roku เลือกระบบและเลือกการสะท้อนหน้าจอ (เบต้า) ตรวจสอบให้แน่ใจว่าได้เลือกตัวเลือก“ เปิดใช้งานการสะท้อนหน้าจอ” แล้ว

เพิ่ม Roku ลงในพีซี Windows หรืออุปกรณ์ Android ของคุณ
ที่เกี่ยวข้อง: วิธีใช้ Miracast Screen Mirroring จาก Windows หรือ Android
ต่อไปก็ถึงเวลาแคสต์จากอุปกรณ์ของคุณ บนพีซี Windows 8.1 ให้ปัดเข้าจากด้านขวาหรือกด Windows Key + C เพื่อเข้าถึงทางลัด เลือกทางลัดอุปกรณ์แล้วเลือกโครงการ เลือก“ เพิ่มจอแสดงผลไร้สาย” เพื่อเริ่มเพิ่ม Roku
สิ่งนี้จะใช้ได้เฉพาะเมื่อคุณใช้พีซี Windows รุ่นใหม่ที่มีฮาร์ดแวร์ที่เข้ากันได้กับ Miracast

คุณควรเห็น Roku ของคุณในรายการอุปกรณ์ เลือกเพื่อเพิ่มลงในรายการอุปกรณ์ที่มีอยู่ในพีซี Windows ของคุณ Windows จะขอให้คุณทำตามคำแนะนำบน Roku ของคุณ แต่ไม่จำเป็น หลังจากนั้นไม่กี่วินาทีควรเชื่อมต่อโดยอัตโนมัติและเริ่มแคสต์

บน Android ให้เปิดหน้าจอการตั้งค่าแตะจอแสดงผลแตะแคสต์หน้าจอแล้วคุณจะเห็น Roku ในรายการจอแสดงผลไร้สายที่มีอยู่ ดูคำแนะนำทีละขั้นตอนในการแคสต์ด้วย Miracast สำหรับรายละเอียดเพิ่มเติม

ส่งไปยัง Roku
ในการเริ่มแคสต์อีกครั้งบน Windows ให้เลือกทางลัดอุปกรณ์แตะโครงการแล้วคุณจะเห็น Roku ของคุณปรากฏในรายการหากอยู่ใกล้ ๆ คลิกหรือแตะเพื่อฉาย คุณจะเห็นหน้าจอสแปลช "การสะท้อนหน้าจอ" ปรากฏบน Roku ของคุณจากนั้นหน้าจอของอุปกรณ์ของคุณจะปรากฏบนทีวีของคุณ
ใน Android คุณสามารถเริ่มแคสต์ได้ในลักษณะเดียวกับที่คุณเพิ่ม Roku คุณควรจะเห็นมันในรายการการตั้งค่าด่วนของคุณ
ไม่ว่าจะด้วยวิธีใดก็ตามเมื่อคุณแคสต์เสร็จแล้วเพียงแตะปุ่มโฮมหรือปุ่มอื่น ๆ บนรีโมทคอนโทรลของ Roku มันจะออกจากโหมดแคสต์ทันทีและแสดงหน้าจอหลักของคุณเพื่อให้คุณเริ่มดูอย่างอื่นได้

คำแนะนำในการแก้ไขปัญหา
ที่เกี่ยวข้อง: Wi-Fi Direct คืออะไรและทำงานอย่างไร
เราเคยมีปัญหาในการทำให้คุณลักษณะนี้ใช้งานได้ในอดีต แต่อาจเป็นเพราะคุณลักษณะเบต้า มันใช้ได้ผลสำหรับเราใน Roku 3 รุ่นล่าสุดพร้อม Surface Pro 2
ในอดีตเราสังเกตเห็นว่า Miracast จะไม่ทำงานหากคุณมี VirtualBox, VMware หรือโปรแกรมเครื่องเสมือนที่คล้ายกันติดตั้งบนคอมพิวเตอร์ Windows ของคุณ Miracast ต้องการ "สแต็ก Wi-Fi ที่สะอาด" และโปรแกรมเหล่านี้จะรบกวนการทำงานของเครือข่าย ลองถอนการติดตั้งโปรแกรมเครื่องเสมือนและสิ่งอื่น ๆ ที่รบกวนระบบเครือข่ายของคุณหากคุณไม่สามารถ Miracast ได้ ใน Android ROM ที่กำหนดเองอาจไม่สามารถ Miracast ได้อย่างถูกต้อง - ตรวจสอบให้แน่ใจว่าคุณใช้ Android รุ่นที่เป็นทางการของผู้ผลิตบนอุปกรณ์ที่รองรับ
ในทางทฤษฎีอุปกรณ์ไม่จำเป็นต้องอยู่ในเครือข่าย Wi-Fi เดียวกันเพื่อใช้ Miracast นั่นเป็นเพราะพวกเขาค้นพบและเชื่อมต่อกันโดยใช้ Wi-Fi Direct ไม่ใช่ผ่านเครือข่าย Wi-Fi ที่คุณมีอยู่ หากคุณประสบปัญหาคุณอาจต้องการลองเชื่อมต่ออุปกรณ์ทั้งสองกับเครือข่าย Wi-Fi เดียวกันซึ่งอาจช่วยได้หรือไม่ได้ และเนื่องจากสิ่งนี้ใช้ Wi-Fi แหล่งที่มาของสัญญาณรบกวน Wi-Fi อาจทำให้เกิดปัญหาได้
ปัญหาใด ๆ ที่คุณพบอาจเกิดจากลักษณะเบต้าของคุณสมบัติการสะท้อนหน้าจอบน Roku นอกจากนี้ยังอาจเป็นปัญหาทั่วไปของ Miracast - ผู้ผลิตหลายรายดูเหมือนจะดิ้นรนเพื่อให้ Miracast ทำงานได้อย่างน่าเชื่อถือ
แต่นี่ก็ยังคงเป็นคุณสมบัติที่น่าตื่นเต้นนั่นหมายความว่าตอนนี้หลายคนมีอุปกรณ์ที่รองรับ Miracast เชื่อมต่อกับทีวีของพวกเขา อาจช่วยให้ Miracast แพร่หลายและใช้งานได้มากขึ้นหากใช้งานได้อย่างน่าเชื่อถือสำหรับคนส่วนใหญ่