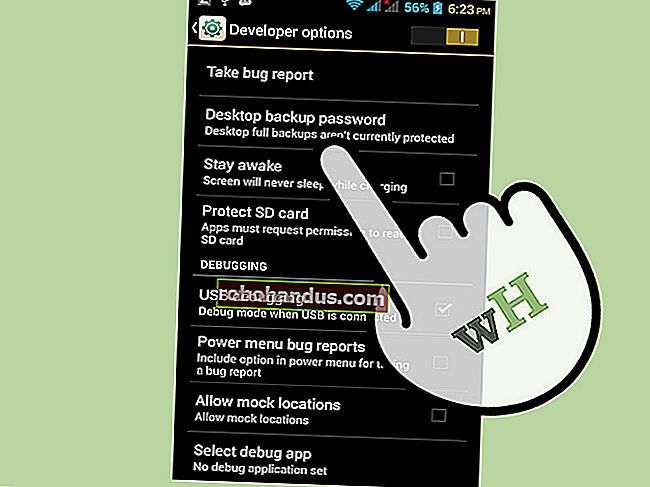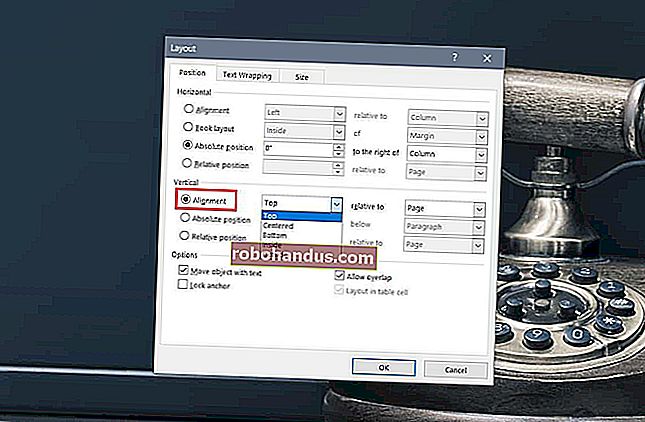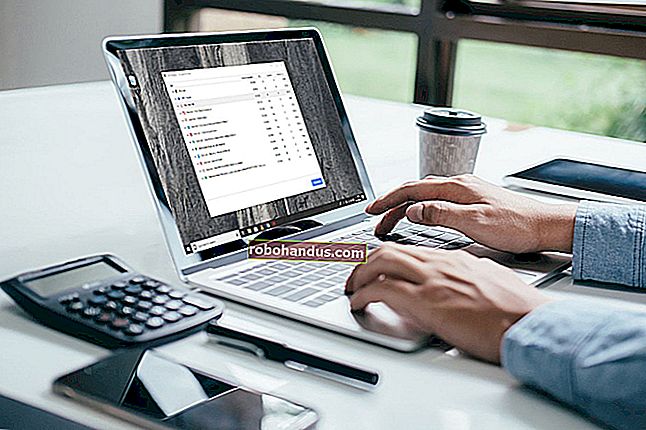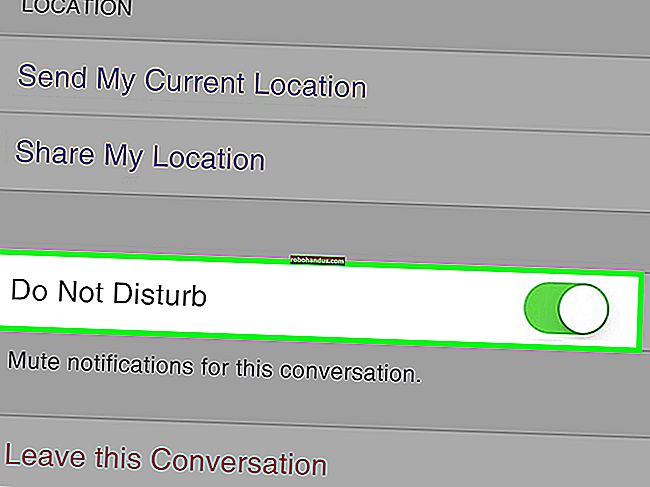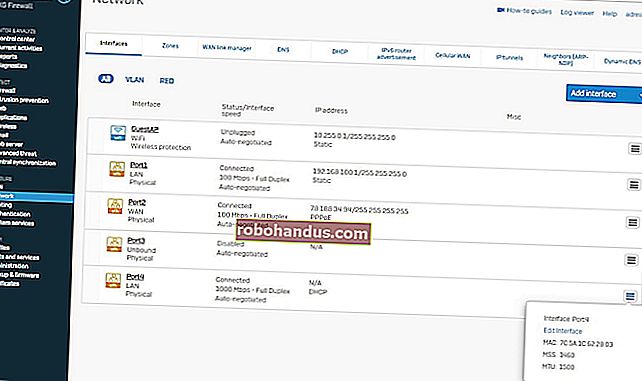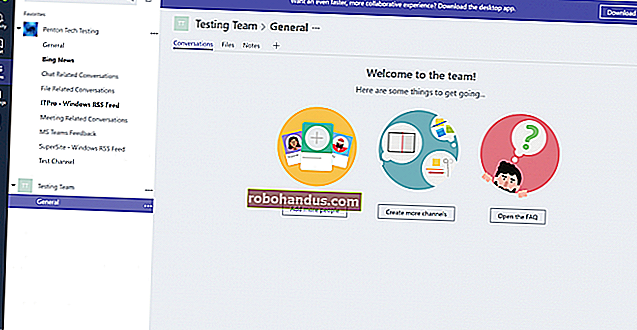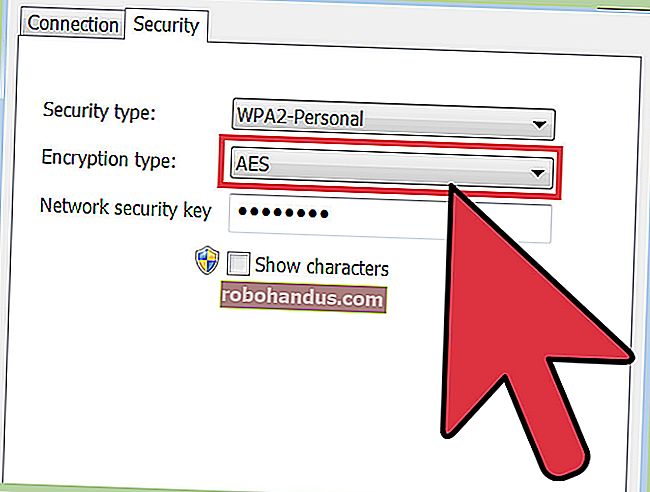วิธีปรับแต่งแถบงานใน Windows 10

แถบงาน Windows 10 ทำงานเหมือนกับ Windows รุ่นก่อนหน้าโดยมีทางลัดและไอคอนสำหรับทุกแอปที่ทำงานอยู่ Windows 10 มีหลายวิธีในการปรับแต่งแถบงานตามความต้องการของคุณและเราพร้อมที่จะแนะนำคุณตลอดสิ่งที่คุณทำได้
เราได้ดูการปรับแต่งเมนู Start และ Action Center ใน Windows 10 ตอนนี้ถึงเวลาจัดการกับทาสก์บาร์แล้ว ด้วยการทำงานเพียงเล็กน้อยคุณสามารถปรับแต่งแถบงานเพื่อให้ทำงานได้ตามที่คุณต้องการ
ปักหมุดแอพไว้ที่แถบงาน
วิธีที่ง่ายที่สุดในการปรับแต่งแถบงานของคุณคือการปักหมุดแอพและทางลัดต่างๆไว้ในนั้นเพื่อให้คุณสามารถเข้าถึงได้เร็วขึ้นในอนาคต มีสองวิธีในการทำเช่นนี้ ขั้นแรกคือการเปิดโปรแกรมจากเมนูเริ่มหรือทางลัดที่มีอยู่ เมื่อไอคอนของแอปปรากฏบนแถบงานเพื่อระบุว่ากำลังทำงานอยู่ให้คลิกขวาที่ไอคอนแล้วเลือกตัวเลือก“ ปักหมุดที่แถบงาน” จากเมนูบริบท

วิธีที่สองในการตรึงแอปไว้ที่ทาสก์บาร์ไม่จำเป็นต้องให้แอปทำงานก่อน ค้นหาแอปในเมนูเริ่มคลิกขวาที่แอปชี้ไปที่“ เพิ่มเติม” จากนั้นเลือกตัวเลือก“ ปักหมุดที่แถบงาน” ที่คุณพบ คุณยังสามารถลากไอคอนแอพไปที่ทาสก์บาร์ได้หากต้องการทำแบบนั้น

สิ่งนี้จะเพิ่มช็อตคัทใหม่สำหรับแอพลงในแถบงาน หากต้องการลบแอปออกจากทาสก์บาร์ให้คลิกขวาที่แอปที่ตรึงไว้แล้วเลือกตัวเลือก“ เลิกตรึงจากแถบงาน”

ตรึงไฟล์หรือโฟลเดอร์ไว้ที่ Taskbar Jump Lists
Windows ยังมีวิธีง่ายๆในการเข้าถึงโฟลเดอร์และไฟล์แต่ละไฟล์บนแถบงานของคุณ รายการข้ามเป็นเมนูบริบทที่ใช้งานง่ายซึ่งเชื่อมโยงกับแอปที่ตรึงไว้ซึ่งแสดงการดำเนินการบางอย่างที่คุณสามารถทำได้กับแอปและสำหรับแอปที่สามารถใช้งานได้จะแสดงรายการไฟล์และโฟลเดอร์ล่าสุดที่คุณเข้าถึง คุณสามารถดูรายการข้ามของแอปได้โดยคลิกขวาที่ไอคอน ตัวอย่างเช่นรายการข้ามสำหรับไอคอน File Explorer ช่วยให้คุณสามารถเปิดหน้าต่าง File Explorer ใหม่และแสดงโฟลเดอร์ล่าสุดที่คุณดูและโฟลเดอร์ที่คุณตรึงไว้ เพียงชี้เมาส์ไปที่รายการล่าสุดเพื่อแสดงไอคอนหมุดทางด้านขวา คลิกหมุดเพื่อตรึงรายการไว้ในรายการข้าม

อย่างไรก็ตามหากคุณต้องการดูเมนูบริบททั่วไปสำหรับไอคอนบนแถบงานให้กดปุ่ม Shift ค้างไว้ในขณะที่คลิกขวาที่ไอคอน สิ่งนี้มีประโยชน์อย่างยิ่งสำหรับการกำหนดค่าทางลัดโฟลเดอร์ที่คุณตรึงไว้ที่นั่น และนี่เป็นเพียงหนึ่งในแป้นพิมพ์ลัดที่มีประโยชน์มากมายที่คุณสามารถใช้กับแถบงานได้
เมื่อคุณตรึงรายการไว้ในรายการข้ามรายการเหล่านั้นจะปรากฏแยกจากรายการล่าสุด สิ่งที่คุณต้องทำคือคลิกหนึ่งในนั้นเพื่อเปิดโฟลเดอร์นั้น และแน่นอนสิ่งที่คุณเห็นในรายการข้ามขึ้นอยู่กับแอป แอปอย่าง Notepad หรือ Microsoft Word จะแสดงไฟล์ที่เพิ่งเปิด รายการข้ามสำหรับเบราว์เซอร์ของคุณอาจแสดงไซต์โปรดและมีการดำเนินการสำหรับการเปิดแท็บหรือหน้าต่างใหม่
ตามค่าเริ่มต้น Windows 10 จะแสดงรายการล่าสุดประมาณ 12 รายการในรายการข้าม ใน Windows เวอร์ชันก่อนหน้าคุณสามารถเพิ่มหรือลดจำนวนนั้นได้อย่างง่ายดายผ่านคุณสมบัติแถบงาน ด้วยเหตุผลบางประการ Windows 10 ไม่มีคุณสมบัตินี้ให้เข้าถึงได้ง่าย อย่างไรก็ตามคุณสามารถเปลี่ยนจำนวนรายการที่แสดงในรายการข้ามด้วยการแฮ็ก Registry ด่วน
กำหนดค่าหรือลบ Cortana และช่องค้นหา
ไอคอน Cortana และช่องค้นหาใช้พื้นที่บนแถบงานมากและคุณไม่จำเป็นต้องทำการค้นหา แม้ว่าจะไม่มีหากคุณกดแป้น Windows และเริ่มพิมพ์คุณจะได้รับประสบการณ์การค้นหาแบบเดียวกัน หากคุณต้องการค้นหาด้วยเสียงโดยปกติจะเข้าถึงได้โดยคลิกไอคอนไมโครโฟนในช่องค้นหาคุณเพียงแค่กด Windows + C บนแป้นพิมพ์แทน
คุณสามารถลบช่องค้นหาและเหลือเพียงไอคอนหรือจะลบทั้งสองอย่างก็ได้ คลิกขวาที่แถบงานและเลือก“ Cortana> แสดงไอคอน Cortana” จากเมนูป๊อปอัป

เลือกตัวเลือก“ ซ่อน” เพื่อลบทั้งช่องค้นหาและไอคอนหรือเลือก“ แสดงไอคอน Cortana” เพื่อให้มีเพียงไอคอนบนแถบงาน
ลบปุ่มมุมมองงาน
ปุ่ม“ มุมมองงาน” ให้การเข้าถึงมุมมองภาพขนาดย่อของแอปและหน้าต่างที่เปิดอยู่ทั้งหมดของคุณ นอกจากนี้ยังช่วยให้คุณทำงานกับเดสก์ท็อปเสมือนและแสดงไทม์ไลน์ของคุณหากคุณเปิดใช้งาน

แต่คุณไม่จำเป็นต้องใช้ปุ่มนี้ เพียงกด Windows + Tab เพื่อเข้าถึงอินเทอร์เฟซเดียวกัน หากต้องการประหยัดพื้นที่แถบงานเล็กน้อยและกำจัดปุ่มให้คลิกขวาที่แถบงานแล้วปิดตัวเลือก“ แสดงปุ่มมุมมองงาน”

ซ่อนไอคอนระบบในพื้นที่แจ้งเตือน
พื้นที่แจ้งเตือน (บางครั้งเรียกว่า“ System Tray”) มีไอคอนระบบเช่น Action Center และนาฬิกาและไอคอนสำหรับแอปต่างๆที่ทำงานในพื้นหลัง คุณสามารถปรับแต่งไอคอนระบบที่ปรากฏในพื้นที่แจ้งเตือนได้อย่างง่ายดาย คลิกขวาที่พื้นที่ที่เปิดอยู่บนแถบงานแล้วคลิก“ การตั้งค่าแถบงาน” ในหน้าการตั้งค่าแถบงานเลื่อนลงเล็กน้อยไปที่ส่วน“ พื้นที่แจ้งเตือน” แล้วคลิกลิงก์“ เปิดหรือปิดไอคอนระบบ”

คุณจะเห็นรายการไอคอนระบบ เปิดหรือปิดแต่ละรายการเพื่อให้เหมาะกับความต้องการของคุณ

ซ่อนไอคอนแอปพลิเคชันในพื้นที่แจ้งเตือน
แอปจำนวนมากที่คุณติดตั้งใน Windows ได้รับการออกแบบมาให้ทำงานในพื้นหลัง สิ่งเหล่านี้ไม่ใช่สิ่งที่คุณต้องโต้ตอบเป็นประจำดังนั้นแทนที่จะปรากฏบนทาสก์บาร์ของคุณโดยตรงไอคอนของพวกเขาจะถูกย้ายไปที่พื้นที่การแจ้งเตือน สิ่งนี้ช่วยให้คุณรู้ว่ากำลังทำงานอยู่และช่วยให้คุณเข้าถึงได้อย่างรวดเร็วเมื่อคุณต้องการ สิ่งเหล่านี้ปรากฏอยู่ทางขวาในพื้นที่การแจ้งเตือนทางด้านซ้ายของนาฬิกา คนอื่น ๆ ซ่อนอยู่ แต่คุณสามารถดูได้โดยคลิกลูกศรขึ้นทางด้านซ้าย

คุณสามารถกำหนดตำแหน่งที่ไอคอนเหล่านี้จะปรากฏได้อย่างรวดเร็วโดยการลากระหว่างสองตำแหน่งนี้ ตัวอย่างเช่นคุณอาจต้องการให้ไอคอน OneDrive ของคุณมองเห็นได้ตลอดเวลาซึ่งในกรณีนี้คุณจะลากไปยังพื้นที่แจ้งเตือนหลัก คุณยังซ่อนไอคอนที่สำคัญน้อยกว่าได้โดยลากไปยังพื้นที่ที่ซ่อนอยู่

คุณยังสามารถทำงานกับไอคอนเหล่านี้ผ่านอินเทอร์เฟซการตั้งค่า คลิกขวาที่พื้นที่ที่เปิดอยู่ของแถบงานแล้วเลือกตัวเลือก“ การตั้งค่า” เลื่อนลงและคลิกลิงก์“ เลือกไอคอนที่จะปรากฏบนแถบงาน”

หากคุณต้องการลบพื้นที่ที่ซ่อนอยู่และเห็นไอคอนทั้งหมดตลอดเวลาให้เปิดตัวเลือก“ แสดงไอคอนทั้งหมดในพื้นที่แจ้งเตือนเสมอ” หากคุณออกจากการตั้งค่านั้นคุณสามารถเรียกใช้รายการและเปิดหรือปิดแต่ละแอพได้ โปรดทราบว่าการปิดแอปที่นี่ไม่ได้เป็นการลบออกจากพื้นที่แจ้งเตือนทั้งหมด เมื่อปิดแอปแอปจะปรากฏขึ้นในพื้นที่ที่ซ่อนอยู่ เมื่อเปิดใช้งานจะปรากฏในพื้นที่แจ้งเตือนหลัก

ย้ายแถบงานไปที่ขอบอื่นของหน้าจอ
ขอบด้านล่างของหน้าจอเป็นตำแหน่งเริ่มต้นของแถบงานใน Windows 10 แต่คุณสามารถย้ายได้ หากคุณมีจอแสดงผลแบบกว้างพิเศษหรือหลายจอคุณอาจพบว่าแถบงานอยู่ทางขวาหรือขอบซ้ายของจอแสดงผลดีกว่า หรือคุณอาจจะชอบที่ด้านบน คุณสามารถย้ายแถบงานได้สองวิธี อย่างแรกก็แค่ลากไป คลิกขวาที่ทาสก์บาร์และปิดตัวเลือก“ ล็อคแถบงาน”

จากนั้นคุณสามารถจับแถบงานในพื้นที่ว่างแล้วลากไปที่ขอบใดก็ได้ของจอแสดงผลของคุณ

วิธีอื่นในการเปลี่ยนตำแหน่งแถบงานคือผ่านอินเทอร์เฟซการตั้งค่า คลิกขวาที่พื้นที่ว่างของแถบงานแล้วเลือก“ การตั้งค่าแถบงาน” ในหน้าต่างการตั้งค่าแถบงานเลื่อนลงและค้นหาเมนูแบบเลื่อนลง“ ตำแหน่งแถบงานบนหน้าจอ” คุณสามารถเลือกการแสดงผลสี่ด้านใดก็ได้จากเมนูนี้

เปลี่ยนขนาดของแถบงาน
คุณยังสามารถปรับขนาดแถบงานเพื่อให้มีพื้นที่เพิ่มขึ้นเล็กน้อย สิ่งนี้จะเป็นประโยชน์อย่างยิ่งหากคุณย้ายไปที่ขอบด้านขวาหรือด้านซ้ายของหน้าจอ แต่ก็ดีเช่นกันหากคุณต้องการเพียงแค่พื้นที่ว่างสำหรับไอคอนมากมาย คลิกขวาที่ทาสก์บาร์และปิดตัวเลือก“ ล็อคแถบงาน” จากนั้นวางเมาส์ที่ขอบด้านบนของแถบงานแล้วลากเพื่อปรับขนาดเช่นเดียวกับที่คุณทำกับหน้าต่าง คุณสามารถเพิ่มขนาดของแถบงานได้ถึงครึ่งหนึ่งของขนาดหน้าจอ

ใช้ไอคอนขนาดเล็กเพื่อให้พอดีกับเพิ่มเติมบนแถบงาน
หากคุณต้องการไอคอนเพิ่มอีกสองสามไอคอนบนทาสก์บาร์ของคุณ แต่ไม่กระตือรือร้นที่จะปรับขนาดคุณสามารถกำหนดค่า Windows 10 ให้แสดงไอคอนแถบงานขนาดเล็กได้ คลิกขวาที่พื้นที่ว่างของแถบงานแล้วคลิก“ การตั้งค่าแถบงาน” ในหน้าต่างการตั้งค่าเปิดตัวเลือก“ ใช้ไอคอนแถบงานขนาดเล็ก”

อย่างที่คุณเห็นเกือบทุกอย่างจะเหมือนกันยกเว้นว่าไอคอนมีขนาดเล็กลงและคุณสามารถยัดข้อมูลลงในพื้นที่ได้ ข้อแตกต่างอย่างหนึ่งที่คุณควรทราบก็คือเมื่อคุณใช้ไอคอนที่เล็กกว่าแถบงานจะหดตัวลงเล็กน้อยในแนวตั้ง เป็นผลให้แสดงเฉพาะนาฬิกาและไม่แสดงวันที่ด้วย แต่คุณสามารถวางเมาส์เหนือนาฬิกาหรือคลิกเพื่อตรวจสอบวันที่ได้ตลอดเวลา

แสดงป้ายกำกับสำหรับไอคอนแถบงาน
ตามค่าเริ่มต้นแถบงานจะจัดกลุ่มไอคอนสำหรับหน้าต่างของแอพเดียวกันและไม่แสดงป้ายกำกับสำหรับไอคอนเหล่านั้น ซึ่งจะช่วยประหยัดพื้นที่แถบงานได้มาก แต่อาจทำให้ผู้ใช้รุ่นใหม่จดจำไอคอนได้ยาก คุณสามารถให้ Windows แสดงป้ายข้อความได้ แต่ข้อเสียคือคุณสูญเสียการจัดกลุ่มไอคอนที่เกี่ยวข้องด้วย ในการดำเนินการนี้ให้คลิกขวาบนพื้นที่ว่างของแถบงานแล้วคลิก“ การตั้งค่าแถบงาน” ในหน้าต่างการตั้งค่าให้มองหาเมนูแบบเลื่อนลง“ รวมปุ่มแถบงาน”

เมนูนี้ให้คุณเลือกสามแบบ:
- ซ่อนป้ายกำกับเสมอ นี่คือการตั้งค่าเริ่มต้นของ Windows เมื่อเลือกแล้วหน้าต่างทั้งหมดสำหรับแอปจะถูกจัดกลุ่มบนแถบงานและจะไม่มีการแสดงป้ายกำกับ
- เมื่อแถบงานเต็ม นี่คือการตั้งค่าระดับกลาง เมื่อเลือกหน้าต่างจะไม่ถูกจัดกลุ่มและป้ายกำกับจะปรากฏขึ้นเว้นแต่แถบงานจะเต็ม เมื่อเต็มแล้วระบบจะเปลี่ยนกลับไปใช้ฟังก์ชัน "เสมอซ่อนป้ายกำกับ"
- ไม่เลย เมื่อเลือกหน้าต่างจะไม่ถูกจัดกลุ่มและจะแสดงป้ายกำกับเสมอ คุณสามารถดูการทำงานของการตั้งค่านี้ได้ด้านล่าง โปรดทราบว่าแทนที่จะเป็นไอคอน File Explorer เดียวและไอคอน Chrome เดียวตอนนี้ฉันมีสองไอคอนและชื่อของหน้าต่างจะแสดงเป็นป้ายกำกับ

เปลี่ยนสีและความโปร่งใสของแถบงาน
ใน Windows 10 สีเริ่มต้นของแถบงานคือสีดำ หากต้องการเปลี่ยนสีให้กด Windows + I เพื่อเปิดอินเทอร์เฟซการตั้งค่า ในหน้าต่างการตั้งค่าหลักคลิก "การปรับเปลี่ยนในแบบของคุณ"

ในหน้าต่าง Personalization ให้สลับไปที่แท็บ“ Colors” ทางด้านขวาให้เลื่อนลงไปที่ส่วน“ ตัวเลือกเพิ่มเติม”
คุณจะเห็นสองตัวเลือกในการควบคุมแถบงานพร้อมด้วย Action Center และเมนู Start ใช้ปุ่มสลับ "ผลกระทบความโปร่งใส" เพื่อเลือกว่ารายการเหล่านั้นควรโปร่งใสหรือทึบแสง เมื่อปิดตัวเลือก“ เริ่มแถบงานและศูนย์ปฏิบัติการ” รายการเหล่านั้นจะใช้สีดำเริ่มต้น เมื่อคุณเปิดตัวเลือกดังกล่าวรายการเหล่านั้นจะใช้สีที่คุณเลือกในตัวเลือกสีที่ด้านบนหรือหากคุณเปิดตัวเลือก“ เลือกสีที่เน้นเสียงจากพื้นหลังของฉันโดยอัตโนมัติ” สีที่ Windows เลือกไว้

ที่เกี่ยวข้อง: วิธีทำให้แถบงาน Windows 10 โปร่งใสยิ่งขึ้น
อย่างไรก็ตาม Windows ไม่มีการควบคุมใด ๆ เพื่อปรับความโปร่งใสของแถบงานเมนูเริ่มและศูนย์ปฏิบัติการ หากคุณไม่สนใจที่จะทำการแฮ็ก Registry อย่างรวดเร็วคุณสามารถทำให้รายการเหล่านั้นโปร่งใสกว่าค่าเริ่มต้นเล็กน้อย
เปิดใช้งานคุณสมบัติ Peek
ฟีเจอร์ Peek ได้รับการแนะนำกลับมาพร้อมกับ Windows 7 เพื่อให้ผู้ใช้สามารถดูแอปพลิเคชันที่เปิดอยู่ทั้งหมดได้อย่างรวดเร็วเพื่อดูเดสก์ท็อป ในเวอร์ชันก่อนหน้านี้จะเปิดใช้งานโดยค่าเริ่มต้น ใน Windows 10 คุณต้องเปิดใช้งาน คลิกขวาที่พื้นที่ว่างของแถบงานแล้วคลิก“ การตั้งค่า” ในหน้าต่างการตั้งค่าให้เปิดชื่อที่ยุ่งยาก“ ใช้ Peek เพื่อดูตัวอย่างเดสก์ท็อปเมื่อคุณเลื่อนเมาส์ไปที่ปุ่มแสดงเดสก์ท็อปที่ส่วนท้ายของแถบงาน”

เมื่อเปิดตัวเลือก Peek คุณสามารถเลื่อนเมาส์ไปยังพื้นที่ว่างเล็ก ๆ ที่ด้านขวาสุดของแถบงานเพื่อซ่อนหน้าต่างทั้งหมดของคุณและแสดงเดสก์ท็อปของคุณ เมื่อคุณเลื่อนเมาส์ออกไปหน้าต่างของคุณจะกลับสู่สถานะก่อนหน้า คุณยังสามารถคลิกพื้นที่นี้เพื่อย่อขนาดหน้าต่างทั้งหมดโดยอัตโนมัติเพื่อให้คุณสามารถทำสิ่งต่างๆบนเดสก์ท็อปได้จริง คลิกพื้นที่อีกครั้งเพื่อกู้คืนหน้าต่างของคุณ คุณยังสามารถใช้แป้นพิมพ์ลัด Windows + D เพื่อทำสิ่งเดียวกันกับการคลิกพื้นที่ Peek

เพิ่มแถบเครื่องมือลงในแถบงาน
Windows ยังอนุญาตให้คุณเพิ่มแถบเครื่องมือลงในแถบงาน แถบเครื่องมือเป็นทางลัดไปยังโฟลเดอร์ในระบบของคุณเป็นหลัก แต่ทางลัดจะแสดงเป็นแถบเครื่องมือประเภทเดียวกับที่คุณอาจเห็นในเบราว์เซอร์หรือแอปอื่น ๆ คุณสามารถเข้าถึงแถบเครื่องมือได้โดยคลิกขวาที่แถบงานจากนั้นชี้ไปที่เมนูย่อย“ แถบเครื่องมือ”

มีแถบเครื่องมือสามแถบในตัว:
- ที่อยู่ . แถบเครื่องมือที่อยู่จะเพิ่มกล่องที่อยู่แบบธรรมดาลงในแถบงานของคุณ พิมพ์ที่อยู่ในนั้นเหมือนกับที่คุณทำในเบราว์เซอร์และหน้าผลลัพธ์จะเปิดขึ้นในเบราว์เซอร์เริ่มต้นของคุณ
- การเชื่อมโยง แถบเครื่องมือลิงก์จะเพิ่มรายการที่พบในรายการโปรดของ Internet Explorer
- สก์ท็อป แถบเครื่องมือเดสก์ท็อปให้การเข้าถึงรายการที่จัดเก็บบนเดสก์ท็อปของคุณ
ด้านล่างนี้คุณสามารถดูว่าแถบเครื่องมือที่อยู่และเดสก์ท็อปมีลักษณะอย่างไรเมื่อเปิดใช้งาน แทนที่จะขยายแถบเครื่องมือเดสก์ท็อปเพื่อแสดงไอคอนใด ๆ ฉันลดขนาดและใช้ลูกศรคู่เพื่อเปิดเมนูป๊อปอัปพร้อมรายการทั้งหมด

คุณยังสามารถเพิ่มแถบเครื่องมือแบบกำหนดเองที่ชี้ไปยังโฟลเดอร์ใดก็ได้ในระบบของคุณ นี่อาจเป็นวิธีที่ยอดเยี่ยมในการเพิ่มการเข้าถึงแถบงานอย่างรวดเร็วไปยังรายการที่คุณต้องการเป็นประจำ ในการสร้างแถบเครื่องมือสิ่งที่คุณต้องทำคือเลือกตัวเลือก "แถบเครื่องมือใหม่" จากเมนูย่อยของแถบเครื่องมือและชี้ไปที่โฟลเดอร์
กำหนดค่าแถบงานสำหรับการแสดงผลหลายจอ
หากคุณใช้จอแสดงผลหลายจอคุณยินดีที่จะทราบว่า Windows 10 มีการควบคุมการปรับแต่งที่เหมาะสมสำหรับการใช้แถบงานของคุณบนจอภาพหลายจอ คุณสามารถมีแถบงานแสดงบนจอแสดงผลเดียวแถบงานเดียวที่ขยายไปทั่วทุกจอแสดงผลและแม้แต่แถบงานแยกกันสำหรับแต่ละจอแสดงผลที่แสดงเฉพาะแอปที่เปิดบนจอแสดงผลนั้น หากต้องการปรับแต่งทั้งหมดนี้ให้คลิกขวาที่พื้นที่เปิดของแถบงานแล้วเลือก“ การตั้งค่าแถบงาน” ในหน้าต่างการตั้งค่าเลื่อนไปด้านล่างสุดเพื่อค้นหาตัวควบคุมสำหรับจอแสดงผลหลายจอ

หากคุณปล่อยให้ตัวเลือก“ แสดงแถบงานบนหน้าจอทั้งหมด” ปิดอยู่ซึ่งเป็นการตั้งค่าเริ่มต้นคุณจะเห็นแถบงานเดียวบนจอภาพหลักของคุณเท่านั้น หน้าต่างสำหรับแอพที่เปิดอยู่ทั้งหมดจะแสดงบนแถบงานนั้นไม่ว่าจะเปิดหน้าต่างใดไว้ก็ตาม เปิดตัวเลือกนั้นเพื่อให้แถบงานแสดงบนจอแสดงผลทั้งหมดของคุณและเปิดตัวเลือกอื่น ๆ ด้านล่าง

เมนูแบบเลื่อนลง“ แสดงปุ่มแถบงานบน” ประกอบด้วยสามตัวเลือก:
- taskbars ทั้งหมด เมื่อคุณเลือกการตั้งค่านี้แถบงานจะเหมือนกันในทุกจอแสดงผล แถบงานของจอแสดงผลแต่ละจอจะแสดงหน้าต่างที่เปิดอยู่ทั้งหมดไม่ว่าจะเปิดอยู่บนหน้าจอใดก็ตาม
- แถบงานหลักและแถบงานที่หน้าต่างเปิดอยู่ เมื่อคุณเลือกการตั้งค่านี้แถบงานบนจอแสดงผลหลักของคุณจะแสดงหน้าต่างที่เปิดอยู่ทั้งหมดจากจอแสดงผลทั้งหมด แถบงานของจอแสดงผลเพิ่มเติมแต่ละรายการจะแสดงเฉพาะหน้าต่างที่เปิดอยู่บนจอแสดงผลนั้น
- แถบงานที่หน้าต่างเปิดอยู่ เมื่อคุณเลือกการตั้งค่านี้จอแสดงผลแต่ละจอรวมถึงจอแสดงผลหลักของคุณจะได้รับแถบงานแยกกัน หน้าต่างที่เปิดอยู่จะปรากฏบนแถบงานบนจอแสดงผลที่หน้าต่างเปิดอยู่เท่านั้น
ตัวเลือก“ รวมปุ่มบนแถบงานอื่น ๆ ” ทำงานเหมือนกับตัวเลือกเดียวกับที่เราพูดถึงก่อนหน้านี้เมื่อเราพูดถึงการเพิ่มป้ายกำกับให้กับไอคอนแถบงาน เหตุผลที่ตัวเลือกนี้อยู่ที่นี่เพื่อให้คุณสามารถตั้งค่าตัวเลือกหนึ่งสำหรับจอแสดงผลหลักของคุณและตัวเลือกอื่นที่ตั้งไว้สำหรับจอแสดงผลอื่น ๆ ของคุณ ตัวอย่างเช่นสมมติว่าคุณมีจอภาพสามจอ หนึ่งคือจอแสดงผลขนาดใหญ่และอีกสองจอเล็กกว่า คุณอาจต้องการให้ปุ่มแถบงานไม่รวมกันบนจอแสดงผลหลักของคุณซึ่งคุณมีพื้นที่ว่างมากมาย แต่รวมกันบนจอภาพขนาดเล็ก
หวังว่าเคล็ดลับเหล่านี้จะช่วยให้คุณสามารถเปลี่ยนแถบงานให้เป็นสิ่งที่ตรงกับความต้องการส่วนบุคคลของคุณได้มากขึ้น