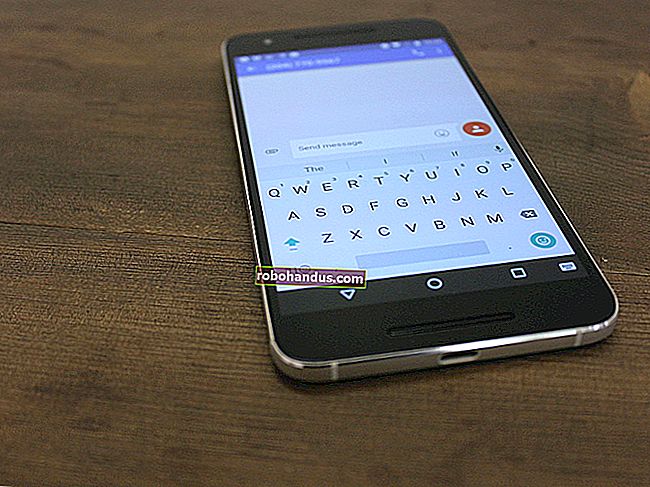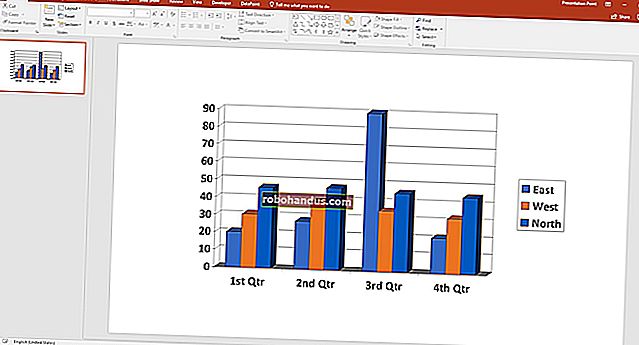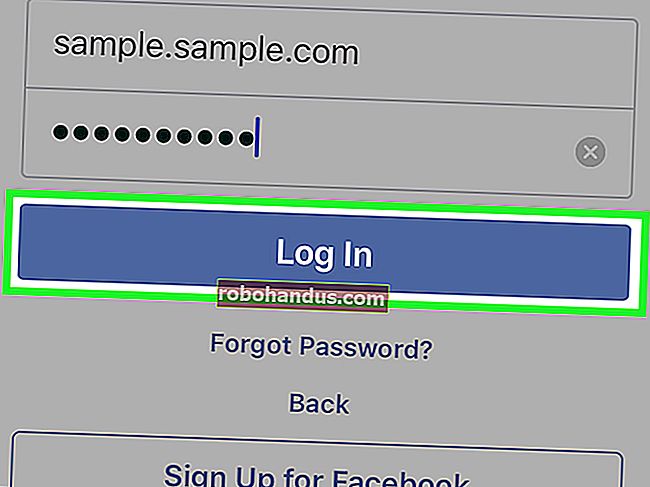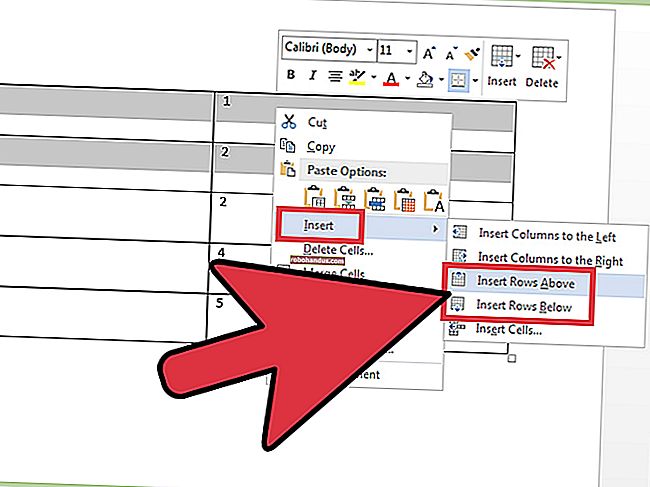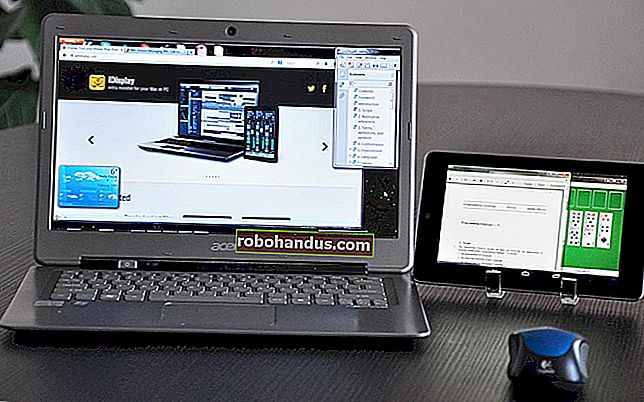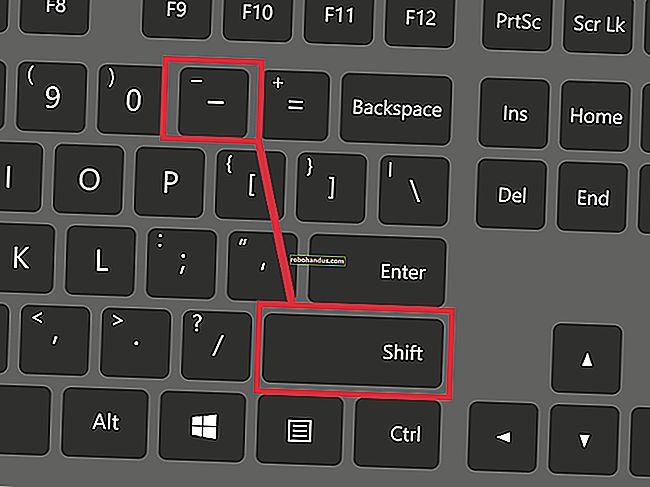วิธีค้นหารหัสผ่าน Wi-Fi ของคุณ

รหัสผ่านสำหรับเครือข่าย Wi-Fi ของคุณคืออะไร? ไม่ว่าคุณจะเปลี่ยนรหัสผ่านเริ่มต้นหรือไม่ก็ตามคุณสามารถค้นหารหัสผ่าน Wi-Fi ของคุณได้อย่างง่ายดาย คุณยังสามารถค้นหารหัสผ่านเครือข่าย Wi-Fi ได้หากคุณเคยเชื่อมต่อกับเครือข่ายนั้นจากพีซี Windows หรือ Mac มาก่อน
สิ่งนี้จำเป็นสำหรับการเชื่อมต่ออุปกรณ์ใหม่เข้ากับเครือข่าย ไม่ว่าคุณจะใส่รหัสผ่านของเครือข่ายในบ้านผิดหรือกำลังไปเยี่ยมใครบางคนและไม่ต้องการขอรหัสผ่านจากพวกเขาเป็นครั้งที่สองคุณจะพบได้อย่างไร
ขั้นแรก: ตรวจสอบรหัสผ่านเริ่มต้นของเราเตอร์ของคุณ
- ตรวจสอบรหัสผ่านเริ่มต้นของเราเตอร์ของคุณซึ่งมักจะพิมพ์ลงบนสติกเกอร์บนเราเตอร์
- ใน Windows ให้ไปที่ Network and Sharing Center คลิกที่เครือข่าย Wi-Fi ของคุณและไปที่ Wireless Properties> Security เพื่อดูคีย์ความปลอดภัยเครือข่ายของคุณ
- บน Mac ให้เปิดการเข้าถึงพวงกุญแจและค้นหาชื่อเครือข่าย Wi-Fi ของคุณ
หากเราเตอร์ของคุณยังคงใช้ชื่อผู้ใช้และรหัสผ่านเริ่มต้นควรจะหาได้ง่าย เราเตอร์ Wi-Fi สมัยใหม่และหน่วยเราเตอร์ / โมเด็มแบบรวมที่ผู้ให้บริการอินเทอร์เน็ตหลายรายนำเสนอมาพร้อมกับชื่อเครือข่าย Wi-Fi และรหัสผ่านเริ่มต้น เราเตอร์แต่ละตัวมีรหัสผ่านเริ่มต้นของตัวเองซึ่งมักจะเป็นแบบสุ่ม
ในการค้นหารหัสผ่านเริ่มต้นให้ค้นหาเราเตอร์ Wi-Fi ของคุณและตรวจสอบ คุณจะเห็นสติกเกอร์อยู่ที่ไหนสักแห่งซึ่งมีทั้ง“ SSID” - ชื่อเครือข่ายไร้สายและรหัสผ่าน หากคุณยังไม่ได้เปลี่ยนรหัสผ่านเริ่มต้นคุณสามารถใช้รหัสผ่านนั้นเพื่อเชื่อมต่อกับเราเตอร์
หากคุณไม่เห็นรหัสผ่านเริ่มต้นที่พิมพ์บนเราเตอร์ให้ลองดูเอกสารที่มาพร้อมกับเราเตอร์สำหรับข้อมูลเพิ่มเติม

จะเกิดอะไรขึ้นหากคุณไม่มีคู่มือหรือรหัสผ่านไม่อยู่บนสติกเกอร์ของเราเตอร์? ดังที่เราได้กล่าวไว้ในคำแนะนำในการรีเซ็ตรหัสผ่านเราเตอร์ของคุณคุณอาจสามารถค้นหารหัสผ่านได้โดยใช้ชื่อผู้ใช้และรหัสผ่านร่วมกัน (เช่น "ผู้ดูแลระบบ" สำหรับชื่อผู้ใช้และ "ผู้ดูแลระบบ" สำหรับรหัสผ่าน) หรือปรึกษา RouterPasswords.com ฐานข้อมูลการเข้าสู่ระบบเริ่มต้นของเราเตอร์ยอดนิยม
เมื่อคุณเชื่อมต่อกับเราเตอร์โดยใช้รหัสผ่านเริ่มต้นตรวจสอบให้แน่ใจว่าคุณได้เปลี่ยนและจัดเก็บรหัสผ่านไว้ในตัวจัดการรหัสผ่านเพื่อให้เราเตอร์ของคุณปลอดภัย
วิธีค้นหารหัสผ่านของเครือข่าย Wi-Fi ปัจจุบันบน Windows
หากคุณเชื่อมต่อกับเครือข่าย Wi-Fi จากแล็ปท็อป Windows หรือเดสก์ท็อปพีซี Windows จะจำรหัสผ่านของเครือข่าย Wi-Fi นั้นไว้ คุณสามารถค้นหารหัสผ่าน Wi-Fi บนคอมพิวเตอร์ Windows เครื่องใดก็ได้ที่เชื่อมต่ออยู่หรือเคยเชื่อมต่อกับเครือข่าย Wi-Fi นั้นมาก่อน
หากต้องการค้นหารหัสผ่านสำหรับเครือข่าย Wi-Fi ที่คุณกำลังเชื่อมต่ออยู่บน Windows เราจะไปที่ Network and Sharing Center ในแผงควบคุม วิธีที่เร็วที่สุดในการดำเนินการนี้: คลิกขวาที่ไอคอนเครือข่ายไร้สายในแถบงานแล้วคลิก“ Open Network and Sharing Center”
หมายเหตุ : การอัปเดต Windows 10 ล่าสุดได้เปลี่ยนแปลงสิ่งนี้ คลิกตัวเลือก“ Open Network & Internet Settings” ที่ปรากฏในเมนูบริบทแทน เมื่อหน้าต่างการตั้งค่าปรากฏขึ้นให้เลื่อนลงแล้วคลิก“ Network and Sharing Center” คุณยังสามารถไปที่แผงควบคุม> เครือข่ายและอินเทอร์เน็ต> ศูนย์เครือข่ายและการแบ่งปัน

คลิกชื่อของการเชื่อมต่อ Wi-Fi ปัจจุบัน

คลิกปุ่ม“ Wireless Properties” ในหน้าต่างสถานะ Wi-Fi ที่ปรากฏขึ้น

คลิกแท็บ "ความปลอดภัย" และเปิดใช้งานช่องทำเครื่องหมาย "แสดงอักขระ" เพื่อดูรหัสผ่านที่ซ่อนอยู่

วิธีค้นหารหัสผ่านสำหรับเครือข่าย Wi-Fi ที่คุณเคยเชื่อมต่อก่อนหน้านี้
Windows ยังเก็บรหัสผ่าน Wi-Fi ของเครือข่ายที่คุณเชื่อมต่อก่อนหน้านี้ ใน Windows 7 และรุ่นก่อนหน้าคุณจะพบสิ่งเหล่านี้ได้จาก Network and Sharing Center แต่ใน Windows 8 และ Windows 10 คุณจะต้องใช้พรอมต์คำสั่ง
ค้นหารหัสผ่านสำหรับเครือข่าย Wi-Fi อื่น ๆ ใน Windows 7 และรุ่นก่อนหน้า
ในการเริ่มต้นให้คลิกลิงก์“ จัดการเครือข่ายไร้สาย” ในเมนูด้านซ้ายของ Network and Sharing Center

คุณจะเห็นรายการเครือข่ายก่อนหน้านี้ที่คุณเชื่อมต่อ ดับเบิลคลิกที่ชื่อเครือข่ายเพื่อเปิดคุณสมบัติของเครือข่าย

ในหน้าต่างคุณสมบัติเครือข่ายไปที่แท็บความปลอดภัยและทำเครื่องหมายที่ช่องถัดจาก“ แสดงอักขระ” เพื่อดูรหัสผ่าน Wi-Fi ในช่อง“ คีย์ความปลอดภัยของเครือข่าย”

ค้นหารหัสผ่านสำหรับเครือข่าย Wi-Fi อื่น ๆ ใน Windows 8 และ 10
ใน Windows 10 และ 8.1 คุณจะต้องใช้พรอมต์คำสั่งเพื่อค้นหารหัสผ่านของเครือข่ายก่อนหน้า คลิกขวาที่ปุ่ม Start แล้วเลือก“ Command Prompt” เพื่อเปิดอย่างรวดเร็ว
จากนั้นพิมพ์คำสั่งต่อไปนี้:
netsh wlan แสดงโปรไฟล์

คุณจะได้รับรายชื่อเครือข่าย Wi-Fi ที่คุณเคยเข้าถึงมาก่อน
หากต้องการค้นหารหัสผ่านสำหรับหนึ่งในโปรไฟล์ให้พิมพ์ต่อไปนี้แทนที่ชื่อโปรไฟล์ด้วยชื่อของโปรไฟล์:
netsh wlan แสดงชื่อโปรไฟล์ = คีย์ชื่อโปรไฟล์ = ชัดเจน
มองหาบรรทัด“ เนื้อหาหลัก” เพื่อค้นหารหัสผ่าน Wi-Fi สำหรับเครือข่าย Wi-Fi นั้น

วิธีค้นหารหัสผ่านสำหรับเครือข่าย Wi-Fi ปัจจุบันหรือก่อนหน้าบนเครื่อง Mac
หากคุณมี Mac ที่เชื่อมต่อกับเครือข่าย Wi-Fi หรือเคยเชื่อมต่ออยู่ก่อนหน้านี้คุณสามารถค้นหารหัสผ่านบน Mac เครื่องนั้นได้
ในการค้นหารหัสผ่าน Wi-Fi บน Mac ของคุณให้กด Command + Space เพื่อเปิดกล่องโต้ตอบการค้นหา Spotlight พิมพ์“ การเข้าถึงพวงกุญแจ” โดยไม่มีเครื่องหมายอัญประกาศแล้วกด Enter เพื่อเปิดแอป Keychain Access

ค้นหาชื่อเครือข่าย Wi-Fi ของคุณในรายการคลิกที่ชื่อจากนั้นคลิกปุ่ม“ ข้อมูล” ดูเหมือนว่า“ i” ที่ด้านล่างของหน้าต่าง

คลิกช่องทำเครื่องหมาย“ แสดงรหัสผ่าน” ในหน้าต่างที่ปรากฏขึ้น คุณจะต้องป้อนชื่อผู้ใช้และรหัสผ่านของคุณเพื่อเข้าถึงรหัสผ่าน คุณจะต้องมีบัญชีผู้ดูแลระบบสำหรับสิ่งนี้ สมมติว่าบัญชี Mac ของคุณเป็นบัญชีผู้ดูแลระบบเพียงพิมพ์ชื่อผู้ใช้และรหัสผ่านของบัญชีของคุณ
หลังจากนั้น Mac ของคุณจะแสดงรหัสผ่านของเครือข่าย Wi-Fi

วิธีค้นหารหัสผ่านของเครือข่าย Wi-Fi บนอุปกรณ์ Android ที่รูทเครื่อง
การเปิดเผยรหัสผ่านสำหรับเครือข่าย Wi-Fi บน Android หรือ iOS ไม่ใช่เรื่องง่าย แต่ก็เป็นไปได้ อย่างไรก็ตามอุปกรณ์ Android ของคุณจะต้องได้รับการรูท
ขั้นแรกให้ดาวน์โหลดตัวสำรวจไฟล์อื่นที่เปิดใช้งานรูทเช่น ES File Explorer เปิดแอพแล้วแตะปุ่มเมนูที่มุมบนซ้าย เลื่อนลงและเลื่อนสวิตช์“ Root Explorer” ไปที่“ เปิด”

ให้สิทธิ์ superuser เข้าถึงเมื่อได้รับแจ้ง

จากนั้นในเมนูด้านซ้ายไปที่ Local> Device

จากนั้นเรียกดู data/misc/wifi และเปิดwpa_supplicant.conf ไฟล์ในโปรแกรมดูข้อความ / HTML ของ file explorer

เลื่อนลงหรือค้นหา SSID เพื่อค้นหารหัสผ่านถัดจากคำว่า“ psk”

วิธีค้นหารหัสผ่านของเครือข่าย Wi-Fi บน iPhone หรือ iPad ที่ Jailbroken
วิธีเดียวที่จะเปิดเผยรหัสผ่านของเครือข่าย Wi-Fi ใน iOS คือการเจลเบรคอุปกรณ์ของคุณก่อน
เปิดร้าน Cydia และค้นหาการปรับแต่งรหัสผ่าน WiFi แตะปุ่มติดตั้งเพื่อติดตั้ง เข้ากันได้กับ iOS 6, 7, 8 และ 9

เมื่อติดตั้งแล้วให้เปิดแอปและคุณจะได้รับรายชื่อเครือข่าย Wi-Fi ทั้งหมดที่คุณเชื่อมต่อพร้อมกับรหัสผ่าน คุณสามารถค้นหาเครือข่ายที่ต้องการหรือเลื่อนลงไปที่เครือข่ายนั้น

วิธีค้นหารหัสผ่านของเครือข่าย Wi-Fi จากเว็บอินเตอร์เฟสของเราเตอร์
ที่เกี่ยวข้อง: 10 ตัวเลือกที่มีประโยชน์ที่คุณสามารถกำหนดค่าได้ในเว็บอินเตอร์เฟสของเราเตอร์
หากคุณสามารถเข้าถึงอินเทอร์เฟซเว็บของเราเตอร์คุณสามารถลองค้นหาได้ที่นั่น สิ่งนี้จะถือว่าเราเตอร์ใช้ชื่อผู้ใช้และรหัสผ่านเริ่มต้นเพื่อให้คุณสามารถเข้าสู่ระบบได้หรือคุณทราบชื่อผู้ใช้และรหัสผ่านปัจจุบันสำหรับเราเตอร์
ไปที่เว็บอินเตอร์เฟสของเราเตอร์ของคุณและลงชื่อเข้าใช้ด้วยชื่อผู้ใช้และรหัสผ่านปัจจุบันที่เราเตอร์ของคุณต้องการ ตรวจดูอินเทอร์เฟซของเราเตอร์เพื่อหา“ Wi-Fi” หรือส่วนที่มีข้อความคล้ายกัน คุณจะเห็นรหัสผ่าน Wi-Fi ปัจจุบันปรากฏบนหน้าจอนี้และคุณยังสามารถเลือกที่จะเปลี่ยนเป็นอะไรก็ได้ที่คุณต้องการจากที่นี่

หากทุกอย่างล้มเหลว: รีเซ็ตเราเตอร์ของคุณเป็นรหัสผ่าน Wi-Fi เริ่มต้น
ที่เกี่ยวข้อง: วิธีเข้าถึงเราเตอร์ของคุณหากคุณลืมรหัสผ่าน
ไม่พบรหัสผ่านของเครือข่าย Wi-Fi ของคุณและไม่สามารถเข้าถึงอินเทอร์เฟซเว็บของเราเตอร์ของคุณหรือไม่ต้องการรบกวน? ไม่ต้องกังวล. คุณสามารถรีเซ็ตเราเตอร์และบังคับให้ใช้รหัสผ่าน Wi-Fi เริ่มต้นที่พิมพ์บนเราเตอร์อีกครั้ง
มองหาปุ่ม "รีเซ็ต" เล็ก ๆ บนเราเตอร์ มักจะเป็นปุ่มรูเข็มที่คุณจะต้องกดด้วยคลิปหนีบกระดาษที่งอหรือวัตถุขนาดเล็กในลักษณะเดียวกัน กดปุ่มลงประมาณสิบวินาทีจากนั้นการตั้งค่าเราเตอร์ของคุณจะถูกลบทั้งหมดและรีเซ็ตเป็นค่าเริ่มต้น ชื่อเครือข่าย Wi-Fi และรหัสผ่านจะถูกเรียกคืนกลับเป็นค่าเริ่มต้นบนเราเตอร์

ไม่แน่ใจว่าชื่อเครือข่าย Wi-Fi ของเราเตอร์ของคุณ - หรือ SSID - คืออะไร? เพียงดูการตั้งค่า Wi-Fi บนอุปกรณ์ใด ๆ ที่เชื่อมต่อกับเครือข่าย Wi-Fi แล้วคุณจะเห็นชื่อเครือข่าย หากยังไม่มีการเชื่อมต่ออุปกรณ์ใด ๆ คุณควรเห็นข้อมูลนี้พิมพ์บนเราเตอร์เองหรือในเอกสารของเราเตอร์
เครดิตรูปภาพ: Mista Stagga Lee บน Flickr