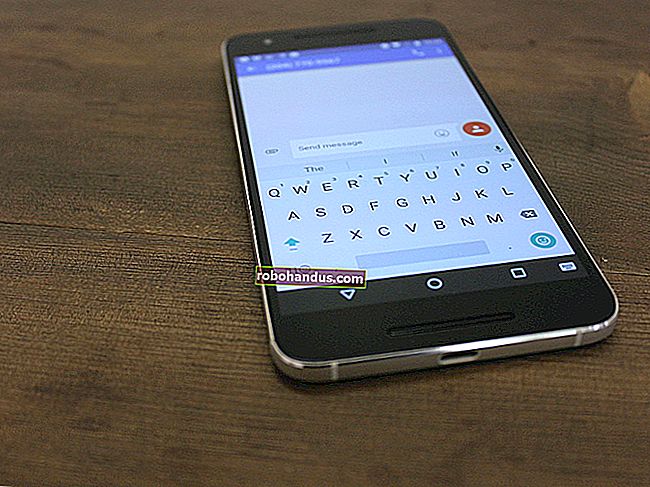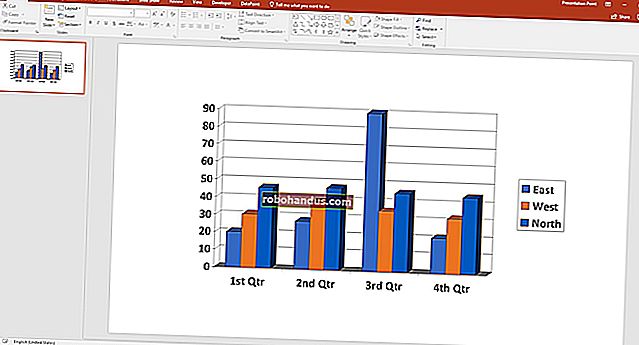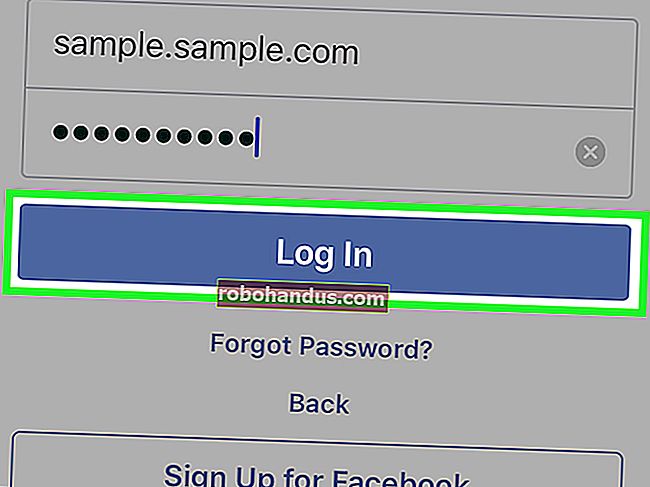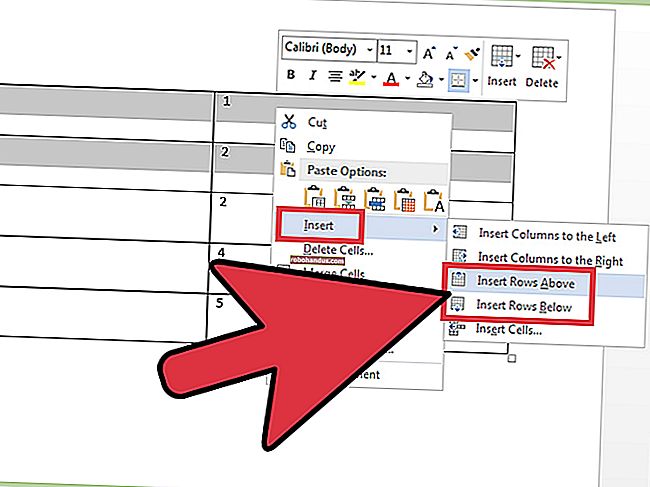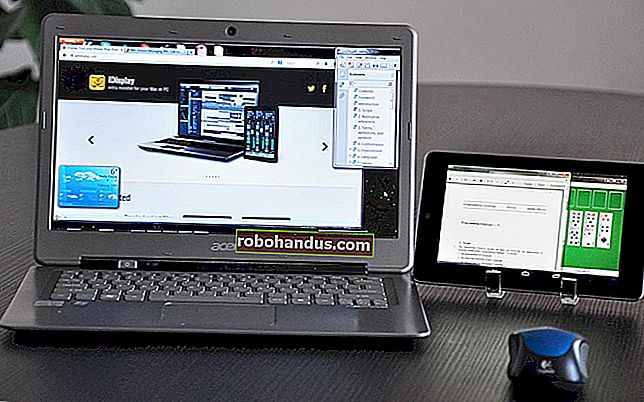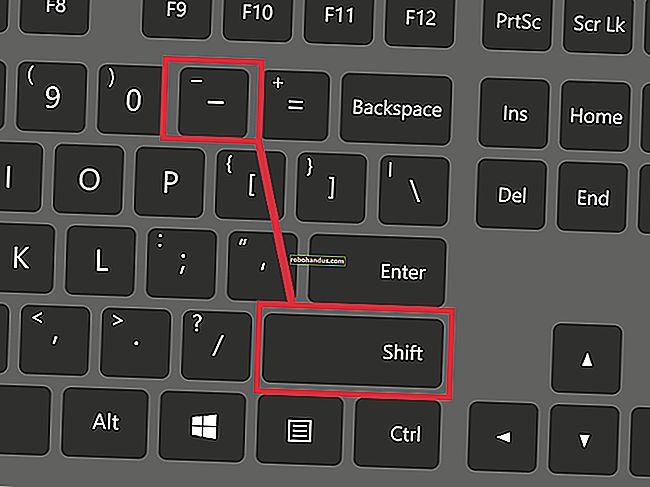วิธีตรวจสอบ Open TCP / IP Ports ใน Windows

เมื่อใดก็ตามที่แอปพลิเคชันต้องการทำให้ตัวเองสามารถเข้าถึงได้ผ่านเครือข่ายแอปพลิเคชันจะอ้างสิทธิ์พอร์ต TCP / IP ซึ่งหมายความว่าไม่สามารถใช้พอร์ตอื่นใดได้ คุณจะตรวจสอบพอร์ตที่เปิดได้อย่างไรเพื่อดูว่ามีแอปพลิเคชันใดใช้อยู่แล้ว?
ที่อยู่ IP ระบุคอมพิวเตอร์หรืออุปกรณ์เครือข่ายอื่น ๆ บนเครือข่าย เมื่ออุปกรณ์หนึ่งส่งการรับส่งข้อมูลไปยังอีกที่อยู่ IP จะใช้เพื่อกำหนดเส้นทางการรับส่งข้อมูลนั้นไปยังสถานที่ที่เหมาะสม เมื่อการจราจรถึงสถานที่ที่ถูกต้องอุปกรณ์จะต้องทราบว่าจะส่งการเข้าชมไปยังแอปหรือบริการใด นั่นคือที่มาของพอร์ตหากที่อยู่ IP นั้นคล้ายกับที่อยู่บนถนนในจดหมายพอร์ตจะคล้ายกับชื่อของบุคคลในที่อยู่อาศัยนั้นที่ได้รับจดหมาย ส่วนใหญ่คุณไม่จำเป็นต้องกังวลเกี่ยวกับพอร์ต แต่นาน ๆ ครั้งคุณอาจพบแอปที่ตั้งค่าให้รับฟังการรับส่งข้อมูลบนพอร์ตเดียวกับที่แอปอื่นใช้งานอยู่แล้ว ในกรณีนี้คุณจะต้องระบุแอปที่มีพอร์ตที่ใช้งานอยู่แล้ว
ที่เกี่ยวข้อง: อะไรคือความแตกต่างระหว่าง TCP และ UDP?
มีหลายวิธีในการบอกว่าแอปพลิเคชันใดมีพอร์ตที่ล็อกอยู่ แต่เราจะแนะนำคุณเกี่ยวกับสองวิธีในตัวที่ใช้พรอมต์คำสั่งจากนั้นจะแสดงแอปพลิเคชันฟรีแวร์ที่ยอดเยี่ยมที่ทำให้ง่ายยิ่งขึ้น . วิธีการทั้งหมดนี้ควรใช้งานได้ไม่ว่าคุณจะใช้ Windows เวอร์ชันใดก็ตาม
ใช้เครื่องมือในตัวเพื่อดูว่ากำลังฟังอะไรอยู่บนพอร์ต
เรามีสองคำสั่งที่จะแสดงให้คุณเห็น รายการแรกแสดงพอร์ตที่ใช้งานพร้อมกับชื่อของกระบวนการที่ใช้ ส่วนใหญ่แล้วคำสั่งนั้นจะทำงานได้ดี ในบางครั้งชื่อกระบวนการจะไม่ช่วยให้คุณระบุได้ว่าแอปหรือบริการใดมีพอร์ตที่เชื่อมโยงอยู่ ในช่วงเวลาดังกล่าวคุณจะต้องแสดงรายการพอร์ตที่ใช้งานอยู่พร้อมกับหมายเลขตัวระบุกระบวนการจากนั้นค้นหากระบวนการเหล่านั้นในตัวจัดการงาน
ทางเลือกที่หนึ่ง: ดูการใช้พอร์ตพร้อมกับชื่อกระบวนการ
ขั้นแรกคุณจะต้องเปิด Command Prompt ในโหมดผู้ดูแลระบบ กดเริ่มจากนั้นพิมพ์ "คำสั่ง" ลงในช่องค้นหา เมื่อคุณเห็น“ พรอมต์คำสั่ง” ปรากฏในผลลัพธ์ให้คลิกขวาแล้วเลือก“ เรียกใช้ในฐานะผู้ดูแลระบบ”

ที่พรอมต์คำสั่งพิมพ์ข้อความต่อไปนี้แล้วกด Enter:
netstat -ab
ที่เกี่ยวข้อง: วิธีบันทึกเอาต์พุตของพรอมต์คำสั่งไปยังไฟล์ข้อความใน Windows
หลังจากที่คุณกด Enter ผลลัพธ์อาจใช้เวลาหนึ่งหรือสองนาทีในการแสดงผลทั้งหมดดังนั้นโปรดอดใจรอ เลื่อนดูรายการเพื่อค้นหาพอร์ต (ซึ่งแสดงอยู่หลังเครื่องหมายจุดคู่ทางด้านขวาของที่อยู่ IP ในเครื่อง) และคุณจะเห็นชื่อกระบวนการแสดงอยู่ใต้บรรทัดนั้น หากคุณต้องการทำให้สิ่งต่างๆง่ายขึ้นโปรดจำไว้ว่าคุณสามารถไพพ์ผลลัพธ์ของคำสั่งไปยังไฟล์ข้อความได้ จากนั้นคุณสามารถค้นหาไฟล์ข้อความสำหรับหมายเลขพอร์ตที่คุณต้องการได้
ตัวอย่างเช่นที่นี่คุณจะเห็นว่าพอร์ต 49902 ถูกผูกด้วยกระบวนการที่ชื่อ picpick.exe PicPick เป็นโปรแกรมแก้ไขรูปภาพในระบบของเราดังนั้นเราจึงสามารถสันนิษฐานได้ว่าพอร์ตนั้นเชื่อมโยงกับกระบวนการที่ตรวจสอบการอัปเดตแอปเป็นประจำ

ทางเลือกที่สอง: ดูการใช้พอร์ตร่วมกับตัวระบุกระบวนการ
หากชื่อของกระบวนการสำหรับหมายเลขพอร์ตที่คุณกำลังค้นหาทำให้ยากที่จะบอกว่าแอปที่เกี่ยวข้องคืออะไรคุณสามารถลองใช้คำสั่งเวอร์ชันที่แสดงตัวระบุกระบวนการ (PIDs) แทนชื่อได้ พิมพ์ข้อความต่อไปนี้ที่ Command Prompt จากนั้นกด Enter:
netstat -aon
คอลัมน์ทางด้านขวาสุดแสดงรายการ PID ดังนั้นเพียงแค่ค้นหารายการที่เชื่อมโยงกับพอร์ตที่คุณกำลังพยายามแก้ไขปัญหา

จากนั้นเปิดตัวจัดการงานโดยคลิกขวาที่พื้นที่ว่างบนทาสก์บาร์ของคุณแล้วเลือก“ ตัวจัดการงาน”

หากคุณใช้ Windows 8 หรือ 10 ให้สลับไปที่แท็บ“ รายละเอียด” ในตัวจัดการงาน ใน Windows เวอร์ชันเก่าคุณจะเห็นข้อมูลนี้ในแท็บ“ กระบวนการ” จัดเรียงรายการกระบวนการตามคอลัมน์“ PID” และค้นหา PID ที่เชื่อมโยงกับพอร์ตที่คุณกำลังตรวจสอบ คุณอาจสามารถบอกข้อมูลเพิ่มเติมเกี่ยวกับแอปหรือบริการที่เชื่อมโยงพอร์ตได้โดยดูที่คอลัมน์“ คำอธิบาย”

หากไม่มีให้คลิกขวาที่กระบวนการแล้วเลือก“ เปิดตำแหน่งไฟล์” ตำแหน่งของไฟล์อาจให้เบาะแสว่าเกี่ยวข้องกับแอปใด

เมื่อคุณอยู่ที่นั่นคุณสามารถใช้ตัวเลือก End Process, Open File Location หรือ Go to Service เพื่อควบคุมกระบวนการหรือหยุดกระบวนการได้
ใช้ NirSoft CurrPorts เพื่อดูสิ่งที่ฟังอยู่บนพอร์ต
หากคุณไม่ใช่ประเภทพรอมต์คำสั่งจริง ๆ หรือคุณต้องการใช้ยูทิลิตี้ง่ายๆเพื่อทำสิ่งนี้ทั้งหมดในขั้นตอนเดียวเราขอแนะนำยูทิลิตี้ CurrPorts ฟรีแวร์ที่ยอดเยี่ยมโดย NirSoft ดาวน์โหลดเครื่องมือได้เลย ตรวจสอบให้แน่ใจว่าคุณได้รับเวอร์ชันที่ถูกต้อง (เวอร์ชันปกติสำหรับ Windows 32 บิตและเวอร์ชัน x64 สำหรับ Windows 64 บิต) เป็นแอปแบบพกพาดังนั้นคุณไม่จำเป็นต้องติดตั้ง เพียงคลายซิปโฟลเดอร์ดาวน์โหลดและเรียกใช้ไฟล์ปฏิบัติการ
ที่เกี่ยวข้อง: ฉันจะรู้ได้อย่างไรว่าฉันกำลังใช้งาน Windows 32 บิตหรือ 64 บิต
ในหน้าต่าง CurrPorts จัดเรียงตามคอลัมน์“ Local Port” ค้นหาพอร์ตที่คุณกำลังตรวจสอบและคุณจะเห็นทุกอย่างไม่ว่าจะเป็นชื่อกระบวนการ, PID, พอร์ต, เส้นทางแบบเต็มไปยังกระบวนการและอื่น ๆ

เพื่อให้ง่ายยิ่งขึ้นให้ดับเบิลคลิกที่กระบวนการใด ๆ เพื่อดูทุกรายละเอียดในหน้าต่างเดียว

เมื่อคุณได้พิจารณาแล้วว่าแอปหรือบริการใดมีพอร์ตที่คุณกำลังตรวจสอบเชื่อมโยงอยู่คุณจะต้องจัดการอย่างไร หากเป็นแอปคุณอาจมีตัวเลือกในการระบุหมายเลขพอร์ตอื่น หากเป็นบริการหรือคุณไม่มีตัวเลือกในการระบุหมายเลขพอร์ตอื่นคุณอาจต้องหยุดบริการหรือนำแอปออก