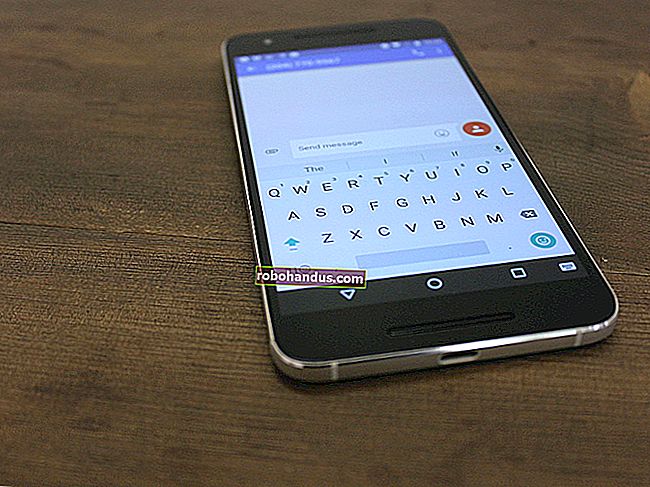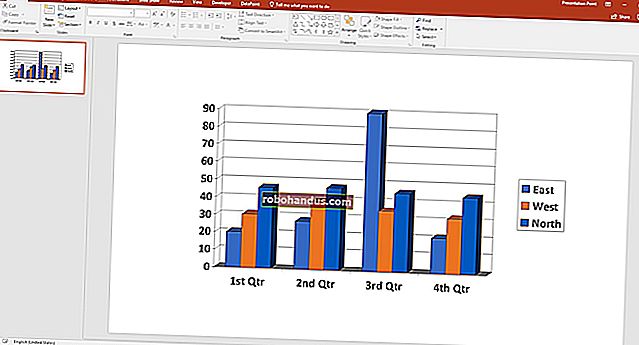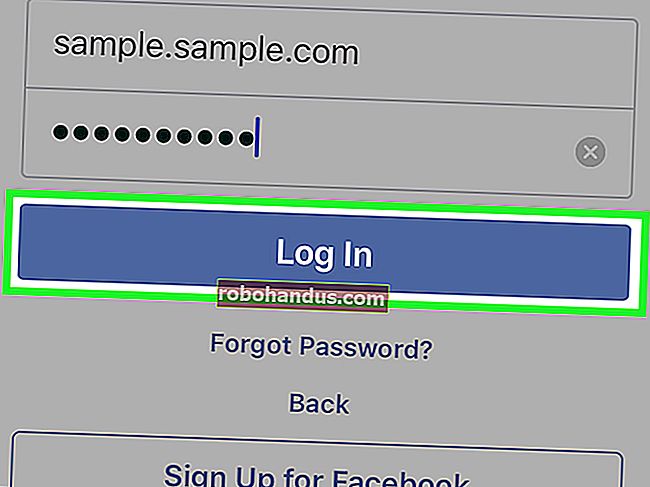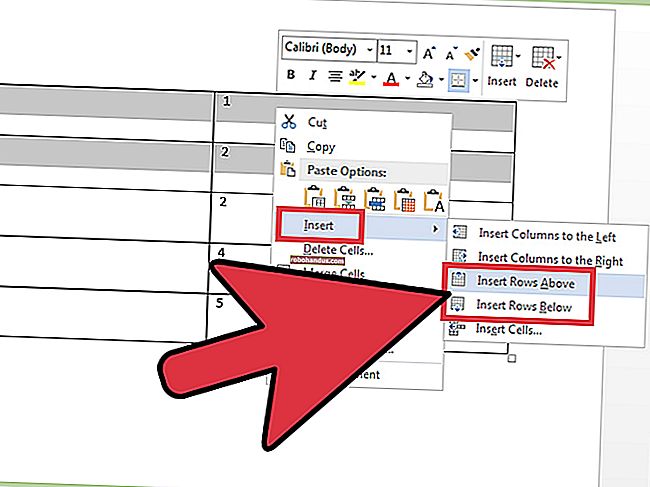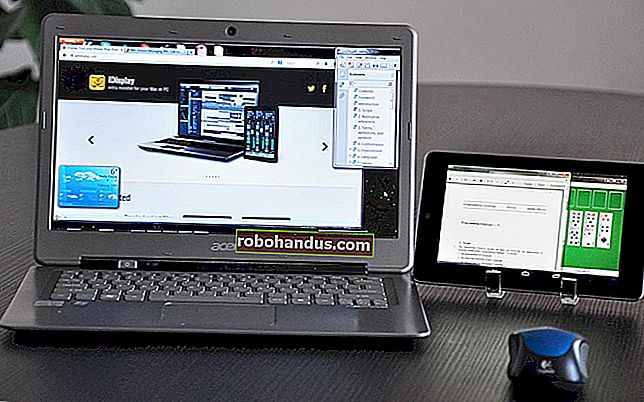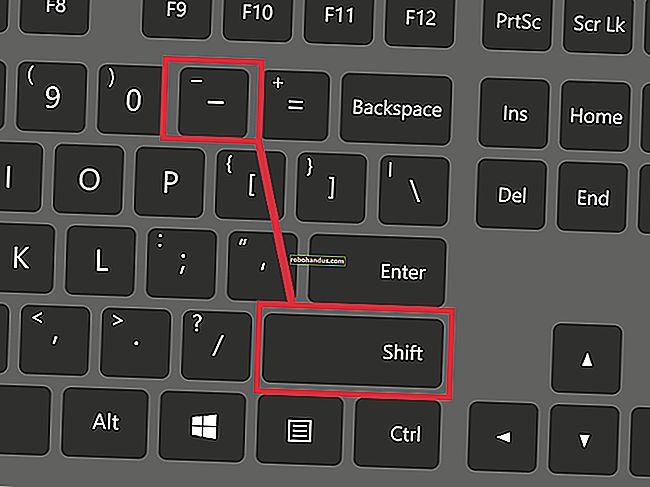ข้อดีข้อเสียของโหมด“ Fast Startup” ของ Windows 10

Fast Startup ของ Windows 10 (เรียกว่า Fast Boot ใน Windows 8) ทำงานคล้ายกับโหมดสลีปแบบไฮบริดของ Windows เวอร์ชันก่อนหน้า การบันทึกสถานะของระบบปฏิบัติการเป็นไฟล์ไฮเบอร์เนตจะทำให้คอมพิวเตอร์ของคุณบูตได้เร็วขึ้นและประหยัดวินาทีอันมีค่าทุกครั้งที่คุณเปิดเครื่อง
การเริ่มต้นอย่างรวดเร็วจะเปิดใช้งานโดยค่าเริ่มต้นในการติดตั้ง Windows ใหม่ทั้งหมดบนแล็ปท็อปส่วนใหญ่และเดสก์ท็อปบางรุ่น แต่ก็ใช้งานได้ไม่สมบูรณ์เสมอไปและมีข้อเสียบางประการที่อาจโน้มน้าวให้คุณปิด นี่คือสิ่งที่คุณต้องรู้
วิธีการเริ่มต้นทำงานอย่างรวดเร็ว
การเริ่มต้นอย่างรวดเร็วรวมองค์ประกอบของการปิดระบบเย็นและคุณลักษณะไฮเบอร์เนต เมื่อคุณปิดคอมพิวเตอร์โดยเปิดใช้งาน Fast Startup Windows จะปิดแอปพลิเคชันทั้งหมดและล็อกผู้ใช้ทั้งหมดเช่นเดียวกับการปิดระบบเย็นตามปกติ ณ จุดนี้ Windows จะอยู่ในสถานะคล้ายกับตอนที่บูตเครื่องใหม่ ๆ : ไม่มีผู้ใช้ใดล็อกอินและเริ่มโปรแกรม แต่มีการโหลดเคอร์เนล Windows และเซสชันระบบกำลังทำงาน จากนั้น Windows จะแจ้งเตือนไดรเวอร์อุปกรณ์ที่รองรับเพื่อเตรียมพร้อมสำหรับการไฮเบอร์เนตบันทึกสถานะของระบบปัจจุบันไปยังไฟล์ไฮเบอร์เนตและปิดคอมพิวเตอร์
เมื่อคุณเริ่มคอมพิวเตอร์อีกครั้ง Windows ไม่จำเป็นต้องโหลดเคอร์เนลไดรเวอร์และสถานะของระบบใหม่ทีละรายการ แต่เพียงแค่รีเฟรช RAM ของคุณด้วยภาพที่โหลดจากไฟล์ไฮเบอร์เนตและส่งคุณไปยังหน้าจอเข้าสู่ระบบ เทคนิคนี้สามารถลดเวลาในการเริ่มต้นของคุณได้มาก
ที่เกี่ยวข้อง: อะไรคือความแตกต่างระหว่างโหมดสลีปและไฮเบอร์เนตใน Windows
ซึ่งแตกต่างจากคุณลักษณะไฮเบอร์เนตปกติ เมื่อคุณกำหนดให้คอมพิวเตอร์เข้าสู่โหมดไฮเบอร์เนตคอมพิวเตอร์จะบันทึกโฟลเดอร์และแอปพลิเคชันที่เปิดอยู่ตลอดจนผู้ใช้ที่ลงชื่อเข้าใช้ในปัจจุบัน การไฮเบอร์เนตนั้นดีมากหากคุณต้องการให้คอมพิวเตอร์ของคุณกลับสู่สถานะเดิมเมื่อคุณปิดเครื่อง Fast Startup นำเสนอ Windows ที่เพิ่งเริ่มต้นใหม่เร็วขึ้น และอย่าลืมว่า Windows มีตัวเลือกการปิดระบบต่างๆด้วย จ่ายเพื่อทำความเข้าใจว่าพวกเขาแตกต่างกันอย่างไร
ทำไมคุณอาจต้องการปิดการใช้งาน Fast Startup
ฟังดูน่ากลัวใช่มั้ย? มันเป็น แต่ Fast Startup ก็มีปัญหาเช่นกันดังนั้นคุณควรคำนึงถึงข้อควรระวังต่อไปนี้ก่อนเปิดใช้งาน:
- เมื่อเปิดใช้งาน Fast Startup คอมพิวเตอร์ของคุณจะไม่ทำการปิดเครื่องตามปกติ เนื่องจากการใช้การอัปเดตระบบใหม่มักจะต้องมีการปิดระบบคุณอาจไม่สามารถใช้การอัปเดตและปิดคอมพิวเตอร์ของคุณได้ อย่างไรก็ตามการรีสตาร์ทจะไม่ได้รับผลกระทบดังนั้นจึงยังคงดำเนินการปิดเย็นเต็มรูปแบบและรีสตาร์ทระบบของคุณ หากการปิดระบบไม่ใช้การอัปเดตของคุณการรีสตาร์ทจะยังคงอยู่
- การเริ่มต้นอย่างรวดเร็วอาจรบกวนภาพดิสก์ที่เข้ารหัสเล็กน้อย ผู้ใช้โปรแกรมเข้ารหัสเช่น TrueCrypt รายงานว่าไดรฟ์เข้ารหัสที่ติดตั้งก่อนที่จะปิดระบบจะถูกติดตั้งใหม่โดยอัตโนมัติเมื่อเริ่มการสำรองข้อมูล วิธีแก้ปัญหานี้เป็นเพียงการถอดไดรฟ์ที่เข้ารหัสของคุณด้วยตนเองก่อนที่จะปิดเครื่อง แต่ก็เป็นสิ่งที่ต้องระวัง (สิ่งนี้ไม่มีผลต่อคุณสมบัติการเข้ารหัสดิสก์แบบเต็มของ TrueCrypt เพียงแค่ภาพดิสก์และผู้ใช้ BitLocker ไม่ควรได้รับผลกระทบ)
- ระบบที่ไม่รองรับการไฮเบอร์เนตจะไม่รองรับ Fast Startup เช่นกัน อุปกรณ์บางอย่างเล่นได้ไม่ดีกับโหมดไฮเบอร์เนต คุณจะต้องทดลองเพื่อดูว่าอุปกรณ์ของคุณตอบสนองได้ดีหรือไม่
- เมื่อคุณปิดคอมพิวเตอร์โดยเปิดใช้ Fast Startup Windows จะล็อกฮาร์ดดิสก์ของ Windows คุณจะไม่สามารถเข้าถึงได้จากระบบปฏิบัติการอื่นหากคุณกำหนดค่าคอมพิวเตอร์ให้ดูอัลบูต ยิ่งไปกว่านั้นหากคุณบูตเข้าสู่ระบบปฏิบัติการอื่นแล้วเข้าถึงหรือเปลี่ยนแปลงอะไรก็ตามบนฮาร์ดดิสก์ (หรือพาร์ติชัน) ที่การติดตั้ง Windows ไฮเบอร์เนตใช้อาจทำให้เกิดความเสียหายได้ หากคุณกำลังบูตแบบคู่คุณไม่ควรใช้ Fast Startup หรือ Hibernation เลย
- คุณอาจไม่สามารถเข้าถึงการตั้งค่า BIOS / UEFI ได้ทั้งนี้ขึ้นอยู่กับระบบของคุณเมื่อคุณปิดคอมพิวเตอร์ที่เปิดใช้งาน Fast Startup เมื่อคอมพิวเตอร์เข้าสู่โหมดไฮเบอร์เนตคอมพิวเตอร์จะไม่เข้าสู่โหมดปิดเครื่องโดยสมบูรณ์ BIOS / UEFI บางเวอร์ชันทำงานร่วมกับระบบในโหมดไฮเบอร์เนตและบางเวอร์ชันไม่ทำงาน หากไม่เป็นเช่นนั้นคุณสามารถรีสตาร์ทคอมพิวเตอร์เพื่อเข้าถึง BIOS ได้ตลอดเวลาเนื่องจากรอบการรีสตาร์ทจะยังคงดำเนินการปิดอย่างสมบูรณ์
ที่เกี่ยวข้อง: วิธีทำให้พีซี Windows 10 บูตได้เร็วขึ้น
หากปัญหาเหล่านี้ไม่ตรงกับคุณหรือคุณสามารถแก้ไขได้ให้ลองเริ่มต้นอย่างรวดเร็ว หากไม่เป็นไปตามที่คุณคาดหวังคุณสามารถปิดได้อย่างง่ายดาย และหากคุณตัดสินใจว่าไม่ต้องการใช้ Fast Startup มีวิธีอื่น ๆ อีกมากมายที่จะทำให้พีซี Windows 10 บูตได้เร็วขึ้น
วิธีเปิดหรือปิดการใช้งาน Fast Startup
การตัดสินใจว่าจะรบกวน Fast Startup นั้นใช้เวลานานกว่าการเปิดหรือปิด ขั้นแรกให้เปิดตัวเลือกการใช้พลังงานของคุณโดยกดปุ่ม Windows + X หรือคลิกขวาที่เมนูเริ่มแล้วเลือกตัวเลือกการใช้พลังงาน ในหน้าต่างตัวเลือกการใช้พลังงานให้คลิก“ เลือกการทำงานของปุ่มเปิด / ปิด”

หากนี่เป็นครั้งแรกที่คุณยุ่งกับการตั้งค่าเหล่านี้คุณจะต้องคลิก“ เปลี่ยนการตั้งค่าที่ไม่สามารถใช้งานได้ในขณะนี้” เพื่อให้ตัวเลือก Fast Startup พร้อมใช้งานสำหรับการกำหนดค่า

เลื่อนไปที่ด้านล่างของหน้าต่างและคุณจะเห็น“ เปิดการเริ่มต้นอย่างรวดเร็ว (แนะนำ)” พร้อมกับการตั้งค่าการปิดระบบอื่น ๆ เพียงใช้กล่องกาเครื่องหมายเพื่อเปิดหรือปิดการเริ่มต้นอย่างรวดเร็ว บันทึกการเปลี่ยนแปลงของคุณและปิดระบบของคุณเพื่อทดสอบ

หากคุณไม่เห็นตัวเลือกเลยแสดงว่าไม่มีการเปิดใช้งานโหมดไฮเบอร์เนตบนเครื่องของคุณ ในกรณีนี้ตัวเลือกการปิดระบบเดียวที่คุณจะเห็นคือ Sleep และ Lock วิธีที่เร็วที่สุดในการเปิดใช้งานโหมดไฮเบอร์เนตคือปิดหน้าต่างการตั้งค่าพลังงานจากนั้นกด Windows + X แล้วเปิด Command Prompt (Admin) ที่พรอมต์คำสั่งพิมพ์คำสั่ง:
เปิด powercfg / hibernate
หลังจากเปิดโหมดไฮเบอร์เนตแล้วให้ดำเนินการตามขั้นตอนอีกครั้งและคุณจะเห็นทั้งตัวเลือกไฮเบอร์เนตและการเริ่มต้นอย่างรวดเร็ว
ลดขนาดไฟล์ Hibernate ของคุณหากคุณใช้ Fast Startup เท่านั้น
หากคุณไม่ได้ใช้ตัวเลือกไฮเบอร์เนต แต่ใช้การเริ่มต้นอย่างรวดเร็วคุณสามารถลดขนาดไฟล์ไฮเบอร์เนตของคุณซึ่งสามารถขยายขนาดได้หลายกิกะไบต์ ตามค่าเริ่มต้นไฟล์จะใช้พื้นที่เท่ากับประมาณ 75% ของ RAM ที่ติดตั้ง นั่นอาจดูไม่เลวหากคุณมีฮาร์ดไดรฟ์ขนาดใหญ่ แต่ถ้าคุณทำงานโดยมีพื้นที่ จำกัด (เช่น SSD) ทุก ๆ บิตจะมีค่า การลดขนาดจะเป็นการลดขนาดไฟล์ให้เหลือประมาณครึ่งหนึ่งของขนาดเต็ม (หรือประมาณ 37% ของ RAM ของคุณ) หากต้องการเปลี่ยนขนาดไฟล์ไฮเบอร์เนตของคุณ (โดยค่าเริ่มต้นจะอยู่ที่ C: \ hiberfile.sys) ให้กด Windows + X แล้วเปิด Command Prompt (Admin)

ที่พรอมต์คำสั่งใช้คำสั่งนี้เพื่อกำหนดขนาดที่ลดลง:
ลด powercfg / h / type
หรือใช้คำสั่งนี้เพื่อตั้งค่าเป็นขนาดเต็ม:
powercfg / h / พิมพ์เต็ม
และนั่นแหล่ะ อย่ากลัวที่จะเปิด Fast Startup และทดลองกับมัน เพียงคำนึงถึงข้อควรระวังที่เรากล่าวถึงและดูว่าเหมาะกับคุณหรือไม่ คุณสามารถนำสิ่งต่างๆกลับมาเหมือนเดิมได้ตลอดเวลา