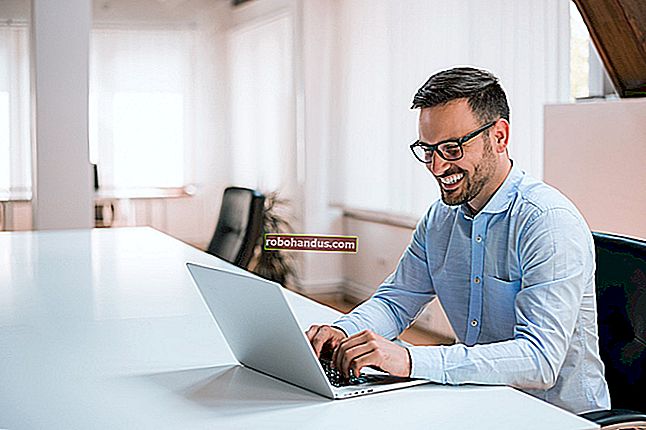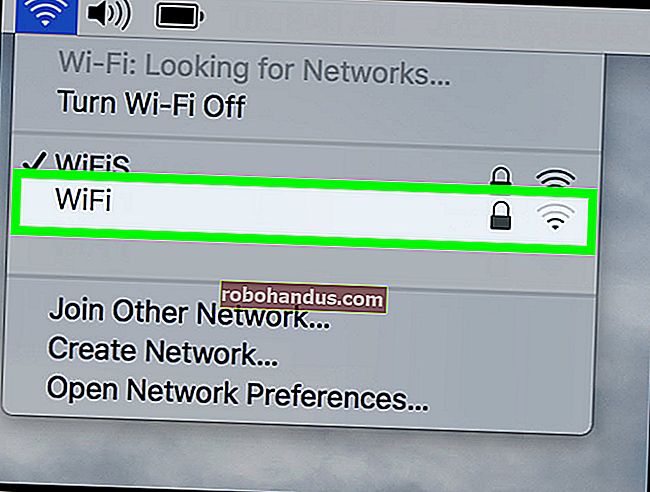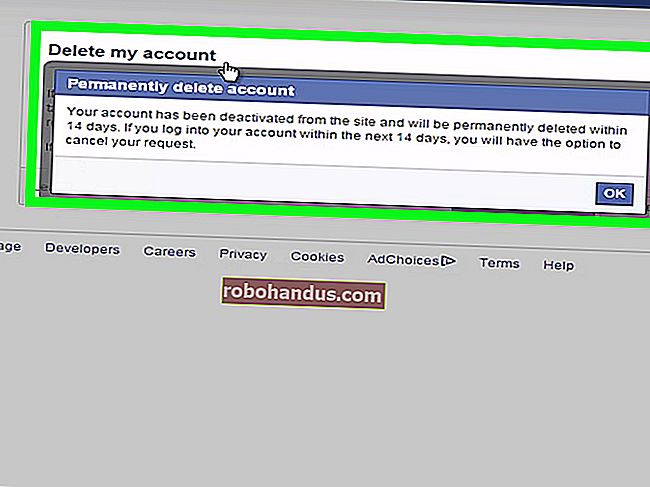จะทำอย่างไรเมื่อ iPhone หรือ iPad ของคุณเปิดไม่ติด

iPhone และ iPad ควรจะ“ ใช้งานได้ดี” แต่ไม่มีเทคโนโลยีใดที่สมบูรณ์แบบ หากคุณกดปุ่มเปิดปิดและหน้าจอไม่เปิดหรือคุณเห็นข้อความแสดงข้อผิดพลาดไม่ต้องกังวล คุณสามารถทำให้มันบูตได้อีกครั้ง
คำแนะนำที่นี่จะทำให้ iPhone หรือ iPad บูตเครื่องและทำงานได้อย่างถูกต้อง หากไม่เป็นเช่นนั้นอุปกรณ์ของคุณมีปัญหาด้านฮาร์ดแวร์ทำให้ไม่สามารถบูตได้
เสียบปลั๊กปล่อยให้ชาร์จ - และรอ
iPhone, iPad หรือ iPod Touch อาจไม่สามารถเปิดได้หากแบตเตอรี่หมด โดยทั่วไปคุณจะเห็นไฟแสดงสถานะ "แบตเตอรี่อ่อน" บางอย่างเมื่อคุณพยายามเปิดอุปกรณ์ iOS และมีพลังงานแบตเตอรี่ไม่เพียงพอ แต่เมื่อแบตเตอรี่หมดแบตเตอรี่จะไม่ตอบสนองและคุณจะเห็นหน้าจอสีดำ
เชื่อมต่อ iPhone หรือ iPad ของคุณเข้ากับอุปกรณ์ชาร์จติดผนังและปล่อยให้ชาร์จสักครู่ - ให้ใช้เวลาสิบห้านาที หากแบตเตอรี่หมดคุณจะเสียบปลั๊กไม่ได้และคาดว่าแบตเตอรี่จะตอบสนองทันที รอสักครู่เพื่อชาร์จและควรเปิดขึ้นเอง วิธีนี้จะแก้ไขอุปกรณ์ของคุณหากแบตเตอรี่หมดจนหมด
ตรวจสอบให้แน่ใจว่าที่ชาร์จของคุณใช้งานได้หากไม่ได้ผล เครื่องชาร์จหรือสายชาร์จที่ขาดอาจทำให้ไม่สามารถชาร์จได้ ลองใช้ที่ชาร์จและสายเคเบิลอื่นหากคุณมี

ทำการฮาร์ดรีเซ็ตบน iPhone 8 หรือใหม่กว่า
การ "ฮาร์ดรีเซ็ต" จะบังคับให้รีบูต iPhone หรือ iPad ของคุณซึ่งมีประโยชน์หากเครื่องค้างและไม่ตอบสนอง กระบวนการฮาร์ดรีเซ็ตมีการเปลี่ยนแปลงเล็กน้อยใน iPhone 8, iPhone X, iPhone XS, iPhone XR และ iPad Pro ใหม่ที่ไม่มีปุ่มโฮม
ในการฮาร์ดรีเซ็ตบน iPhone รุ่นใหม่ให้กดปุ่มเพิ่มระดับเสียงอย่างรวดเร็วกดและปล่อยปุ่มลดระดับเสียงอย่างรวดเร็วจากนั้นกดปุ่มด้านข้างค้างไว้ (หรือที่เรียกว่าปุ่ม“ พัก / ปลุก”) ค้างไว้ ปุ่มด้านข้างลงจนกว่า iPhone ของคุณจะรีบูต คุณจะเห็นโลโก้ Apple ปรากฏบนหน้าจอขณะที่กำลังบูตเครื่องและคุณสามารถปล่อยปุ่มได้ การดำเนินการนี้จะใช้เวลาประมาณสิบวินาที
หากคุณรอนานกว่าสิบวินาทีและไม่มีอะไรเกิดขึ้นให้ลองอีกครั้ง คุณต้องกดปุ่มติดต่อกันอย่างรวดเร็วและคุณไม่สามารถหยุดชั่วคราวได้นานเกินไประหว่างการกดแต่ละครั้ง

กด Power + Home ค้างไว้เพื่อทำการ Hard Reset
ที่เกี่ยวข้อง: วิธีเพิ่มพลังให้แกดเจ็ตของคุณเพื่อแก้ไขอาการค้างและปัญหาอื่น ๆ
iPhone และ iPads สามารถหยุดทำงานได้อย่างสมบูรณ์เช่นเดียวกับคอมพิวเตอร์เครื่องอื่น ๆ หากเป็นเช่นนั้นปุ่มเปิดปิดและปุ่มโฮมจะไม่ทำอะไรเลย ทำการ "ฮาร์ดรีเซ็ต" เพื่อแก้ไขปัญหานี้ โดยปกติจะดำเนินการโดยการถอดแบตเตอรี่ของอุปกรณ์และใส่กลับเข้าไปใหม่หรือดึงสายไฟบนอุปกรณ์ที่ไม่มีแบตเตอรี่ซึ่งเป็นสาเหตุที่เรียกว่า "วงจรการใช้พลังงาน" อย่างไรก็ตาม iPhone และ iPads ไม่มีแบตเตอรี่แบบถอดได้ แต่มีปุ่มที่คุณสามารถใช้เพื่อบังคับให้รีสตาร์ทโทรศัพท์หรือแท็บเล็ตได้
ในการดำเนินการนี้ให้กดปุ่มเปิด / ปิดและปุ่มโฮมค้างไว้ (ในกรณีของ iPhone 7 ให้กดปุ่มเปิดปิดและปุ่มลดระดับเสียงค้างไว้) กดปุ่มทั้งสองค้างไว้จนกว่าคุณจะเห็นโลโก้ Apple ปรากฏบนหน้าจอ โลโก้ควรปรากฏขึ้นระหว่างสิบถึงยี่สิบวินาทีหลังจากที่คุณเริ่มกดปุ่มค้างไว้ หลังจากโลโก้ Apple ปรากฏขึ้น iPhone หรือ iPad ของคุณจะบูตสำรองตามปกติ (ปุ่มเปิด / ปิดเรียกอีกอย่างว่าปุ่มพัก / ปลุกซึ่งเป็นปุ่มที่ใช้เปิดและปิดหน้าจออุปกรณ์ของคุณตามปกติ)
หากการรวมปุ่มนี้ใช้ไม่ได้อาจต้องชาร์จ iPhone หรือ iPad ของคุณสักครู่ก่อน ชาร์จไฟสักครู่ก่อนที่จะลองฮาร์ดรีเซ็ตปุ่ม Power + Home

กู้คืนระบบปฏิบัติการ iOS ด้วย iTunes
ที่เกี่ยวข้อง: วิธีรีเซ็ต iPhone หรือ iPad ของคุณแม้ว่าจะไม่สามารถบู๊ตได้
iPhone และ iPad ที่ไม่ได้เปิดใช้งานทันทีมักจะไม่มีพลังงานแบตเตอรี่เหลืออยู่หรือมีระบบปฏิบัติการค้าง อย่างไรก็ตามในบางครั้งหน้าจออุปกรณ์ของคุณอาจเปิดขึ้นและคุณจะเห็นหน้าจอแสดงข้อผิดพลาดแทนที่จะเป็นโลโก้บูตปกติ หน้าจอจะแสดงภาพของสาย USB และโลโก้ iTunes
หน้าจอ“ เชื่อมต่อกับ iTunes” นี้จะปรากฏขึ้นเมื่อซอฟต์แวร์ iOS บน iPhone หรือ iPad ของคุณเสียหายหรือเสียหาย เพื่อให้อุปกรณ์ของคุณทำงานและบูตได้อย่างถูกต้องอีกครั้งคุณจะต้องกู้คืนระบบปฏิบัติการ - และต้องใช้ iTunes บนพีซีหรือ Mac

เชื่อมต่อ iPhone หรือ iPad กับคอมพิวเตอร์ที่ใช้ iTunes คุณควรเห็นข้อความแจ้งว่า iTunes ตรวจพบอุปกรณ์ในโหมดการกู้คืน iTunes จะแจ้งให้คุณทราบว่า "มีปัญหา" กับอุปกรณ์ของคุณ "ที่ต้องอัปเดตหรือกู้คืน" คุณอาจต้องทำการ "กู้คืน" ซึ่งจะดาวน์โหลดซอฟต์แวร์ iOS ล่าสุดจาก Apple และติดตั้งลงในอุปกรณ์ของคุณ
กระบวนการกู้คืนจะล้างไฟล์และข้อมูลบน iPhone หรือ iPad ของคุณ แต่จะไม่สามารถเข้าถึงได้หากอุปกรณ์ของคุณไม่สามารถบู๊ตได้ คุณสามารถกู้คืนข้อมูลของคุณจากข้อมูลสำรอง iCloud ได้ในภายหลัง

คุณสามารถกำหนดให้ iPhone หรือ iPad เข้าสู่โหมดการกู้คืนได้โดยปิดและเสียบเข้ากับคอมพิวเตอร์ที่ใช้ iTunes ด้วยสาย USB กดปุ่มโฮมค้างไว้ขณะเสียบสาย USB กดปุ่มค้างไว้จนกว่าหน้าจอ“ เชื่อมต่อกับ iTunes” จะปรากฏบนอุปกรณ์ อย่างไรก็ตามคุณไม่ควรทำเช่นนี้หากอุปกรณ์ทำงานอย่างถูกต้อง หากระบบปฏิบัติการเสียหายควรบูตเข้าสู่หน้าจอโหมดการกู้คืนโดยอัตโนมัติโดยไม่จำเป็นต้องใช้เทคนิคเพิ่มเติม
หากไม่ได้ผลแสดงว่า iPhone หรือ iPad ของคุณมีปัญหาด้านฮาร์ดแวร์ หากยังอยู่ในระยะประกันให้นำไปที่ Apple Store ที่ใกล้ที่สุด (หรือเพียงแค่ติดต่อ Apple) แล้วให้พวกเขาระบุและแก้ไขปัญหาให้คุณ แม้ว่าจะไม่อยู่ในประกัน แต่คุณสามารถให้ Apple ซ่อมให้คุณได้ แต่คุณอาจต้องจ่ายค่าซ่อม
เครดิตรูปภาพ: Karlis Dambrans บน Flickr, David บน Flickr, Karlis Dambrans บน Flickr