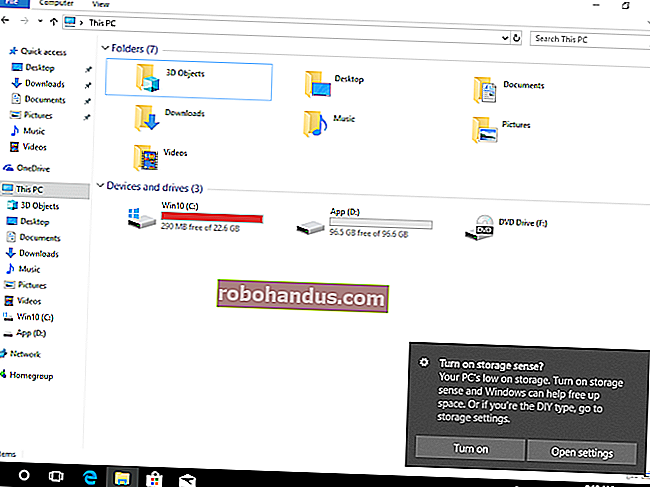Wake-on-LAN คืออะไรและฉันจะเปิดใช้งานได้อย่างไร

เทคโนโลยีมักให้สิ่งอำนวยความสะดวกที่ไร้สาระเช่นความสามารถในการเปิดคอมพิวเตอร์ของคุณที่อยู่ห่างออกไปหลายไมล์โดยไม่ต้องกดปุ่มเปิด / ปิด Wake-on-LAN มีมาระยะหนึ่งแล้วดังนั้นมาดูกันว่ามันทำงานอย่างไรและเราจะเปิดใช้งานได้อย่างไร
Wake-on-LAN คืออะไร?
Wake-on-LAN (บางครั้งเรียกสั้น ๆ ว่า WoL) เป็นโปรโตคอลมาตรฐานอุตสาหกรรมสำหรับการปลุกคอมพิวเตอร์จากโหมดพลังงานต่ำมากจากระยะไกล คำจำกัดความของ "โหมดพลังงานต่ำ" มีการเปลี่ยนแปลงเล็กน้อยเมื่อเวลาผ่านไป แต่เราสามารถใช้ความหมายได้ในขณะที่คอมพิวเตอร์ "ปิด" และสามารถเข้าถึงแหล่งจ่ายไฟได้ โปรโตคอลนี้ยังช่วยเสริมความสามารถ Wake-on-Wireless-LAN อีกด้วย
สิ่งนี้มีประโยชน์หากคุณวางแผนที่จะเข้าถึงคอมพิวเตอร์ของคุณจากระยะไกลไม่ว่าด้วยเหตุผลใดก็ตาม: ช่วยให้คุณสามารถเข้าถึงไฟล์และโปรแกรมของคุณได้ในขณะที่ทำให้พีซีอยู่ในสถานะใช้พลังงานต่ำเพื่อประหยัดไฟฟ้า (และแน่นอนเงิน) ใครก็ตามที่ใช้โปรแกรมเช่น VNC หรือ TeamViewer หรือเก็บไฟล์เซิร์ฟเวอร์หรือโปรแกรมเซิร์ฟเวอร์เกมไว้ก็ควรเปิดใช้งานตัวเลือกนี้เพื่อความสะดวก

Wake-on-LAN ขึ้นอยู่กับสองสิ่ง: เมนบอร์ดและการ์ดเครือข่ายของคุณ เมนบอร์ดของคุณต้องเชื่อมต่อกับแหล่งจ่ายไฟที่เข้ากันได้กับ ATX เช่นเดียวกับคอมพิวเตอร์ส่วนใหญ่ในทศวรรษที่ผ่านมา การ์ดอีเทอร์เน็ตหรือการ์ดไร้สายของคุณต้องรองรับฟังก์ชันนี้ด้วย เนื่องจากตั้งค่าผ่าน BIOS หรือผ่านเฟิร์มแวร์ของการ์ดเครือข่ายคุณจึงไม่จำเป็นต้องใช้ซอฟต์แวร์เฉพาะเพื่อเปิดใช้งาน การสนับสนุน Wake-on-LAN นั้นค่อนข้างเป็นสากลในปัจจุบันแม้ว่าจะไม่ได้โฆษณาว่าเป็นคุณลักษณะก็ตามดังนั้นหากคุณมีคอมพิวเตอร์ที่สร้างขึ้นในทศวรรษที่ผ่านมาหรือมากกว่านั้นคุณจะได้รับความคุ้มครอง
สำหรับผู้ที่สร้างแท่นขุดเจาะเองโปรดระมัดระวังเมื่อซื้อการ์ดอีเทอร์เน็ต ในขณะที่การ์ดในตัวส่วนใหญ่บนเมนบอร์ดไม่จำเป็นต้องใช้ขั้นตอนนี้ แต่การ์ดเครือข่ายแบบแยกมักจะต้องใช้สายเคเบิล 3 พินที่เชื่อมต่อกับเมนบอร์ดเพื่อรองรับ Wake on LAN หาข้อมูลทางออนไลน์ก่อนตัดสินใจซื้อเพื่อที่คุณจะได้ไม่ผิดหวังในภายหลัง
Magic Packet: Wake-on-LAN ทำงานอย่างไร
คอมพิวเตอร์ที่เปิดใช้งาน Wake-on-LAN มักจะรอให้ "แพ็กเก็ตวิเศษ" มาถึงซึ่งมีที่อยู่ MAC ของการ์ดเครือข่ายอยู่ในนั้น แพ็กเก็ตวิเศษเหล่านี้ส่งออกโดยซอฟต์แวร์ระดับมืออาชีพที่สร้างขึ้นสำหรับแพลตฟอร์มใด ๆ แต่ยังสามารถส่งโดยเราเตอร์และเว็บไซต์ที่ใช้อินเทอร์เน็ต พอร์ตทั่วไปที่ใช้สำหรับแพ็คเก็ตเวทมนตร์ของ WoL คือ UDP 7 และ 9 เนื่องจากคอมพิวเตอร์ของคุณกำลังฟังแพ็กเก็ตอยู่กำลังไฟบางส่วนจะป้อนการ์ดเครือข่ายของคุณซึ่งจะส่งผลให้แบตเตอรี่แล็ปท็อปของคุณหมดเร็วขึ้นดังนั้นนักรบบนท้องถนนควรระมัดระวังในการเปิดสิ่งนี้ ปิดเมื่อคุณต้องการดื่มน้ำผลไม้พิเศษ

โดยปกติแล้วแพ็กเก็ต Magic จะถูกส่งไปทั่วทั้งเครือข่ายและมีข้อมูลซับเน็ตที่อยู่การออกอากาศของเครือข่ายและที่อยู่ MAC ของการ์ดเครือข่ายของคอมพิวเตอร์เป้าหมายไม่ว่าจะเป็นอีเทอร์เน็ตหรือไร้สาย ภาพด้านบนแสดงผลลัพธ์ของเครื่องมือดักจับแพ็คเก็ตที่ใช้กับแพ็กเก็ตเวทย์มนตร์ซึ่งทำให้เกิดคำถามว่าพวกเขาปลอดภัยแค่ไหนเมื่อใช้ในเครือข่ายที่ไม่ปลอดภัยและผ่านอินเทอร์เน็ต บนเครือข่ายที่ปลอดภัยหรือสำหรับการใช้งานในบ้านขั้นพื้นฐานไม่ควรมีเหตุอันควรกังวล ผู้ผลิตเมนบอร์ดหลายรายมักใช้ซอฟต์แวร์ควบคู่ไปกับความสามารถ Wake-on-LAN เพื่อนำเสนอสถานการณ์การใช้งานที่ไม่ยุ่งยากหรือส่วนใหญ่ไม่ต้องกำหนดค่า
วิธีเปิดใช้งาน Wake-on-LAN บนระบบของคุณ
ในการเริ่มต้นใช้งาน Wake-on-LAN คุณจะต้องเปิดใช้งานในบางที่โดยปกติจะเป็น BIOS ของคุณและจากใน Windows เริ่มต้นด้วย BIOS
ใน BIOS
ที่เกี่ยวข้อง: BIOS ของพีซีทำอะไรและควรใช้เมื่อใด
คอมพิวเตอร์รุ่นเก่าส่วนใหญ่และรุ่นใหม่หลายเครื่องมีการตั้งค่า Wake-on-LAN ที่ฝังอยู่ใน BIOS ในการเข้าสู่ BIOS คุณจะต้องกดปุ่มในขณะที่คุณบูตคอมพิวเตอร์โดยปกติจะเป็น Delete, Escape, F2 หรืออย่างอื่น (หน้าจอบูตของคุณจะให้คำแนะนำเกี่ยวกับปุ่มที่ต้องกดเพื่อเข้าสู่การตั้งค่า) เมื่อคุณเข้ามาแล้วให้ตรวจสอบภายใต้การจัดการพลังงานหรือตัวเลือกขั้นสูงหรือบางอย่างในประเภทนั้น

ใน BIOS ของคอมพิวเตอร์ HP เครื่องนี้จะพบการตั้งค่าใกล้กับตัวเลือก“ ดำเนินการต่อหลังจากไฟดับ” บางอย่างไม่ชัดเจนนัก: บนเมนบอร์ด ASUS ของฉัน (ด้านล่าง) ตัวเลือก Wake on LAN ถูกฝังลึกลงไปสองชั้นในระบบเมนูภายใต้“ Power on by PCIE / PCI” เนื่องจากตัวควบคุมเครือข่ายในตัวอยู่ด้านหลัง คอนโทรลเลอร์ PCI - จะเห็นได้เฉพาะว่านี่คือตัวเลือกที่ถูกต้องในข้อความคำอธิบาย

ประเด็นก็คือการค้นหาตัวเลือกที่เกี่ยวข้องนั้นไม่ใช่เรื่องง่ายหรือชัดเจนเสมอไปเนื่องจากระบบเมนู BIOS จะแตกต่างกันไปมาก หากคุณประสบปัญหาให้ตรวจสอบคู่มือคอมพิวเตอร์หรือแผงวงจรหลักของคุณหรือค้นหาโดย Google อย่างรวดเร็ว โปรดจำไว้ว่าผู้ผลิตส่วนใหญ่เสนอเอกสารในเวอร์ชัน PDF ทางออนไลน์
ใน Windows
คุณจะต้องเปิดใช้งาน Wake-on-LAN ในระบบปฏิบัติการของคุณด้วย นี่คือวิธีการทำงานใน Windows เปิดเมนู Start แล้วพิมพ์ "Device Manager" เปิด Device Manager และขยายส่วน“ Network Adapters” คลิกขวาที่การ์ดเครือข่ายของคุณและไปที่ Properties จากนั้นคลิกที่แท็บ Advanced

เลื่อนลงในรายการเพื่อค้นหา“ Wake on Magic Packet” และเปลี่ยนค่าเป็น“ Enabled” คุณสามารถปล่อยให้การตั้งค่า "เปิดใช้งาน" อื่น ๆ (หมายเหตุ: หนึ่งในเครื่องทดสอบของเราไม่มีตัวเลือกนี้ แต่ Wake-on-LAN ยังคงทำงานได้ดีเมื่อเปิดใช้งานการตั้งค่าอื่น ๆ ในคู่มือนี้อย่างเหมาะสมดังนั้นอย่ากังวลหากไม่มี)

จากนั้นคลิกแท็บการจัดการพลังงานและตรวจสอบให้แน่ใจว่าได้เปิดใช้งานกล่อง“ อนุญาตให้อุปกรณ์นี้ปลุกคอมพิวเตอร์” และ“ อนุญาตเฉพาะแพ็กเก็ตเวทย์มนตร์เท่านั้น” คลิกตกลงเมื่อคุณทำเสร็จแล้ว

ใน macOS
เปิดการตั้งค่าระบบของคุณและเลือก Energy Saver คุณควรเห็น“ Wake for Network Access” หรืออะไรที่คล้ายกัน สิ่งนี้เปิดใช้งาน Wake-on-LAN

ใน Linux
Ubuntu มีเครื่องมือที่ยอดเยี่ยมที่สามารถตรวจสอบว่าเครื่องของคุณรองรับ Wake-on-LAN หรือไม่และสามารถเปิดใช้งานได้ เปิดเทอร์มินัลและติดตั้ง ethtool ด้วยคำสั่งต่อไปนี้:
sudo apt-get ติดตั้ง ethtool
คุณสามารถตรวจสอบความเข้ากันได้ของคุณโดยเรียกใช้:
sudo ethtool eth0
eth0 ถ้าอินเตอร์เฟซที่เริ่มต้นของคุณเป็นอย่างอื่นแทนมัน

มองหาส่วน“ รองรับ Wake-on” ตราบใดที่มีตัวอักษรใดตัวหนึ่งอยู่ในรายการ g คุณสามารถใช้แพ็กเก็ตเวทย์มนตร์สำหรับ Wake-on-LAN ได้ ในการเปิดใช้งานตัวเลือกนี้ให้ใช้คำสั่งต่อไปนี้
sudo ethtool -s eth0 wol g
สิ่งนี้ควรดูแลมัน คุณสามารถเรียกใช้คำสั่งเพื่อตรวจสอบและดูว่าเปิดใช้งานอยู่หรือไม่ มองหาส่วน“ เปิดเครื่อง” คุณควรเห็น a g แทน d ตอนนี้
วิธีปลุกคอมพิวเตอร์ของคุณด้วย Wake-on-LAN Magic Packets

ในการส่งคำขอ Wake-on-LAN คุณมีตัวเลือกมากมาย
Depicus มีชุดเครื่องมือน้ำหนักเบาที่ยอดเยี่ยมเพื่อให้งานสำเร็จรวมถึงเครื่องมือที่ใช้ GUI สำหรับ Windows และแบบบรรทัดคำสั่งสำหรับทั้ง Windows และ macOS Wiki.tcl.tk มีสคริปต์น้ำหนักเบาข้ามแพลตฟอร์มที่จัดการคำขอได้เช่นกัน
DD-WRT มีการรองรับ WoL ที่ยอดเยี่ยมดังนั้นหากคุณไม่ต้องการดาวน์โหลดซอฟต์แวร์เพื่อทำคุณก็ไม่จำเป็นต้องทำ หรือหากคุณออกไปข้างนอกคุณสามารถใช้อุปกรณ์ Android เพื่อปลุกคอมพิวเตอร์ของคุณ
นอกจากนี้แอพพลิเคชั่นจำนวนมากยังรองรับ Wake-on-LAN อยู่ภายใน ตัวอย่างเช่นหากคุณพยายามเข้าถึงคอมพิวเตอร์ของคุณจากระยะไกลด้วยโปรแกรมเดสก์ท็อประยะไกลคุณสามารถปลุกคอมพิวเตอร์ที่กำลังนอนหลับได้ด้วยปุ่ม "Wake Up" ในตัวของ TeamViewer ซึ่งใช้ Wake-on-LAN

คุณอาจต้องปรับแต่งการตั้งค่าอื่น ๆ ในโปรแกรมนั้นเพื่อให้ใช้งานได้ดังนั้นโปรดดูคู่มือของโปรแกรมสำหรับข้อมูลเพิ่มเติมเกี่ยวกับ Wake-on-LAN
นอกจากนี้ขึ้นอยู่กับโปรแกรม Wake-on-LAN อาจใช้งานได้ก็ต่อเมื่อคุณส่งแพ็คเก็ตวิเศษจากคอมพิวเตอร์บนเครือข่ายที่มีอยู่ของคุณ หากโปรแกรมของคุณไม่จัดการการเชื่อมต่อเครือข่ายสำหรับ Wake-on-LAN โดยอัตโนมัติคุณจะต้องตั้งค่าเราเตอร์ของคุณเพื่อส่งต่อพอร์ต UDP หมายเลข 7 และ 9 โดยเฉพาะสำหรับที่อยู่ MAC ของพีซีที่คุณกำลังเชื่อมต่อ หากคุณไม่แน่ใจว่าต้องทำอย่างไรให้ดูคำแนะนำเกี่ยวกับการส่งต่อพอร์ตจากเราเตอร์ คุณอาจต้องการตั้งค่าที่อยู่ DNS แบบไดนามิกเพื่อที่คุณจะได้ไม่ต้องตรวจสอบที่อยู่ IP ของคอมพิวเตอร์ระยะไกลทุกครั้ง
ที่เกี่ยวข้อง: วิธีส่งต่อพอร์ตบนเราเตอร์ของคุณ