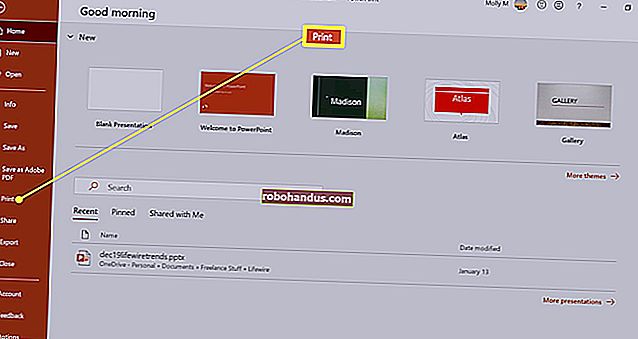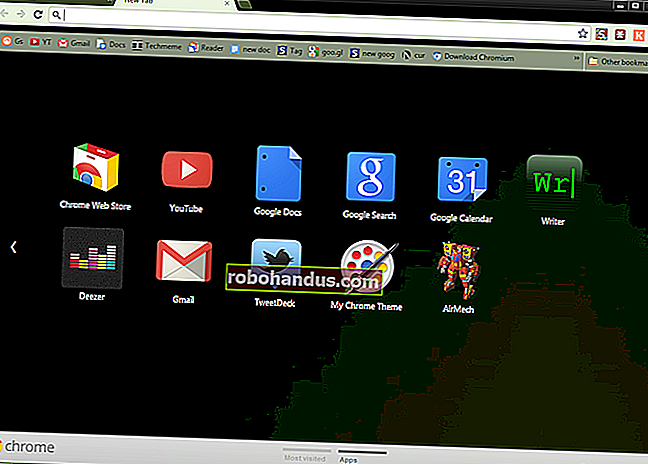BIOS ของพีซีทำอะไรและฉันควรใช้เมื่อใด

BIOS ของคอมพิวเตอร์เป็นสิ่งแรกที่โหลดเมื่อคุณเริ่มคอมพิวเตอร์ เริ่มต้นฮาร์ดแวร์ของคุณก่อนที่จะบูตระบบปฏิบัติการจากฮาร์ดไดรฟ์หรืออุปกรณ์อื่น การตั้งค่าระบบระดับต่ำจำนวนมากมีอยู่ใน BIOS ของคุณเท่านั้น
คอมพิวเตอร์สมัยใหม่ส่วนใหญ่มาพร้อมกับเฟิร์มแวร์ UEFI ซึ่งเป็นรุ่นต่อจาก BIOS แบบเดิม แต่เฟิร์มแวร์ UEFI และ BIOS นั้นค่อนข้างคล้ายกัน เราเคยเห็นแม้กระทั่งพีซีสมัยใหม่อ้างถึงหน้าจอการตั้งค่าเฟิร์มแวร์ UEFI เป็น“ BIOS”
อธิบาย BIOS และ UEFI

BIOS ย่อมาจาก“ Basic Input / Output System” และเป็นเฟิร์มแวร์ประเภทหนึ่งที่เก็บไว้ในชิปบนเมนบอร์ดของคุณ เมื่อคุณเริ่มคอมพิวเตอร์คอมพิวเตอร์จะบู๊ต BIOS ซึ่งจะกำหนดค่าฮาร์ดแวร์ของคุณก่อนที่จะส่งต่อไปยังอุปกรณ์บูต (โดยปกติจะเป็นฮาร์ดไดรฟ์ของคุณ)
UEFI ย่อมาจาก“ Unified Extensible Firmware Interface” เป็นตัวต่อจาก BIOS แบบเดิม UEFI รองรับไดรฟ์ข้อมูลสำหรับบูตที่มีขนาดมากกว่า 2 TB รองรับพาร์ติชันมากกว่าสี่พาร์ติชันบนไดรฟ์บูตได้เร็วขึ้นและเปิดใช้งานคุณสมบัติที่ทันสมัยมากขึ้น ตัวอย่างเช่นเฉพาะระบบที่มีเฟิร์มแวร์ UEFI เท่านั้นที่รองรับ Secure Boot เพื่อรักษาความปลอดภัยของกระบวนการบูตจาก rootkits
ไม่ว่าคอมพิวเตอร์ของคุณจะมีเฟิร์มแวร์ BIOS หรือ UEFI ก็ไม่สำคัญมากในสถานการณ์ส่วนใหญ่ ทั้งสองอย่างเป็นซอฟต์แวร์ระดับต่ำที่เริ่มต้นเมื่อคุณบูตเครื่องพีซีและตั้งค่าสิ่งต่างๆ อินเทอร์เฟซข้อเสนอทั้งสองที่คุณสามารถเข้าถึงเพื่อเปลี่ยนการตั้งค่าระบบต่างๆ ตัวอย่างเช่นคุณสามารถแก้ไขลำดับการบูตปรับแต่งตัวเลือกการโอเวอร์คล็อกล็อกคอมพิวเตอร์ของคุณด้วยรหัสผ่านสำหรับบูตเปิดใช้งานการสนับสนุนฮาร์ดแวร์การจำลองเสมือนและปรับแต่งคุณสมบัติระดับต่ำอื่น ๆ
วิธีเข้าถึง BIOS หรือการตั้งค่าเฟิร์มแวร์ UEFI ของคุณ
มีกระบวนการที่แตกต่างกันในการเข้าถึงหน้าจอการตั้งค่าเฟิร์มแวร์ BIOS หรือ UEFI บนพีซีแต่ละเครื่อง ไม่ว่าจะด้วยวิธีใดคุณจะต้องรีสตาร์ทพีซีของคุณ
ในการเข้าถึง BIOS ของคุณคุณจะต้องกดปุ่มในระหว่างกระบวนการบู๊ต ปุ่มนี้มักจะปรากฏขึ้นในระหว่างขั้นตอนการบู๊ตพร้อมกับข้อความ“ กด F2 เพื่อเข้าสู่ BIOS”,“ กดเพื่อเข้าสู่การตั้งค่า” หรือสิ่งที่คล้ายกัน คีย์ทั่วไปที่คุณอาจต้องกด ได้แก่ Delete, F1, F2 และ Escape
พีซีบางเครื่องที่มีเฟิร์มแวร์ UEFI ต้องการให้คุณกดปุ่มใดปุ่มหนึ่งเหล่านี้ในระหว่างกระบวนการบู๊ตเพื่อเข้าสู่หน้าจอการตั้งค่าเฟิร์มแวร์ UEFI หากต้องการค้นหาคีย์ที่แน่นอนที่คุณต้องกดโปรดดูคู่มือพีซีของคุณ หากคุณสร้างพีซีของคุณเองโปรดอ่านคู่มือเมนบอร์ดของคุณ

พีซีที่มาพร้อมกับ Windows 8 หรือ 10 อาจต้องการให้คุณเข้าถึงหน้าจอการตั้งค่า UEFI ผ่านเมนูตัวเลือกการบูตของ Windows 8 หรือ 10 ในการเข้าถึงให้กดปุ่ม Shift ค้างไว้ขณะที่คุณคลิกตัวเลือก“ รีสตาร์ท” เพื่อรีสตาร์ทคอมพิวเตอร์

คอมพิวเตอร์จะรีบูตเข้าสู่เมนูตัวเลือกการบูตพิเศษ เลือก Troubleshoot> Advanced Options> UEFI Firmware Settings เพื่อเข้าถึงหน้าจอการตั้งค่าเฟิร์มแวร์ UEFI

วิธีเปลี่ยนการตั้งค่าเฟิร์มแวร์ BIOS หรือ UEFI
หน้าจอการตั้งค่า BIOS หรือ UEFI จริงจะแตกต่างกันไปในพีซีรุ่นต่างๆ พีซีที่มี BIOS จะมีอินเทอร์เฟซโหมดข้อความที่คุณสามารถนำทางด้วยปุ่มลูกศรของคุณโดยใช้ปุ่ม Enter เพื่อเลือกตัวเลือก คุณจะเห็นปุ่มที่ใช้สะกดได้ที่ด้านล่างของหน้าจอ
พีซี UEFI ที่ทันสมัยบางรุ่นมีอินเทอร์เฟซแบบกราฟิกที่คุณสามารถนำทางด้วยเมาส์และคีย์บอร์ดได้ แต่พีซีจำนวนมากยังคงใช้อินเทอร์เฟซโหมดข้อความแม้ว่าจะใช้ UEFI ก็ตาม
ไม่ว่าหน้าจอจะเป็นอย่างไรคุณสามารถใช้แป้นพิมพ์หรือเมาส์เพื่อเลื่อนดูได้ แต่ระวังในหน้าจอการตั้งค่า BIOS หรือ UEFI ของคุณ ! คุณควรเปลี่ยนการตั้งค่าก็ต่อเมื่อคุณรู้ว่ามันทำอะไร เป็นไปได้ที่จะทำให้ระบบของคุณไม่เสถียรหรือแม้แต่ทำให้ฮาร์ดแวร์เสียหายโดยการเปลี่ยนการตั้งค่าบางอย่างโดยเฉพาะอย่างยิ่งที่เกี่ยวข้องกับการโอเวอร์คล็อก

ที่เกี่ยวข้อง: วิธีบูตคอมพิวเตอร์จากดิสก์หรือไดรฟ์ USB
การตั้งค่าบางอย่างมีอันตรายน้อยกว่าการตั้งค่าอื่น ๆ การเปลี่ยนลำดับการบูตของคุณมีความเสี่ยงน้อยกว่า แต่คุณอาจประสบปัญหาได้ หากคุณเปลี่ยนลำดับการบูตและนำฮาร์ดไดรฟ์ออกจากรายการอุปกรณ์สำหรับบู๊ตคอมพิวเตอร์ของคุณจะไม่บูต Windows (หรือระบบปฏิบัติการอื่นที่คุณติดตั้งไว้) จนกว่าคุณจะแก้ไขลำดับการบูตของคุณ

โผล่ไปรอบ ๆ และค้นหาสิ่งที่คุณต้องการ แม้ว่าคุณจะรู้ว่าคุณกำลังมองหาอะไร แต่ก็จะอยู่คนละที่บนหน้าจอการตั้งค่าของคอมพิวเตอร์เครื่องอื่น โดยทั่วไปคุณจะเห็นข้อมูลความช่วยเหลือปรากฏขึ้นที่ใดที่หนึ่งบนหน้าจอของคุณซึ่งจะให้ข้อมูลเพิ่มเติมว่าแต่ละตัวเลือกทำอะไรได้จริง
ที่เกี่ยวข้อง: วิธีเปิดใช้งาน Intel VT-x ใน BIOS หรือเฟิร์มแวร์ UEFI ของคอมพิวเตอร์ของคุณ
ตัวอย่างเช่นตัวเลือกในการเปิดใช้งานเทคโนโลยีเวอร์ชวลไลเซชัน VT-x ของ Intel มักอยู่ในเมนู“ ชิปเซ็ต” แต่จะอยู่ในบานหน้าต่าง“ การกำหนดค่าระบบ” ในภาพหน้าจอด้านล่าง ตัวเลือกนี้มีชื่อว่า“ Virtualization Technology” บนพีซีเครื่องนี้ แต่มักใช้ชื่อว่า“ Intel Virtualization Technology”“ Intel VT-x”“ Virtualization Extensions” หรือ“ Vanderpool” แทน
หากคุณไม่พบตัวเลือกที่คุณต้องการใน BIOS ของคุณโปรดดูคู่มือหรือเว็บไซต์ช่วยเหลือสำหรับพีซีของคุณ หากคุณสร้างพีซีด้วยตัวเองให้ดูคู่มือหรือเว็บไซต์วิธีใช้สำหรับเมนบอร์ดของคุณ

เมื่อคุณทำเสร็จแล้วให้เลือกตัวเลือก“ บันทึกการเปลี่ยนแปลง” เพื่อบันทึกการเปลี่ยนแปลงของคุณและรีสตาร์ทคอมพิวเตอร์ คุณยังสามารถเลือกตัวเลือก“ ยกเลิกการเปลี่ยนแปลง” เพื่อรีสตาร์ทพีซีของคุณโดยไม่บันทึกการเปลี่ยนแปลงใด ๆ ที่คุณทำไว้
หากคุณมีปัญหาหลังจากทำการเปลี่ยนแปลงคุณสามารถกลับไปที่หน้าจอการตั้งค่าเฟิร์มแวร์ BIOS หรือ UEFI และใช้ตัวเลือกที่มีชื่อว่า "รีเซ็ตเป็นค่าเริ่มต้น" หรือ "โหลดค่าเริ่มต้นของการตั้งค่า" ตัวเลือกนี้จะรีเซ็ตการตั้งค่า BIOS หรือ UEFI ของคอมพิวเตอร์ของคุณเป็นค่าเริ่มต้นโดยยกเลิกการเปลี่ยนแปลงทั้งหมดของคุณ

เครดิตรูปภาพ: ryuuji.y บน Flickr และ Thomas Bresson บน Flickr